Laptops are a major part of the number of PCs that are sold around the world. The mobility that these machines provide is amazing and a laptop is probably the most underrated tech innovation that we have currently. With the launch of Windows 10, Microsoft’s TouchPad Precision Drivers became a chosen standard for touchpads on these Windows laptops.

The best part about these drivers is that unlike drivers from other OEMs like ELAN or Synaptics, the Precision Drivers track better and provide you with a native gesture support which gives you the best touchpad experience on Windows as possible. But what if using a touchpad is just not your thing and you prefer using a mouse instead?
You can do that just by connecting a USB mouse or a wireless mouse to your laptop but that means you might face that the touchpad does not disable itself automatically. So, in this post, we will look at a bunch of solutions that will help you disable the touchpad on Windows 10.
How to Disable Touchpad on Windows 10
- Use Keyboard Shortcut
- Using Windows 10 Settings
- Use Windows 10 Device Manager
- Touchpad Blocker – Third-party program
- Disable Touchpad from Laptop BIOS
Solution #1: Use the keyboard shortcut for your laptop
Most laptops from different manufacturers come with a keyboard shortcut to disable the touchpad. It majorly depends on the laptop’s model, the make, the manufacturer etc. and based on that, you need to use that keyboard shortcut to disable the thing. We cannot list all the keyboard shortcuts for obvious reasons but if you look at your keyboard, you will find the key to disable the touchpad. You might need to press they key along with the Fn button on the keyboard.
Solution #2: Use Windows 10 Settings
The Windows 10 Settings app has all the touchpad related settings located under Devices and to access that, you need to go through the following steps.
- Open the Windows 10 Settings app from the Start Menu and then move on to the next step.
- Click on Devices and then on the left side of the window, click on Touchpad.
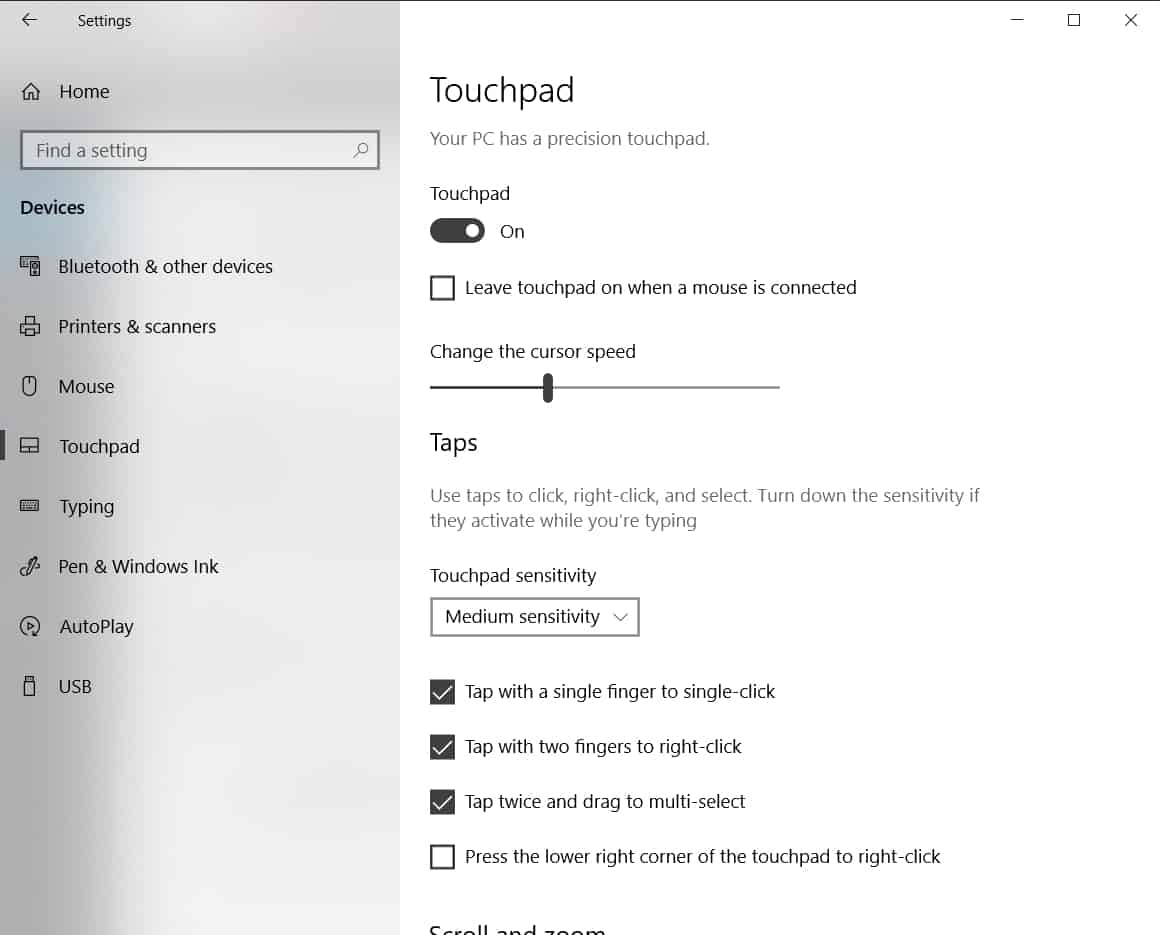
- In this window, you will see a bunch of options related to the touchpad and keep in mind that this only works on laptops that use Windows Precision Drivers for the touchpad.
- Clicking on the Touchpad switch will disable and enable the touchpad and there is also one other option which lets you choose if the touchpad should be left enabled if a mouse is connected on not.
Keep a mouse handy if you click on the Touchpad option and your touchpad gets disabled since getting it activated using the keyboard is very tough.
Solution #3: Use the Windows Device Manager
You can also disable the touchpad using the Windows Device Manager where you have to disable your touchpad manually. This can be done by following the steps listed below.
- Open the Windows Run box by pressing the Windows Key + R key combination.
- Once the Windows Run box is open, enter “devmgmt.msc” in the box and then press ENTER.
- This will open the Device Manager where you have to find Mice and other pointing devices. Double click on this option to expand it.
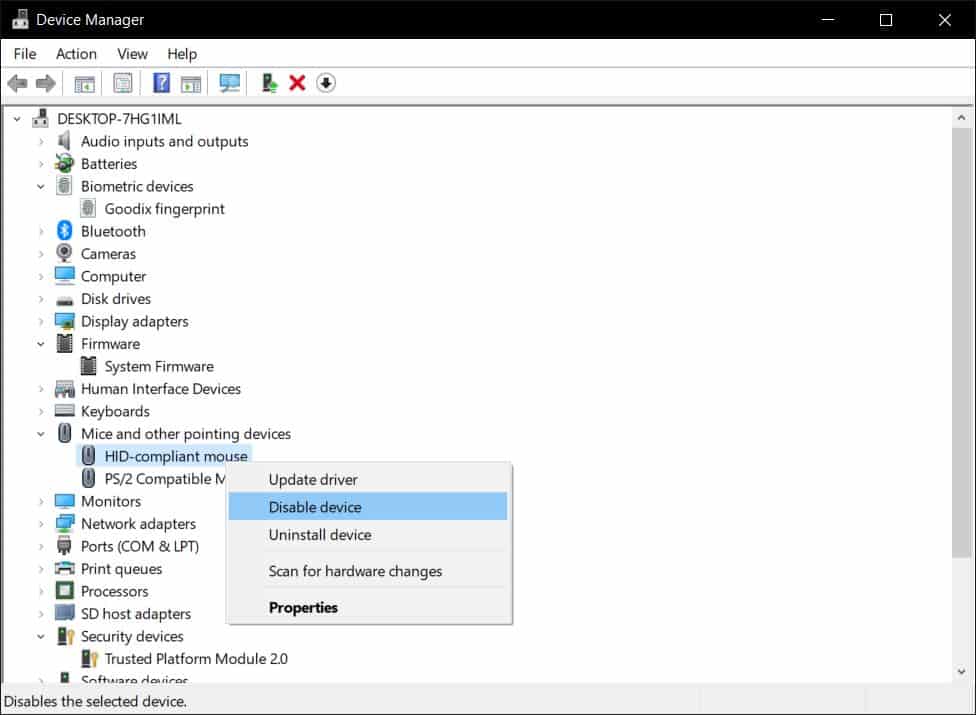
- Right-click on HID-compliant mouse and then click on Disable device.
- You will be prompted to confirm if you really want to disable the device. Click Yes.
Once you have disabled the selected option, the touchpad will be disabled and you have to have a mouse at hand in order use to it on the laptop.
Solution #4: Use a third-party program like Touchpad Blocker
The Touchpad Blocker program is actually a really nice thing to have on your laptop. Not only does it let you ignore accidental touchpad clicks, but it also gives you a keyboard shortcut to enable and disable the touchpad which means you don’t need a mouse all the time. Here’s how to use the program.
- After you have downloaded the setup, install it on your laptop and then start the program.
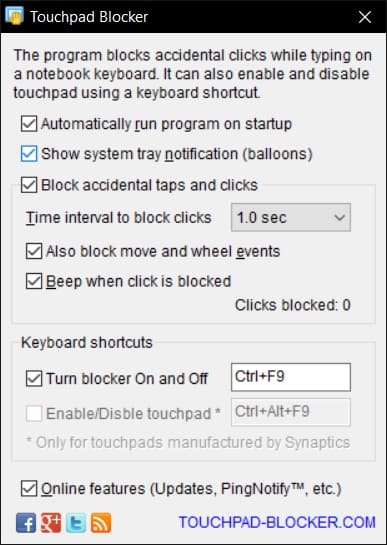
- Touchpad Blocker is pretty straightforward and you can set up the things you like related to the touchpad.
The program has keyboard combinations for enabling and disabling the touchpad using Touchpad Blocker and the default key combination works well. It even works for Synaptics based touchpad so you can use it for that as well apart from using it for Windows Precision Driver based touchpads.
Solution #5: Disable your touchpad from your laptop’s BIOS
A lot of manufacturers like Lenovo and Asus have a built in toggle switch for your touchpad in the BIOS. All you need to do is enter the BIOS, find the toggle and then turn it off from there. This will completely disable the touchpad functionality in Windows and you will only be able to use an external mouse as a pointing device.
This is useful if you never use your touchpad and depend on a wired or a Bluetooth mouse for your pointing purposes. A lot of us use mice instead of a touchpad since it provides us with a much more dependable experience and with the trackpad or touchpad disabled, you will be able to use the keyboard on your laptop without any interference or accidental touches.
Wrapping it up!
The touchpad on Windows laptops have improved alot in recent years and especially with the introduction of precision drivers, the touchpad experience has become a lot seamless. The experience still isn’t close to what you get on a MacBook but still, Microsoft has definitely done a great job with improving the drivers by providing native support for it on Windows 10.


1 thought on “Cannot Disable Touchpad on Windows 10? Here’s how to do that!”
I want to use my mouse instead of my touch pad.