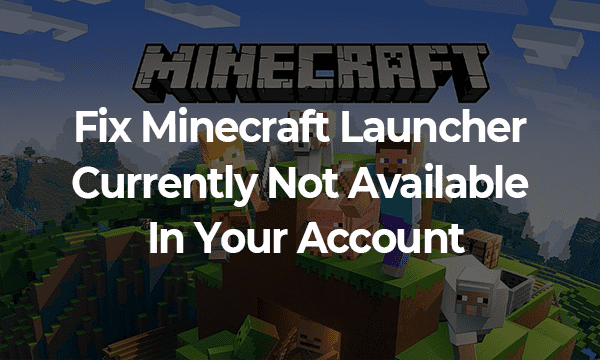
Minecraft launcher currently not available in your account [error code 0x803f8001] is displayed whenever user try to launch Minecraft via Microsoft Store. In this article, we have listed all the troubleshooting solutions that you can follow to fix it.
Whenever we talk about 3D sandbox video games, Minecraft is the first name that pops up. This open-world game has been one of the most popular titles for several years now.
However, it is pretty common to get errors while launching the game. The Minecraft has been plagued by not responding, connection refused or crashing on Windows. The another error “Minecraft launcher is currently not available in your account” mainly occurs when installing the game through Microsoft Store.
Although you may face the same 0x803f8001 Minecraft error with a normal installation as well. This error makes the game unfunctional and you’re unable to run it.
Table of Contents
What Causes Minecraft Launcher Currently Not Available in Your Account Error?
Since Microsoft has acquired Minecraft in 2014, it has been tightly integrated with Microsoft Store on Windows 10. A slight problem with Microsoft Store would cause the problem with all apps and games relying on Microsoft Store to function. Some of the most common reasons behind Minecraft launcher currently not available are as follow.
- Glitch in Microsoft Store App – If for any reason Microsoft Store app is glitched or bugged you will encounter this error message.
- Microsoft Store Sign-in – If you have been accidently singed out of Microsoft Store app or the account used to purchase Minecraft is different from the one are logged into now will also lead to Minecraft not available error.
- Date Time & Region – If your Windows clock is not in sync or there is mismatch in date time with region will also cause Microsoft Store to function abnormally and so Minecraft app as well.
- Corrupted Microsoft Store Cache – The Microsoft Store uses cache to store critical & temporary files related to apps and games. The data stored in cache are even though temporary and valid till each sessions but are of most important for Microsoft Store to function. The corrupted cache leads to different issues in Microsoft Store app and an be the reason for Minecraft not available error code 0x803f8001.
Fortunately, several methods can get you rid of Minecraft currently not available error.
How to Fix Minecraft Launcher Currently Not Available in Your Account
Fix 1: Run Windows Store Troubleshooter
Microsoft Store and Microsoft launcher both are parts of Windows Store Apps. Windows has an option to troubleshoot the Windows Store apps. So, if you’re encountering any kind of issue related to Windows apps you can easily get rid of it by using the Windows Store Apps troubleshooter. Here are the complete steps to fix any issue in Windows Microsoft Store app.
- Launch the Settings app and on the search bar type Windows Store Apps.
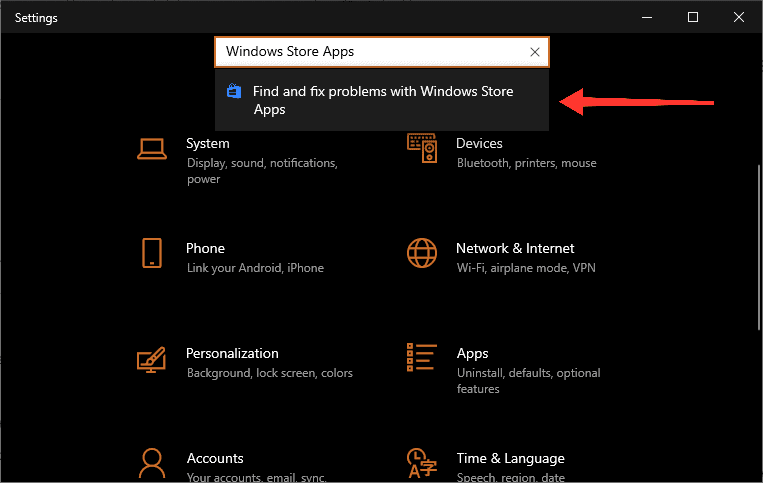
- Now click on the first option, Find and fix problems with Windows Store Apps. It will open the troubleshooter.
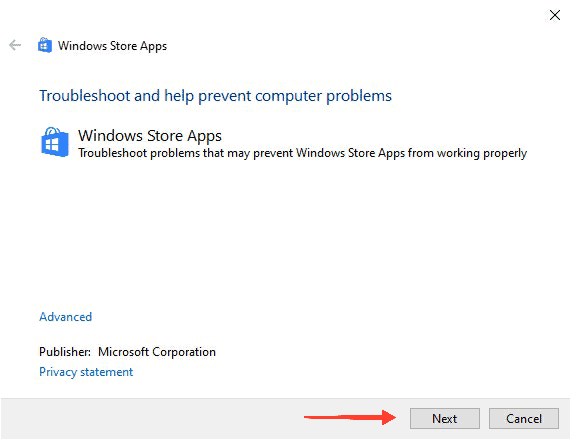
- 3. From there, click on Next and wait until it detects any problem.
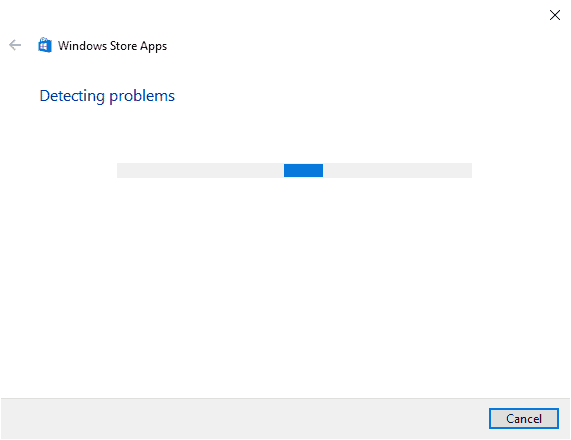
If the troubleshooter detects any issue then follow through and fix it and see if the Minecraft error persists. Otherwise, follow the next step.
Fix 2: Sign in again to the Microsoft Store
This is a very basic solution but can be helpful with this error. Your Microsoft account is pretty much connected to the Minecraft Launcher app.
If there are any unknown synchronization bugs and glitches. Doing a quick log-out and logging in again may resolve this issue.
- From the Start menu open the Microsoft Store.
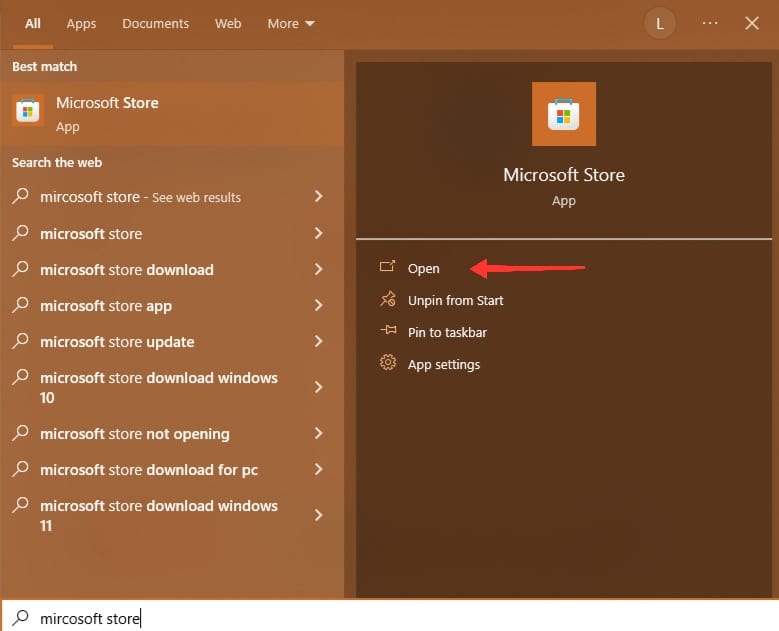
- Click on the profile icon and then select Sign out.
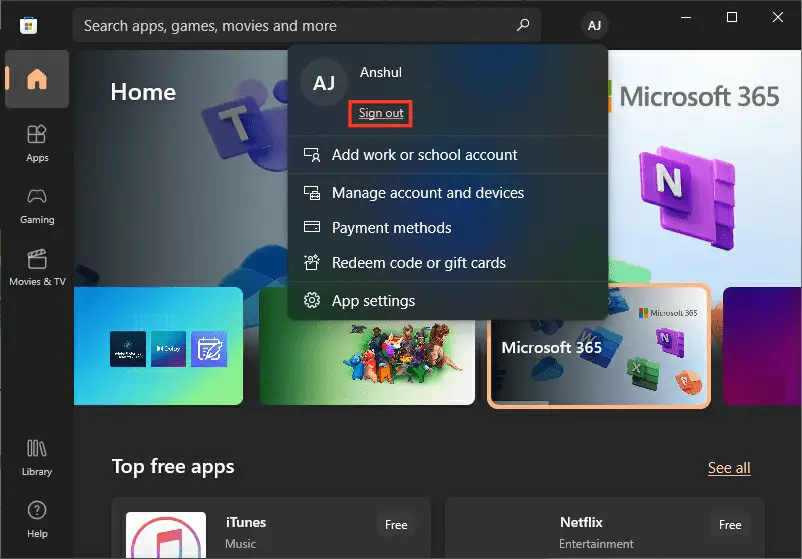
- Once you log out, you can restart your PC, and again open the Microsoft Store.
- Now from the profile icon click on Sign in.
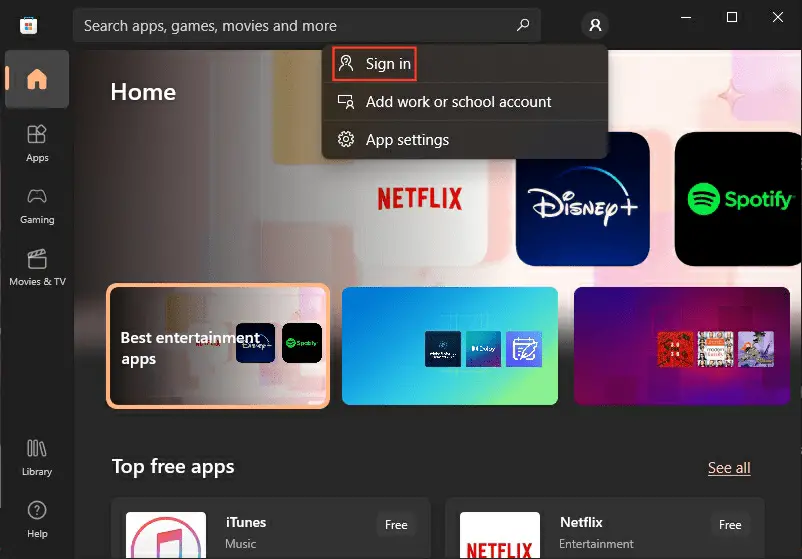 Here select your Microsoft account and click on Continue.
Here select your Microsoft account and click on Continue.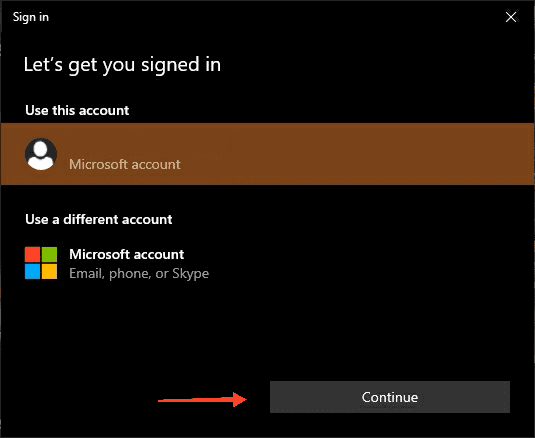
- Fill in the login details and sign in to your account. See if this solves the issue.
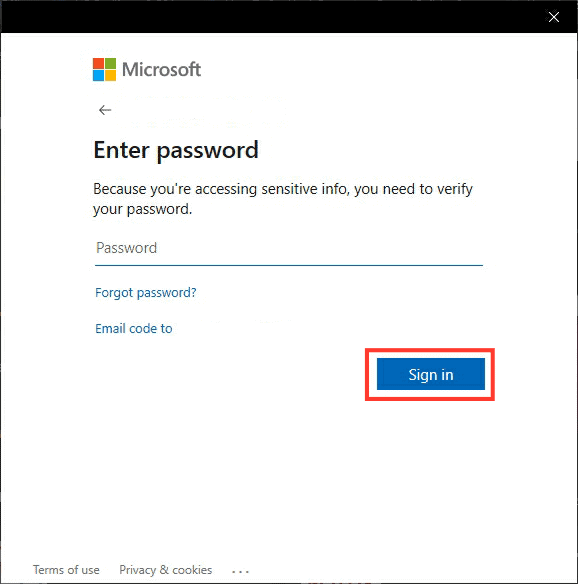
Now start Minecraft launcher and verify is the error not available is fixed or not.
Fix 4: Reset Microsoft Store
There is an option in Windows settings that allows you to reset any installed app’s data. You can use this option to reset the Microsoft Store app. This gives the app a fresh start which might resolve the problem. Here are the steps to reset the Microsoft Store.
- Open the Settings app and, click on Apps.
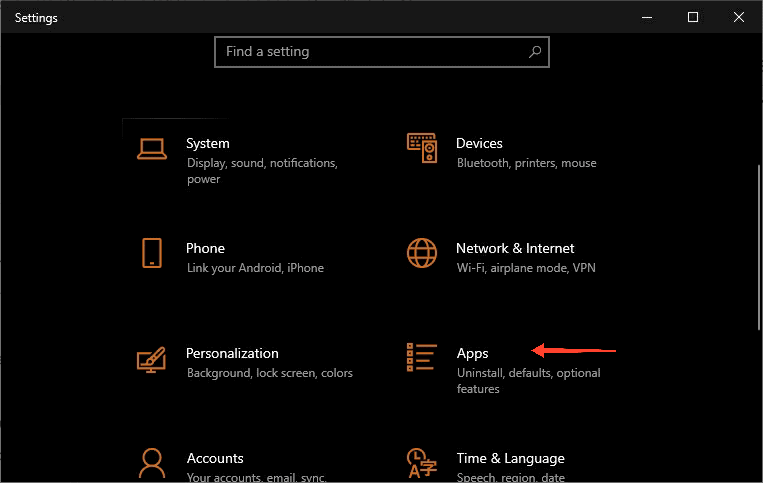
- From the Apps and Features tab, you can see all the app’s on your PC.
- Now search or find the Microsoft Store app and click on it.
- Here click on Advanced options to find the reset button.
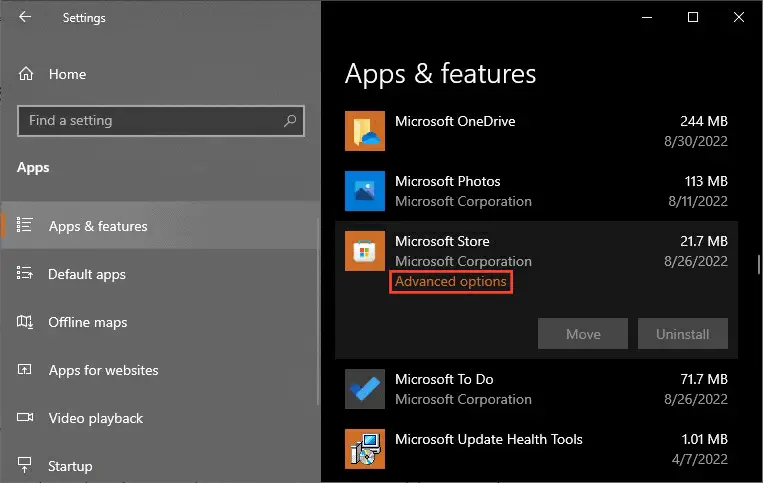
- On this page scroll down and click on Reset.
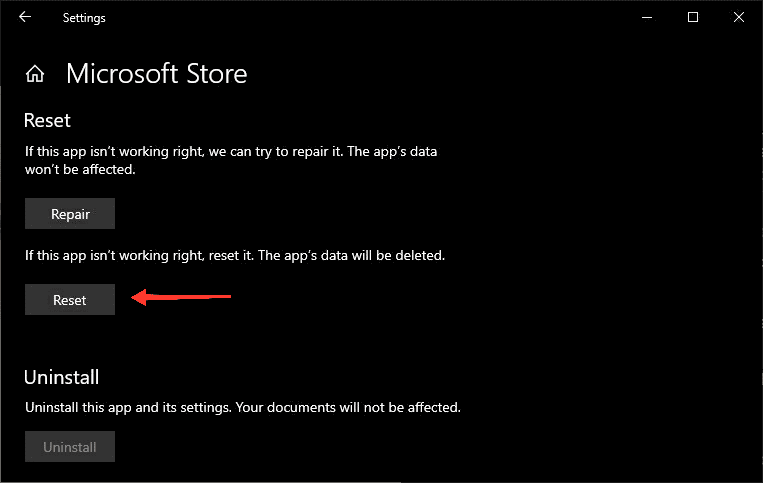
- On the confirmation pop-up, click Reset again.
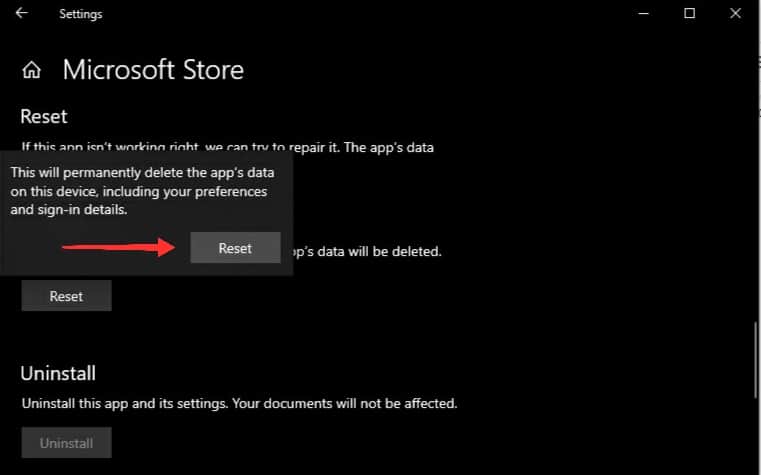
This will reset the app. You can also reset the Minecraft Launcher app using these steps. This should fix Minecraft launcher not available issue for you.
Fix 4: Delete Microsoft Store Cache
Sometimes the Microsoft app stores a lot of cached data over time. This consists of different data including some corrupted files.
It can be a reason why you’re getting a continuous error while launching Minecraft. Deleting this data can be a lifesaver for you, here are the steps to do so.
Launch the Windows Run dialog box by pressing Win and R keys.
Enter wsreset.exe and click on Ok.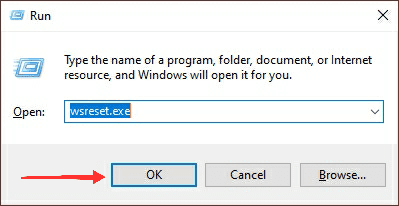
As you run it, a CMD window will appear. This will clear all the cached data and open the Microsoft Store.
Fix 5: Sync the Date and Time
Date, Time, and Region settings can also cause these kinds of errors. If these are not synced with your actual ones then you should fix these first. Follow the mentioned steps to correct the settings.
- Open the Settings app and click on Time and Language.
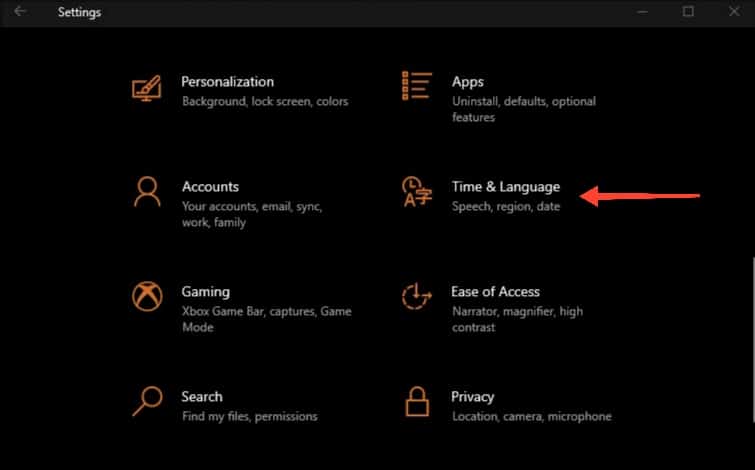
- In the Date and Time tab, turn the “Set the time automatically” and “Set the timezone automatically” toggles on.
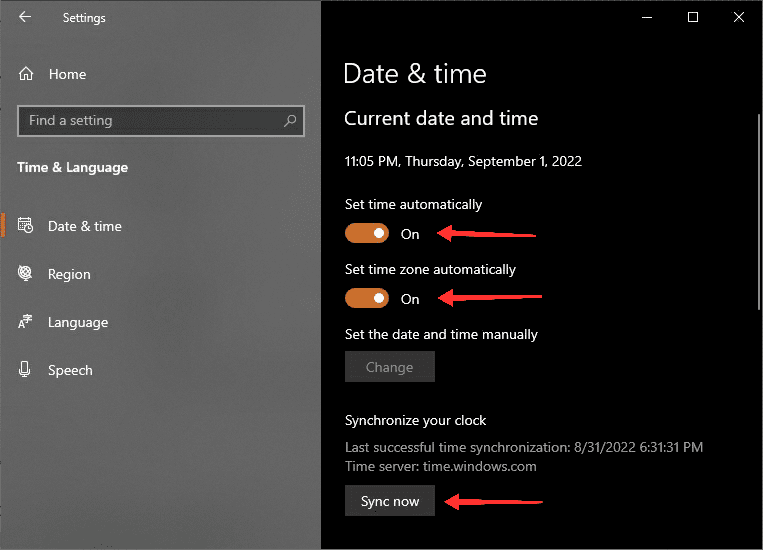
- Click on Sync now to save the changes.
- Now on the Region tab select your default region. However, sometimes the problem persists only in a particular region.
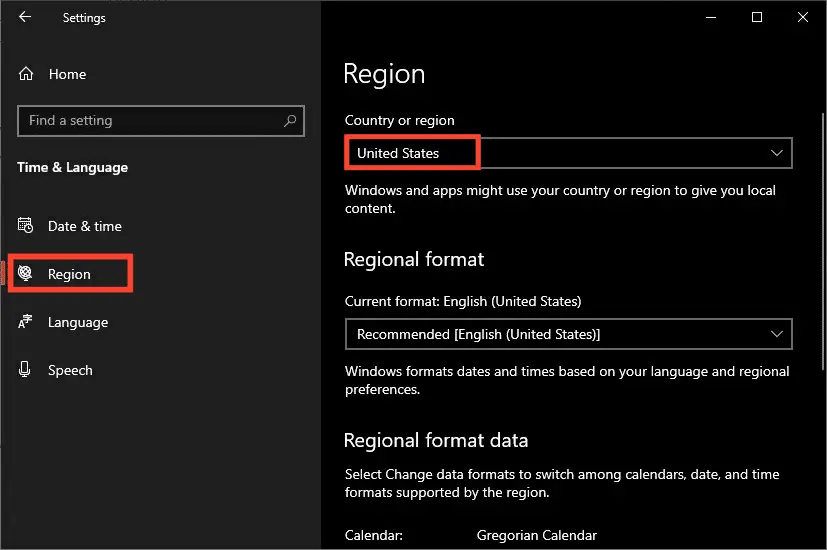
If it’s not working then try tweaking the region to a different country to see if that works.
Fix 6: Install an Older Minecraft Launcher
If none of the above solutions have worked, try installing an old version of the Minecraft launcher from their official website. Here is the step-by-step method.
Open the official Minecraft download website on your browser.
Scroll down and under Need A Different Flavour section, click on Download for Windows 7/8.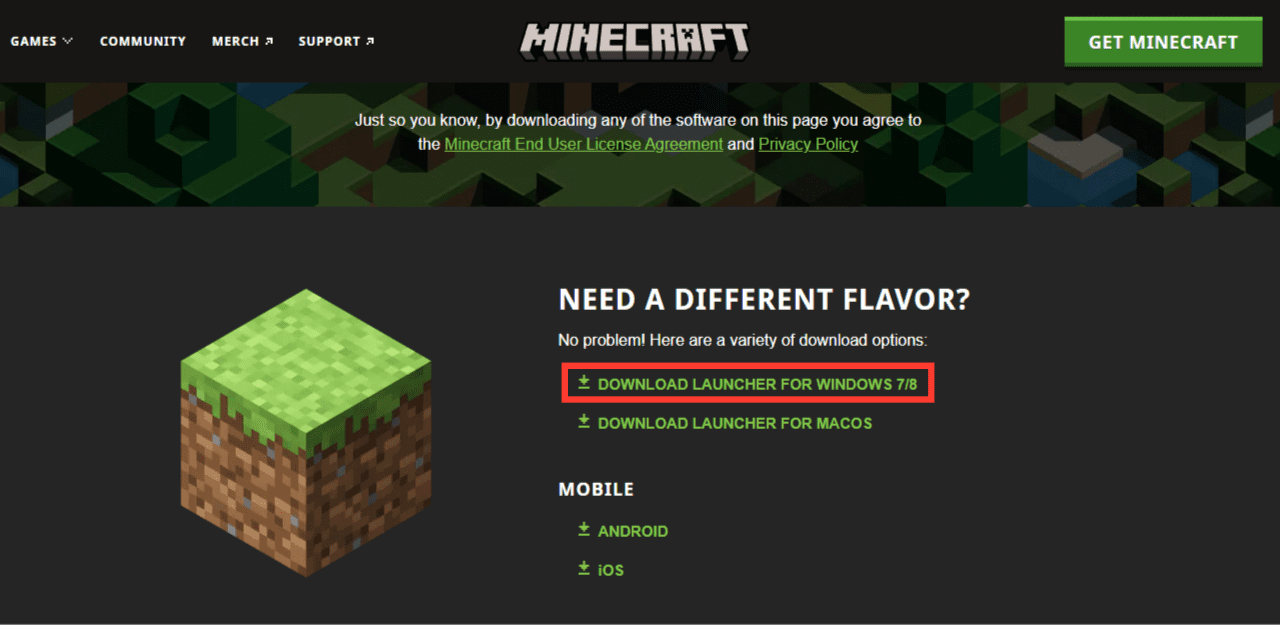
As you click it will start downloading the setup file.
Once it is completed click on the setup file and follow the instructions.
In the Minecraft Launcher window click on Next.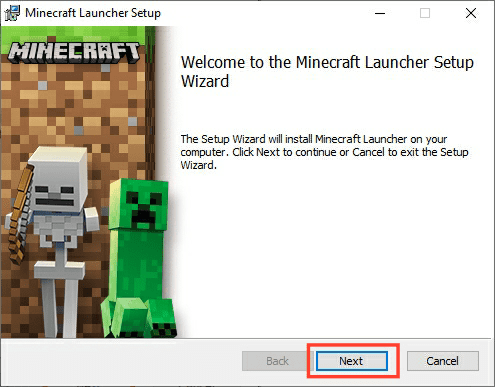
It will ask for the destination file, then click on Next again.
Now click on Install, as it will ask for administrative permission. Click on Yes and it will start installing.
This will install the Minecraft launcher and you will be able to play it.
Fix 7: Re-register the Microsoft Store
Re-registering on the Microsoft Store is another method to get rid of this issue. For doing this we have to use Windows PowerShell and a few commands. So here is the complete process
First of all, open the Window’s search box and type PowerShell.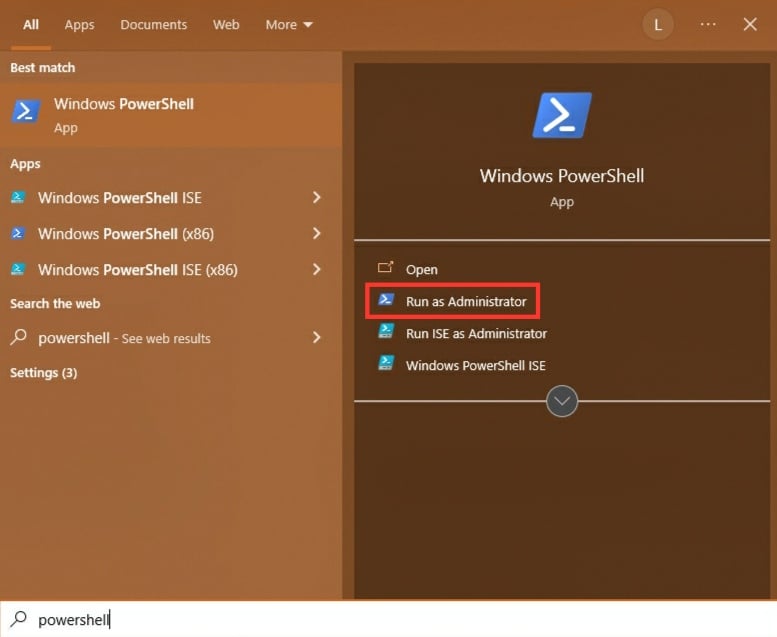
Once you see the Windows Powershell app click on Run as administrator.
Click Yes for User Access Control permission.
Now copy the following command and paste it on Windows Powershell. Hit Enter.
PowerShell -ExecutionPolicy Unrestricted -Command “& {$manifest = (Get-AppxPackage Microsoft.WindowsStore).InstallLocation + ‘AppxManifest.xml’ ; Add-AppxPackage -DisableDevelopmentMode -Register $manifest}
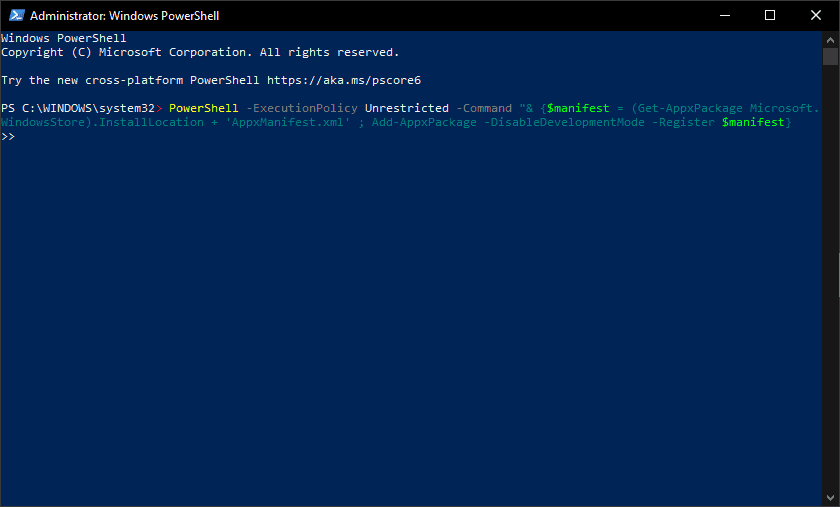
Wait until the command gets executed, and then open the Microsoft Store to see the result.
Fix 8: Reinstall Microsoft Store
Even after following all the solutions if you’re stuck with the same error. There can be a problem with the installation of the Microsoft Install. However, if you reinstall the app it might fix the issue.
You can’t reinstall the Microsoft Store using the Control panel or Apps Settings. To do this we have to use a few PowerShell commands mentioned below.
Open Windows Powershell as an administrator.
Type get-appxpackage –allusers and press Enter.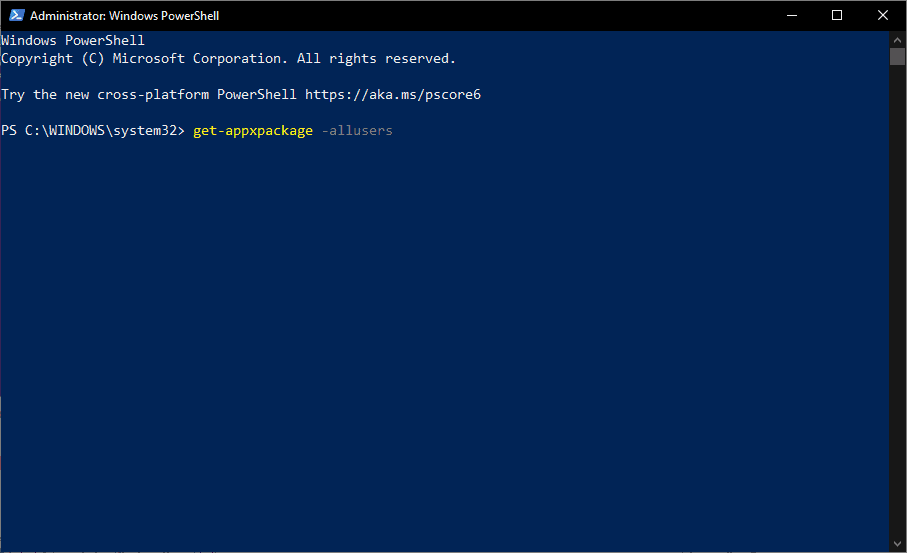
Now look for Microsoft.WindowsStore and copy the value of PackageFullName.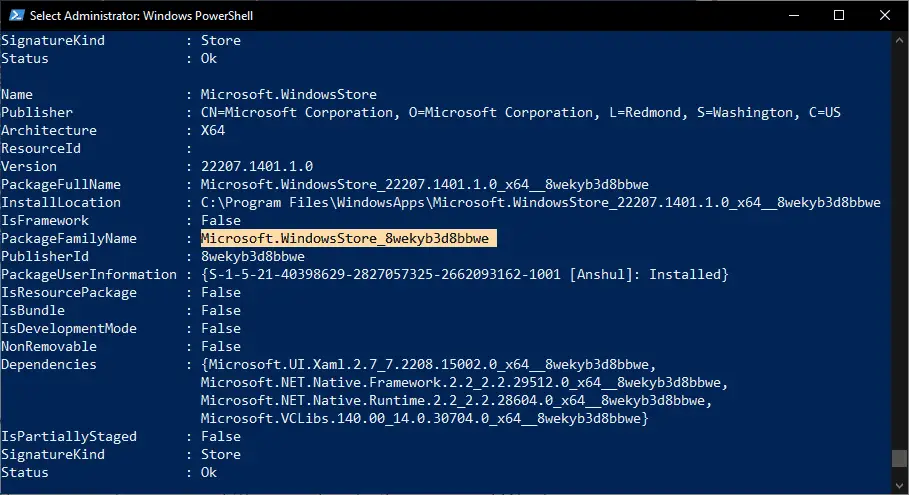
On Powershell, type remove-appxpackage with a space and paste the details you copied in the earlier step. Again Hit Enter.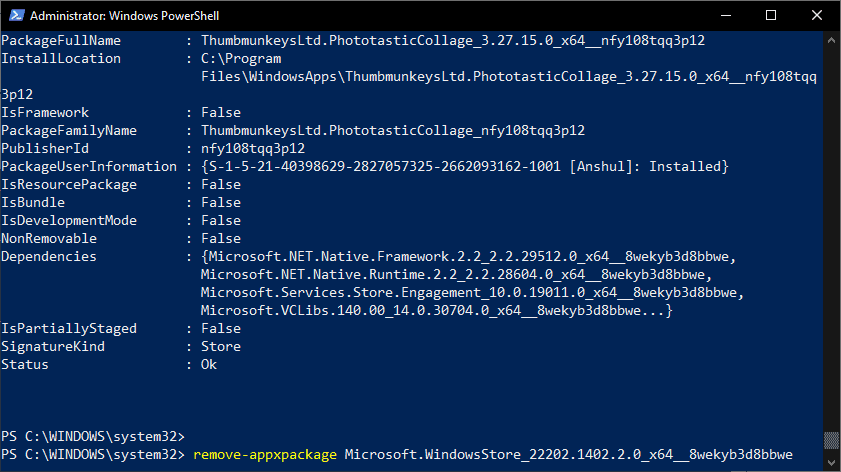
This will delete the Microsoft Store from your PC. Now, Restart the PC to install it again.
Open the Windows Powershell and paste the following command.
Add-AppxPackage -register “C:\Program Files\WindowsApps\Microsoft.WindowsStore_11804.1001.8.0_x64__8wekyb3d8bbwe\AppxManifest.xml” –DisableDevelopmentMode
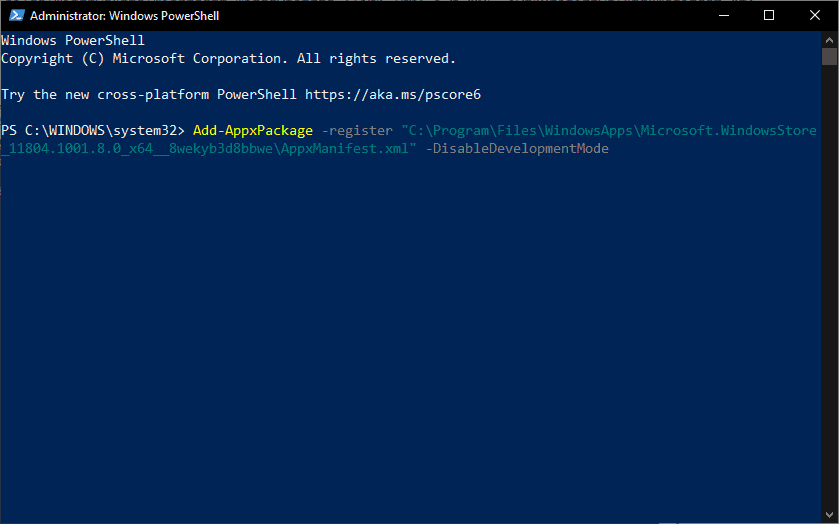
The Microsoft Store will be installed again. Now try to run the game again and see if this works.

