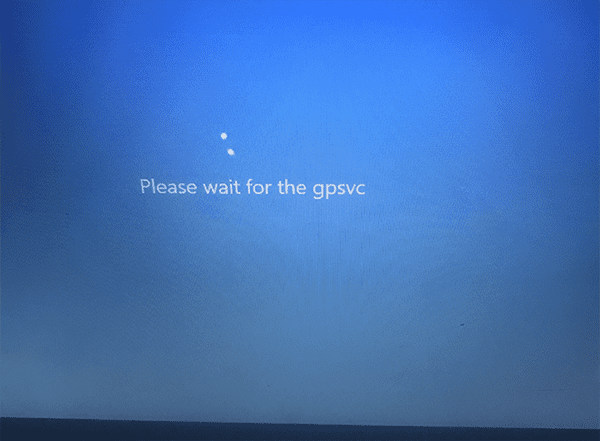
Many users have been reporting “Pleas wait for the GPSVC” error after installing a Windows 10 update or trying to shutdown or start the computer. Some users also complained about similar error “The GPSVC service failed the sign-in. The universal unique identifier (UUID) type is not supported.” Continue reading to understand what is GPSVC? What causes “Please wait for the GPSVC” error and how to fix it.
Table of Contents
What is GPSVC?
GPSVC is the short form of Group Policy Client Service. Windows system communicates with GPSVC service to identify and assign policy and access control for logged in user.
What Causes “Please wait for gpsvc” problem in Windows 10?
When Windows 10 startup or shutdown process fails to communicate with GPSVC, the error message “Please wait for gpsvc” is displayed.
What is GPSVC error?
GPSVC aka Group Policy Client Service is an integral part of the Windows operating system. When your computer is connected to a network, The GPSVC service helps to control various policies related to Windows security and access restrictions. This service helps IT administrator to configure security and have access control for logged in user.
In an event when Windows logon background process fails to communicate with GPSVC service at the startup or shutdown, you would eventually get the error “Please wait for the GPSVC”.
How to Fix “Please Wait For The GPSVC” Error on Windows
Fix 1. Clean Reboot using Ctrl+Alt+Del
As the users have been complaining their Windows 10 startup screen has been stuck and displaying message “Please wait for the GPSVC”. The best solution is to perform the clean reboot. In order to shutdown and restart Windows 10, simply hit the CTRL+ALT+DELETE keyboard shortcut.

A new screen will appear with Power icon at right bottom side of the screen. Click on it and select shutdown option. This would shutdown your Windows 10 without any issue.
Fix 2. Shutdown using Power button.
If for any reason , your Windows 10 stuck on “Please wait for the GPSVC” doesn’t respond to keyboard shortcut “ctrl+alt+delete” the next way to shutdown is by pressing power button of your chassis/CPU cabinet.
Press and hold power button for 5-10 second and this would force shutdown your Windows 10 computer.

Laptop users:
Make sure you disconnect and remove the power cable from your laptop first. Now press and hold the power button for several seconds. This would force shutdown your laptop. If you have your power button damaged or broken, you may take out and remove the battery of your laptop to perform the shutdown.
Fix 3. Restore GPSVC.dll file
In an event, your Windows system files are corrupted or GPSVC.dll files is damaged, you may get similar error. In order to fix this error, similar download GPSVC.dll file using following link and perform below steps to replace it with corrupted file.
Note: The following steps must be performed from second user account with which you can login to system in question.
- Download GPSVC.dll and save it in your hard drive or USB drive.
- Right click on gpsvc.zip and select extract all option from right click context menu
- Now use bowser option and locate following directory
C:\Windows\System64
If your system is 32-bit then use following path
C:\Windows\System32
Note: Here c:\ is your system drive, replace with suitable drive letter in case you have Windows 10 installed in any other drive)
- Click on select folder option and proceed. When you see the prompt to replace file, select replace the file in the destination.
- Now shutdown and restart your system to verify “Please wait for the gpsvc” error is fixed.
Fix 4. System Restore
Windows 10 offers a way to restore your system to last known working condition, known as System Restore. These steps will help you to revert your Windows 10 to earlier state where you do not have GPSVC related error.
- Press alt+ctrl+delete to bring the shutdown screen
- Now press and hold shift key on your keyboard and click on restart button. This will start your Windows 10 into Advance Startup Options menu.
- Under Troubleshoot section, click on Advanced options
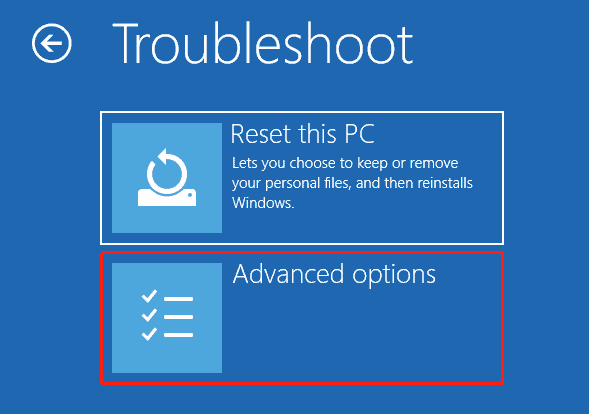
- In Advanced options, locate System Restore (use a restore point recorded on your pc to restore Windows) and click on it.
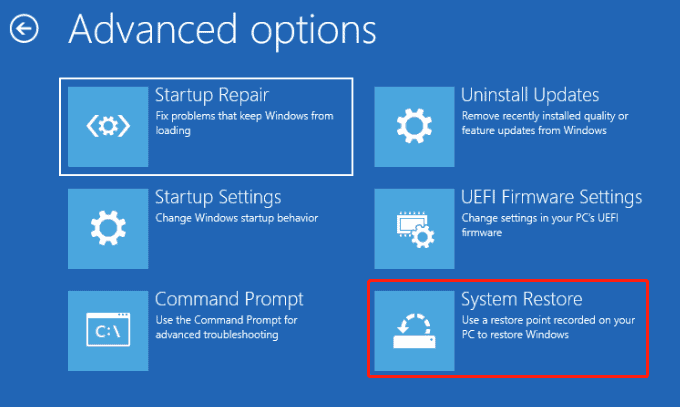
- Click on Next in System Restore Window, and from the list select restore point and click on next
- Click on “Finish” button to confirm the restore point and let System Restore complete the restore process.
- Now restart your Windows 10 and verify if the gpsvc error is resolved.
Fix 5. System Reset/Windows Reinstall
If none of the above solutions worked for you, then resetting Windows 10 would be best way to get rid of “please wait for the gvsvc” error. The System reset process would reset your Windows 10 to the state when you had purchase your brand new system. This would also remove all the user installed software and applications. You may also lose your data. Only procced if you understand the risk.
Note: in order to perform System reset, you will need to login to pc using alternate user account to which you do encounter gpsvc error.
- Type and search “Reset this pc”
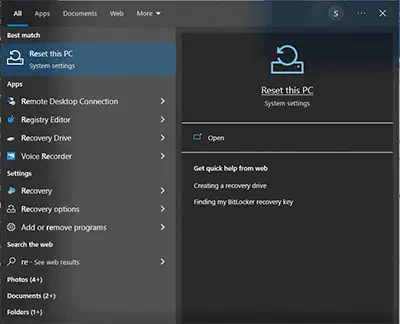
- Under recovery section, click on get started under Reset this PC
- Select the option to keep my files or remove everything
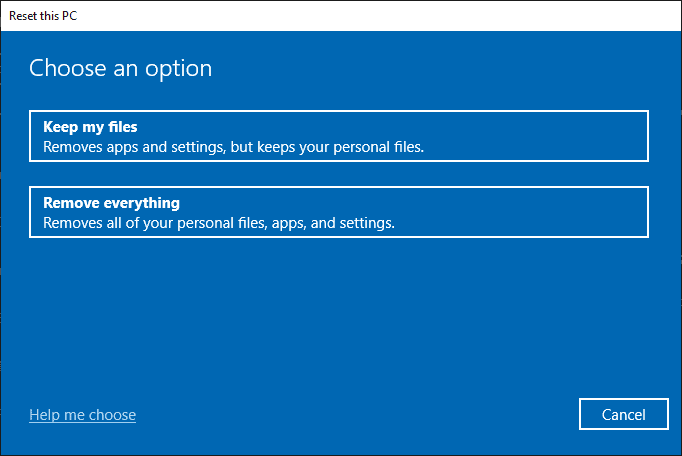
- If you have Windows 10 installation media ready, select local reinstall or perform cloud download to let Windows redownloaded required files
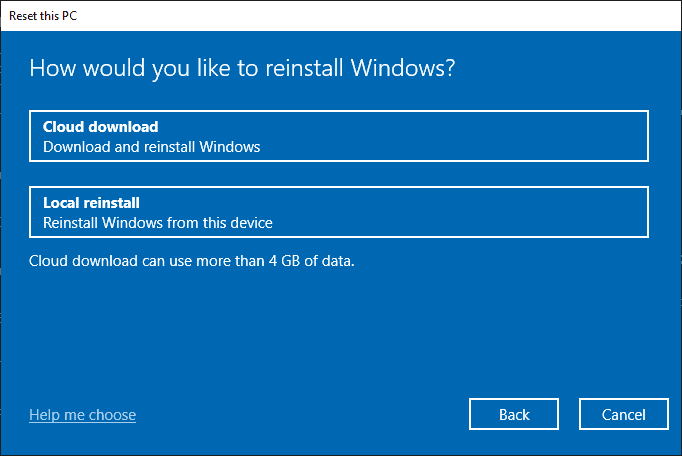
- Click on next button to initiate Windows reset.
FAQs
1. How to fix gpsvc.dll error?
In order to fix gpsvc.dll error, you can simply download dll file and replace it with corrupted version located in windows\system32 or windows\system64. You will need to have admin privileges to perform this steps.
2. What does please wait for the group policy client service means?
When you login to your Windows 10 system, the Winlogon background process tries to communicate with GPSVC (group policy client service). In an event when GPSVC is stopped or GPSVC.dll is corrupted, you will encounter “please wait for group policy client service” error at Windows shutdown or startup.
3. How to stop Windows please wait?
To stop Windows Please wait, press alt+ctrl+delete keyboard shortcut and hold shift button and click on power button. This would restart Windows normally.

