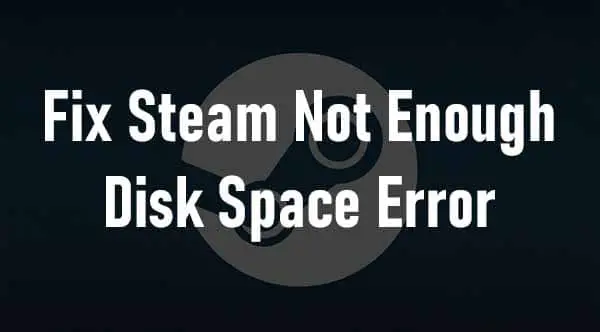
Are you getting not enough disk space error while downloading or installing any new game using your Steam client on Windows 10? Is it showing not enough disk space error even though you’ve got a lot of space left on your system? If yes, you’ve come to the right place. We’ve conducted thorough research and provided 5 easy methods to resolve the Steam not enough disk space error. So scroll down and have a look.
Table of Contents
What Causes Steam Not Disk Space Error?
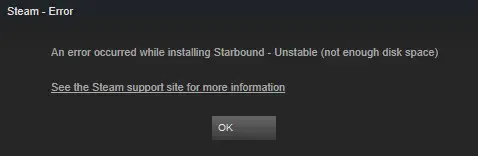
Before you jump to the solution part, you must understand the source of this issue in order to avoid any temporary solution and fix it completely.
Steam not enough disk space error pops up due to these below-listed reasons-
- Steam doesn’t have administrative access, so it can’t check how much disk space is left; hence, the no disk space error occurs
- Conflict with another software or your existing antivirus
- Incomplete download of the game files
Apart from this list, there can be other reasons too. No matter what the reason is in your case, you’ll get a proper resolution here. Have a look!
7 Easy Methods to Fix Steam Not Enough Disk Space Error
After listening to a number of gamers, we’ve curated this list of the best 7 solutions. Try to perform these methods by going down the list until you can resolve this Steam disk space error. Let’s start!
Note: First of all, reboot your PC before trying any methods mentioned below. This is because rebooting the PC has been proven to be a really effective workaround for many gamers.
Once done, start with the rest of the solutions.
Method 1: Run Steam as Administrator
You might know that Steam needs a whole set of permissions to operate smoothly on your system. Hence, it also checks whether you’ve enough space left on your system to install new games or not. When you don’t provide administrative access, it fails to calculate the free space; hence the error message pops up. To fix this error, follow the steps below.
Step 1: First, press Ctrl + Shift + Esc buttons at the same time to open Task Manager
Step 2: Now, scroll through the list of tasks to find Steam, select it and click on End task
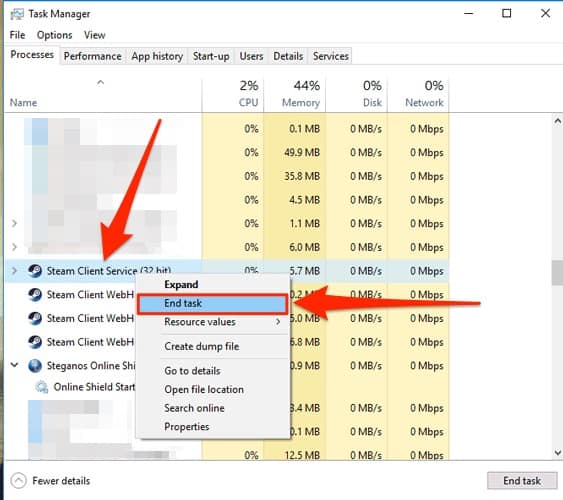
Step 3: Next, go to the Steam shortcut icon and right-click on it
Step 4: Then, choose ‘Run as administrator’ from the drop-down menu
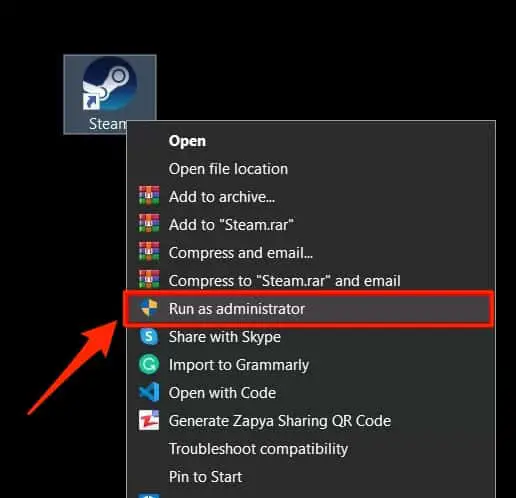
Step 5: After that, Steam will launch in admin mode, and you should try the game download now.
You’ll be able to install your desired game after performing this method. If it doesn’t work, follow the next one.
Method 2: Change the Steam Installation File Path To Fix Disk Space Error
Sometimes Steam can’t recognize the patch already specified for Steam installation. This happens when your current directory has any issues. You can fix this by setting up a different path on another drive or directory, followed by saving your new game installation folders on the same. Here is how to do that-
Step 1: First, launch Steam and then click on Settings from the top left corner
Step 2: In the Settings window, navigate to the Downloads tab in the left pane, and click on ‘Steam Library Folders’ from the right side
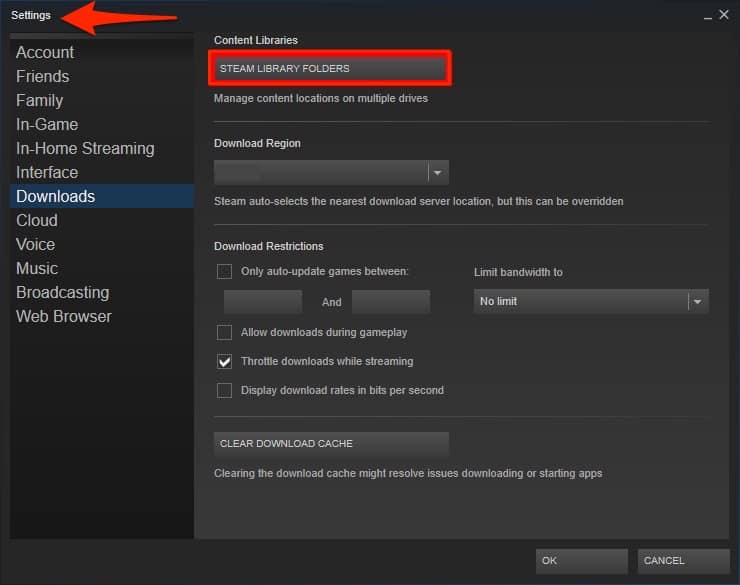
Step 3: Doing so will open the list of all existing Steam directories
Step 4: Now click on the ‘Add Library Folder’ button
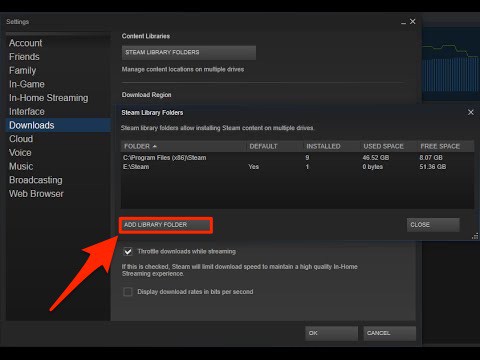
Step 5: You’ll be asked now to select a drive
Note: Here, you need to select a drive, which is different from the one you’re currently using to store the game installation files.
Step 6: Once done, create a new folder and remember the location as you need to access it later
Step 7: Now click on the OK button and choose the newly created directory
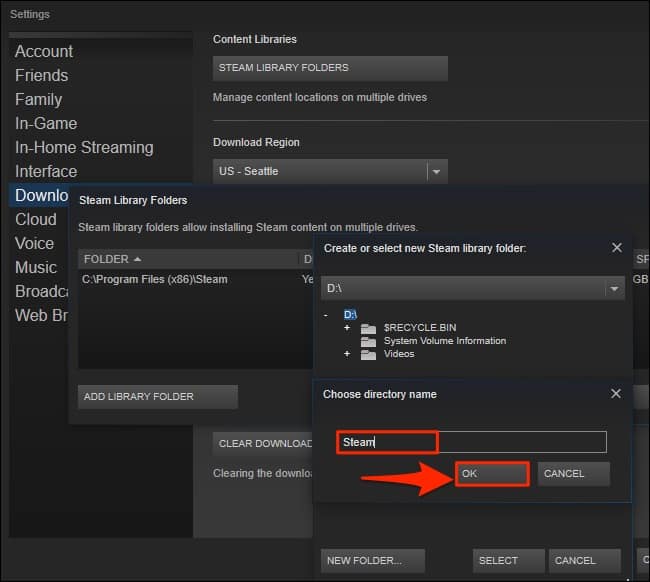
Note: After this, whenever you visit the Steam store and download a new game, it’ll ask for the location where you would like to put the installation files.
Step 8: Select the newly created one and proceed with the game download.
Once you complete these steps, the Steam not enough disk space error should be fixed, and there shouldn’t be any problem with your new game downloads or installation. If the issue still persists, you might consider checking your system Disk Space to make sure that this is an error message and not some real fact shown by Steam.
Method 3: Perform a Disk Cleanup
As we mentioned, you must check for the amount of free space you’ve on your system in order to tag Steam not enough disk space as an error while downloading or installing a new game. Hence cleaning up some disk space is worth a try. Here is how to do that-
Step 1: First, double-click on My computer to open it
Step 2: Now, navigate to the drive where you were trying to install the new game
Step 3: Then, right-click on it and select Properties
Step 4: In the Properties window, move on to the General tab and click on the Disk Cleanup button
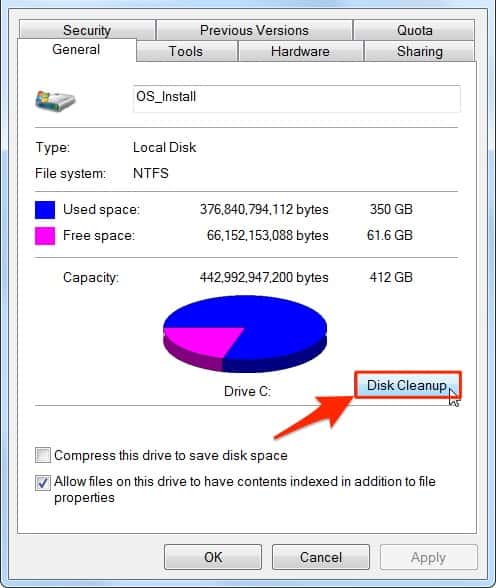
Step 5: Next, you need to check the boxes for the files that you want to delete
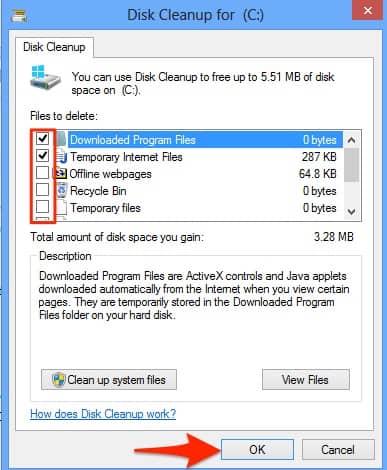
Step 6: Once done, click OK, and the disk cleanup process will start now.
This cleanup process may take some time if you’ve larger files. When it’s finished, go to your Steam client and download the new game now. If you’re still receiving the Steam no disk space error, follow the next method below.
Method 4: Delete the “downloading” Folder To Resolve Not Enough Space Error
Sometimes incomplete game file download can cause the no disk space error. That’s why many gamers could fix this issue just by deleting the “downloading” file from the ‘steamapps’ folder. Here is how to find that-
Step 1: Open Task Manager by pressing Ctrl + Shift + Esc and find Steam
Step 2: Next, select it and choose End task
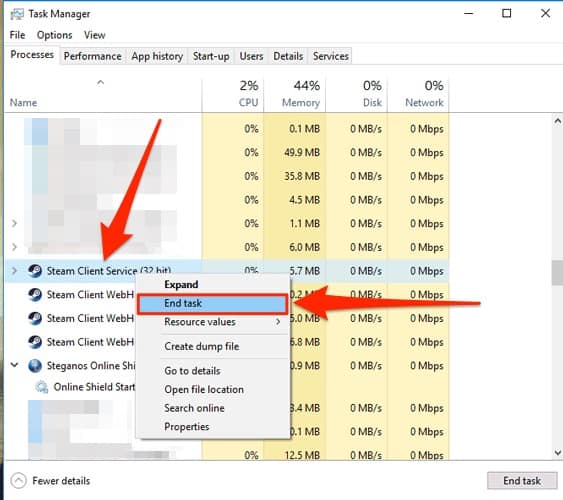
Step 3: Now press the Windows logo key + R button to open Run and type in “C:\Program Files (x86)\Steam”, then hit enter
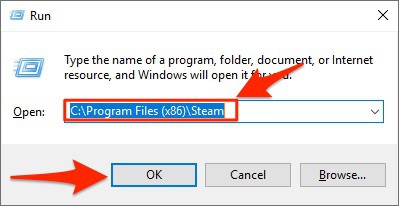
Step 4: In the Steam folder, find and enter the ‘steamapps’ folder and locate the “downloading” folder, next delete it
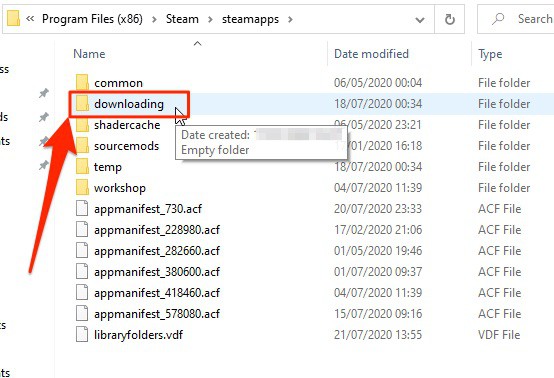
Step 5: Restart your PC and launch Steam now with administrative privileges.
Now you must check for the error. If it’s still there, follow the next method.
Method 5: Clear Your Download Cache
You might know that the Download cache folder is the one where your all-game download-cache files are stored. This stored data can get corrupted easily, which finally results in Steam not enough disk space error. Here are the steps to fix this issue.
Step 1: Right-click on the Steam icon from your desktop and choose Run as administrator
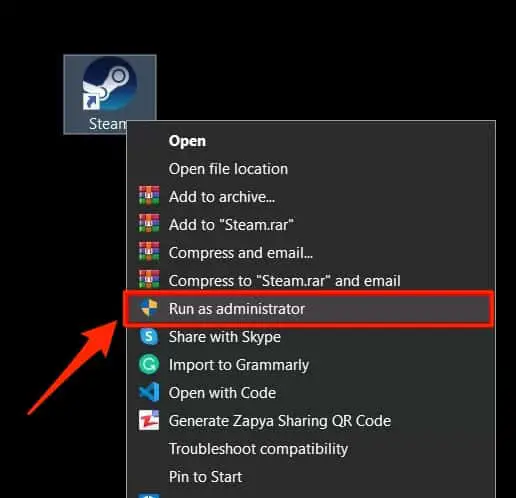
Step 2: Then, you’ll enter Steam client, choose the Steam tab from the top-left corner
Step 3: A drop-down menu will open now, click on Settings
Step 4: In the settings window, move to the Downloads tab and click on Clear Download Cache; from there
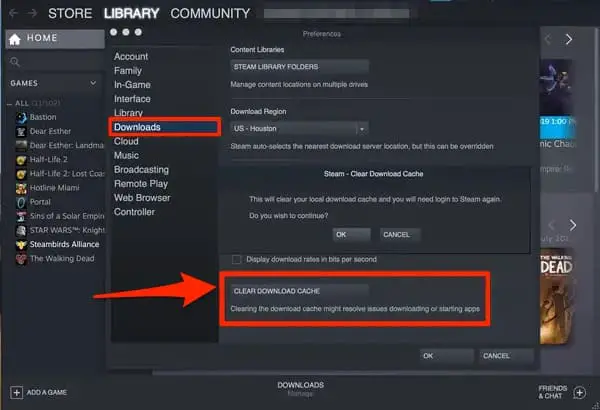
Step 5: Now, a confirmation message will pop-up, click OK and wait until it’s done.
Step 6: Finally, save changes and exit Steam.
Now you must try to download your wished game again. If you are still getting the Steam no disk space error message, follow the next method below.
Method 6: Repair Library & Verify Integrity of Game Files
As you already know that Steam lets us play complex games with larger files. That’s why it’s quite normal for any file to get corrupted. If this is the case, then repairing your game library will work. Also, you must run an additional check by verifying the integrity of game files. Doing so will make your Steam client check each and every available game folder. Here is how to do that-
Step 1: First launch Steam and move on to Settings, then choose Downloads
Step 2: Under Content Libraries, choose STEAM LIBRARY FOLDERS
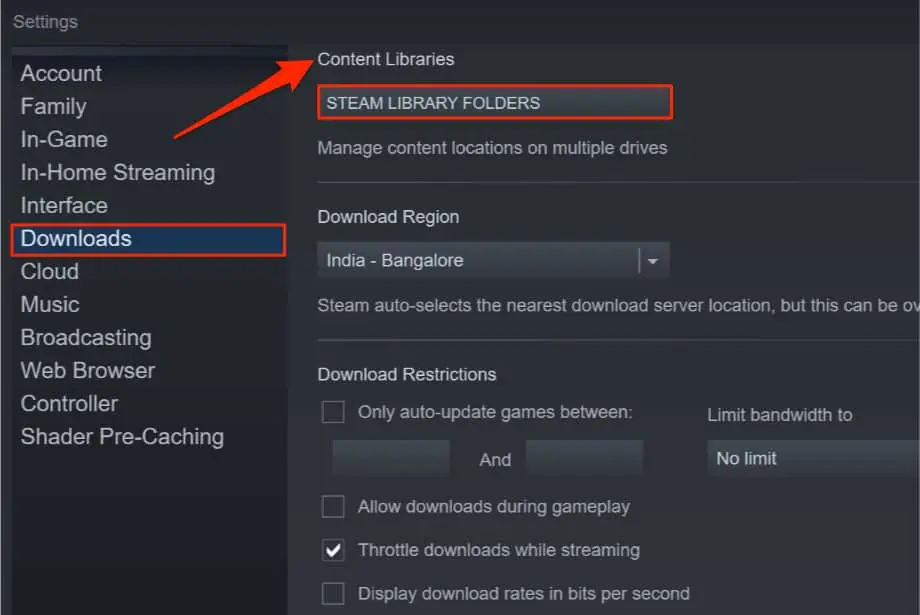
Step 3: Form the next window, right-click on Steam Registry- C:Program Files (x86)Steam
Step 4: Now choose Repair Library Folder
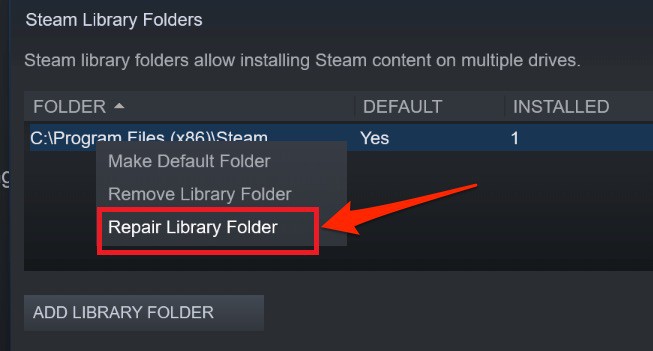
Step 5: Next, go to the homepage and move on to Library
Step 6: Then, navigate to the game you want and right-click on it
Step 7: Now choose Properties from the menu and then select the Local files tab
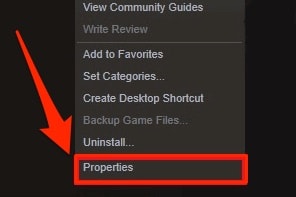
Step 8: Here, you need to click on VERIFY INTEGRITY OF GAME FILES button
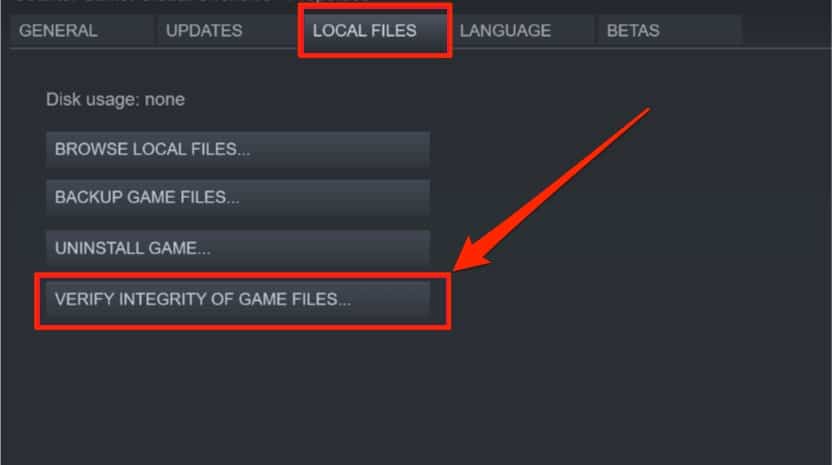
Step 9: After that, follow the on-screen instructions and wait for some time to let the process complete.
If verifying game files integrity fails to resolve the Steam not enough disk space error, you need to disable your antivirus temporarily.
Method 7: Add Steam to Your Antivirus Exception List
For many users, their antivirus software has blocked Steam which finally resulted in no disk space issue. You must also try disabling your existing antivirus temporarily and if everything works fine then, add Steam to the exception list of your antivirus. Follow the below steps to do that.
Step 1: First, disable your antivirus from the icon present in your system tray
Step 2: If Steam downloads your wished game without any issue, add it to the exception list of your antivirus and enable your antivirus again.
That’s all! Now you know how to fix Steam no disk space error. It’s your turn to let us know which method fixed the problem for you in the below box. Also, if you have any more queries, let us know through the same comment box.

