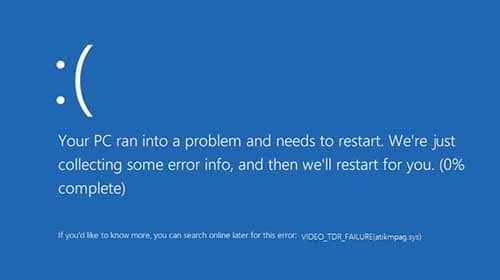
Are you experiencing the Video TDR failure error on your Windows computer? There is nothing new in facing the Blue Screen of Death error on Windows. But this type of BSOD due to graphic card failure is happening recently. The problem arises whenever the users try to conduct anything that requires video output.
Thus, the video TDR failure error can arise while opening a game or playing a video file on a Windows computer. AMD or ATI graphics card users are facing this problem more frequently than the other system users. However, if you are facing the same, there is nothing to worry about. Here we have prepared a guide on how to fix Video TDR failure on Windows. Have a look now!
Before you actually try the solution, knowing what is TDR and what causes the problem will help you to fix it easily. So let’s know the details in the very first place.
Table of Contents
What is TDR, and What Causes Video TDR Failure?
The abbreviation TDS depicts “Timeout detection and recovery”, which runs on Windows computers to detect and recover from graphic card related problems. The problem arises while an end-user tries to run a program that requires graphic card usage, and the system appears frozen.
If the operating system does not get any response from the graphics card installed on your system within a certain period, it resets the graphics card. Thus, the end-users receive the error message, “Display driver stopped responding and has recovered.” But in some typical cases where the TDR fails to reset the graphic card and recover the system in the working state, the BSOD due to TDR Failure becomes inevitable.
The following drivers files are often results in video tdr failure on Windows 10,
- atikmpag.sys
- nvlddmkm.sys
- igdkmd64.sys
When you get a VIDEO_TDR_FAILUER blue screen error message, you can spot the name of the deriver file that lead to this BSOD error.
Video TDR Failure on Windows 10, How to Fix?
The appearance of the blue screen while playing your favourite game is always frustrating. However, there are a few workarounds that can help you to fix the issue. Check out the methods we have mentioned below and try each of the fixes,
Method 1: Update Your Graphics Card Driver
The main reason why users face the TDR_FAILURE error is because of the outdated graphics card. If you have not updated your graphics card driver in recent times, you might be facing the problem because of the same reason. Thus, update your graphics card driver and check if that resolves the issue. Follow the steps below to update the Graphics card driver on your system,
Step 1: At first press the Windows Logo Key + R to open the Windows Run dialogue box
Step 2: In the search box, type in Devmgmt.msc and hit the Enter button on your keyboard or click OK
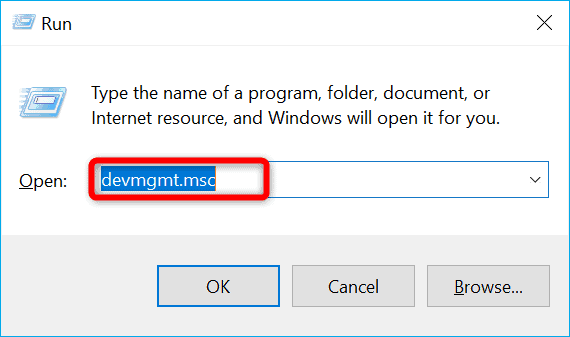
Step 3: As the Device Manager window opens, find out Display Adapters tab
Step 4: Double-click on the Display Adapters to expand the tab menu
Step 5: Then, right-click on your Graphics Card Driver
Step 6: Now, from the drop-down, click Update Driver
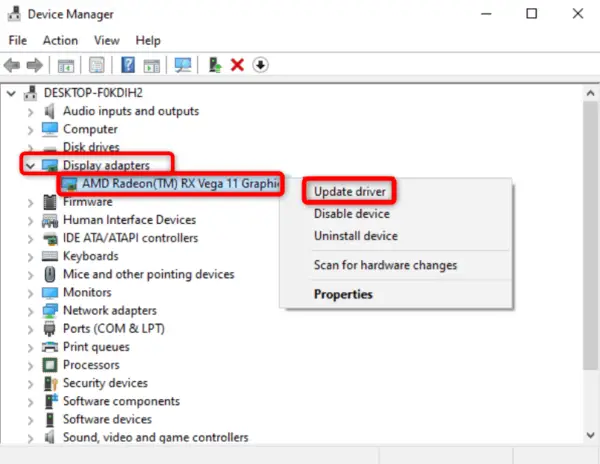
Step 7: After that, select the Search automatically for drivers option on the update driver window
Step 8: Wait until Windows completes the search for updated graphics card driver automatically
Step 9: Finally, follow the simple on-screen instructions to complete the updating process.
Once you update the graphics card driver, the problem should get resolved. However, if the error message comes back despite having updated graphics, there must be some other reasons you are getting a Video TDR Failure error message.
Method 2: Change the Power Management Settings on your Computer
You may face the BSOD Video TDR failure error because of your computer’s improper power management settings. In that case, changing the settings can stop the error from happening all over again. Follow the simple steps below to change the Power Management Settings on your Windows computer.
Step 1: At first, open the Control Panel on your computer
Step 2: Now, click on the Hardware and Sound tab
Step 3: Then, from the list of options, click on Power Options
Step 4: Next, under the Selected plan tab, click on Change plan settings options from the right
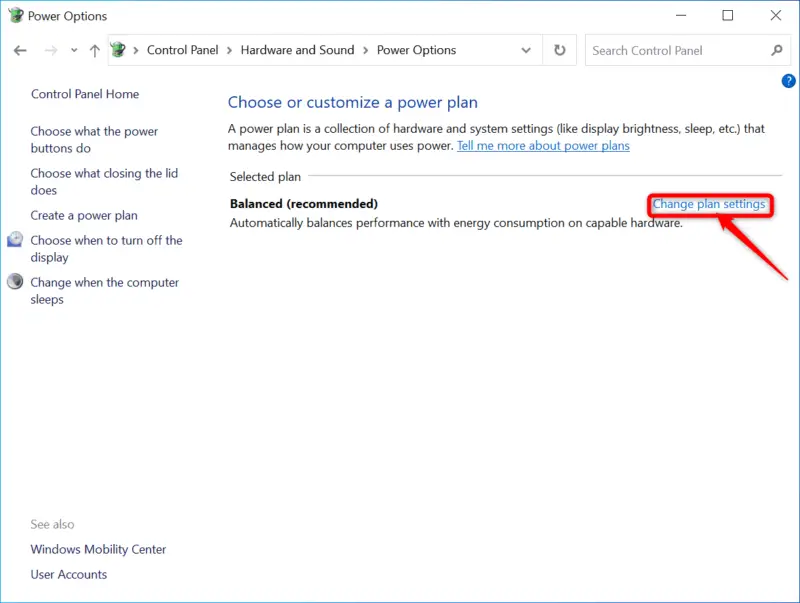
Step 5: As the Edit Plan Settings window opens, click on the option Change advanced power settings
Step 6: Now, under the Power Options, locate PCI Express and click on the tab to expand it
Step 7: Then, click on the Link State Power Management and turn off the power management option
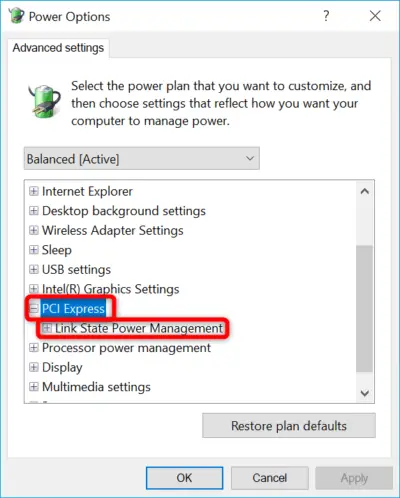
Step 8: Finally, click on Apply and restart your computer to proceed through the changes
Once you alter your power management settings, the Video TDR failure error must not pop up again if it happened because of improper power management.
Method 3: Replace the atikmpaq.sys
If the blue screen comes with a Video TDR failure error message that contains atikmpag.sys or atikmpag.sys then replacing the associated files may resolve the problem for you. Follow the steps below,
Step 1: Check if the error message includes any of the following file name
atikmdag.sys or atikmpag.sys
Step 2: If the error message contains the above names, then visit your graphic card manufacturer’s website to download the latest driver for the graphics card
Step 3: Now, open file explorer and navigate to the following location
Hard disk(C:)> Windows>System 32
Step 4: Then open the driver folder and locate atikmdag.sys or atikmpag.sys
Step 5: Rename the file by adding some extension like .old with the file name
Note: It’s essential to rename the exact file name that pops up along with the error message. Keep every other thing untouched inside the directory.
Step 6: Now, visit the ATI directory. The default location for that is in C:\ATI
Step 7: Copy the file you renamed and paste it to the Desktop
Step 8: Then, press the Windows logo key + R; type cmd on the search field and hit the Enter button
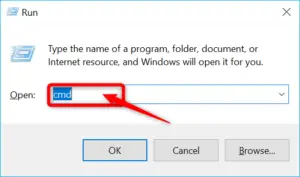
Step 9: Now, from the search result, open the command prompt. Type in the following command and hit the Enter button
chdir Desktop
Step 10: Then, depending on the file you renamed, type in the related command from the following commands and hit Enter again
expand.exe atikmdag.sy_ atikmdag.sys
expand -r atikmdag.sy_ atikmdag.sys
Step 11: Finally, copy the new file extension from the Desktop and paste it into the driver folder
Restart your computer and run the same program triggering the Video TDR failure error; you must no longer face the problem.
Conclusion
We have already shared all the proper fixes to resolve the Video TDR Failure error on your windows computer. Try each of the methods properly, and the problem must go away permanently. If you face any difficulties while performing any of the steps mentioned above, don’t forget to ping us back through the comment section below.

