Some of the users are reporting an issue of volume icon on the taskbar not working. The problem is different from the missing volume icon, in this case, you can see the volume icon on the taskbar but when you click on it, it does nothing. Although all the apps, video & music players and video streaming websites offer a way to control the volume of speaker or headphone, but some users tend to set it from default volume app that’s available on your Windows 10 taskbar. Clicking on the Volume icon on taskbar pops up the volume slider where you can set the volume level.
![]()
Volume Icon on Taskbar not Working, How to Fix?
- Fix Audio & Sound Drivers
- DISM & SFC /scannow
- Second user account
- Disable Unwanted Services & Startup programs
- Troubleshoot Sound Problem
- Alternate volume control app for Windows 10
Solution #1: Fix Audio & Sound Drivers
The primary reason for any sound and audio related issues on Windows 10 are the drivers. The drivers are the main component to run any hardware on your PC. Without proper drivers, Windows cannot communicate or control the device. Often, corrupted drivers lead to an issue like volume icon not working. Follow below steps to check and ensure your audio driver are updated and working fine.
- Right click on “This PC” desktop icon and go to properties
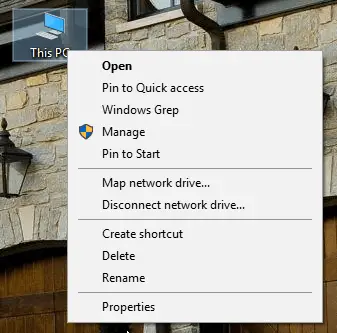
- In Control Panel Home, click on Device Manager from right side navigation links
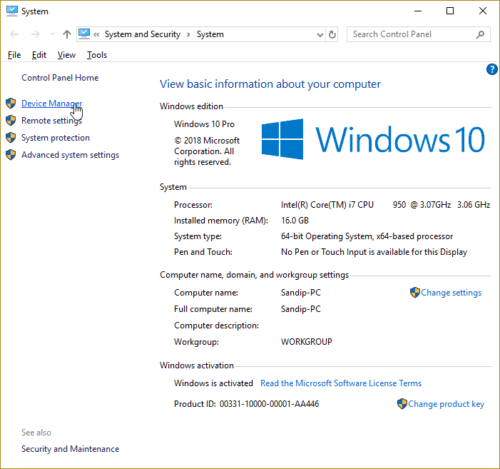
- Under Device Manager, click and open “Sound, video and game controllers section
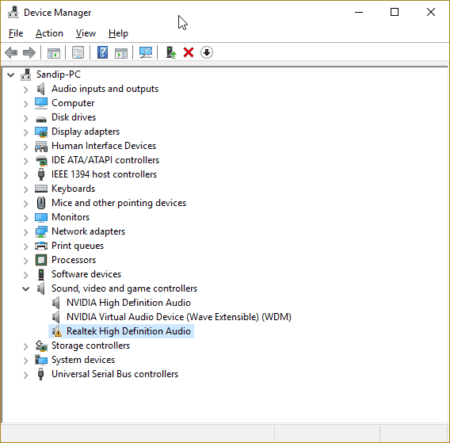
- In the list you can see all the audio devices, along with the faulty one marked with an exclamation
- Right click on the faulty audio driver and click on update driver, at this stage, Windows 10 will automatically search and install the available
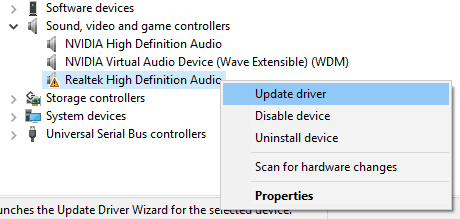
- If above step doesn’t fix your issue, then click on uninstall driver first and then use scan for hardware changes option to reinstall audio
You may need to restart after uninstalling drivers so that any residual files are removed before new driver files are installed.
This solution has worked for most users, if this doesn’t fix the volume icon not working issue for you then continue reading and try to other solutions listed below.
Solution #2 : DISM & SFC /scannow
Since Windows 7, Microsoft has been offering a built utility to scan for corrupted system files as well as fix them by restoring from a system image. The DISM tool is even more powerful compared to the one shipped with Windows 7 and 8. In order to perform a scan and fix corrupted system files using DISM follow below steps.
- Type win+x keyboard shortcut to access the quick launch menu.
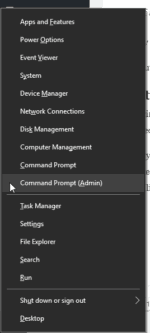
- Select and run Command Prompt (Admin)
- Click Yes and continue to UAC (User Account Control) warning message
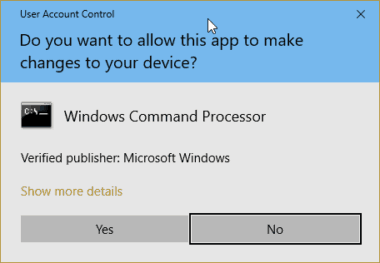
- Now Copy and paste the following command at
DISM.exe /Online /Cleanup-image /Scanhealth
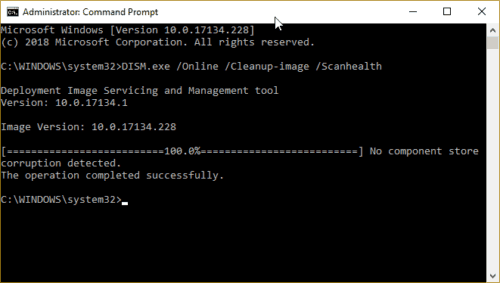
It takes a considerable amount of time running each of the DISM commands. So have some patience and let the DISM complete its process. The scanhealth command checks for your system health and displays result of its scan status. If it shows any corrupted files then you will have to run below command to let it fix by restoring corrupted system components.
DISM.exe /Online /Cleanup-image /Restorehealth
If DISM doesn’t fix your issue, the next step would be a running system file checker tool – SFC. Just like DISM, SFC is yet another built-in tool to repair Windows 10 corrupted files. Start Command prompt in admin mode by following the above steps, and type below command,
SFC /scannow
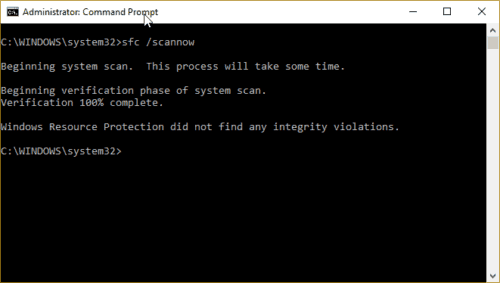
Just like DISM, sfc also takes a good amount of time to perform the system scan and reports back with any corrupted files it has found and its repair status. It also reports if it fails to repair some or more files.
Solution #3: Create a Second Windows User Account
It may sound foolish as to how second user account would help in fixing the volume icon issue but many users have reported this helped them in fixing several other Windows 10 related issues. Also, it won’t affect your existing user account, so there is no harm in trying this solution.
- Open Windows Settings by pressing Windows key + i keyboard shortcut
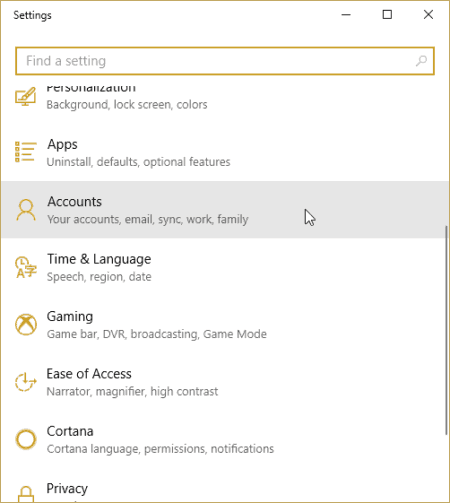
- Go to Accounts section and open
- In that choose Family and other users.
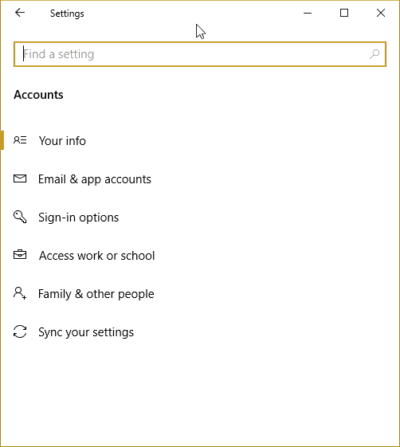
- Now scroll down to other people section and click on + Add someone else to this PC
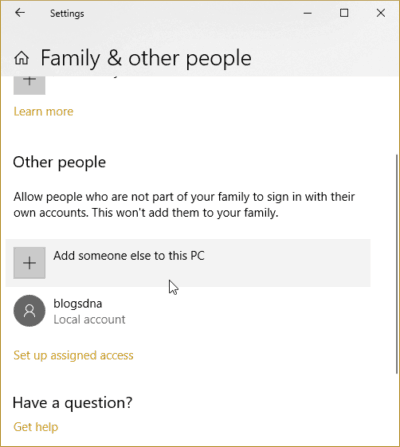
- You may need to hit a couple of buttons to skip adding Microsoft email option and jump to create an account for this PC.
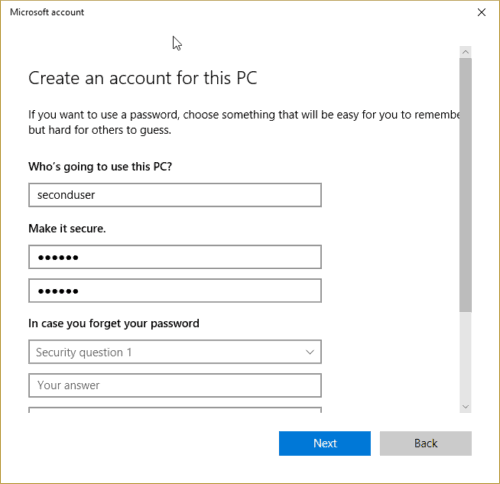
- Add user and finish the process.
Sign out of existing account and sign in into newly created account and check if Volume icon is working now.
Solution #4: Disable unwanted services and startup programs
This solution involves a bit of trial and error as most users are unaware of what services are essential and that they need to keep it running. We suggest you take full system backup before following this solution or least keep a note of what services and startup programs you have turned off, so that if something stops working or goes wrong, you can turn it on again.
How to Disable Services
To access the non-Microsoft related services that are running when you boot your system follow below steps,
- Press Windows + r keyboard shortcut and type msconfig at run command.
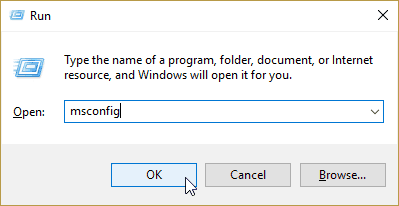
- Now click on services tabs and check hide all Microsoft services option
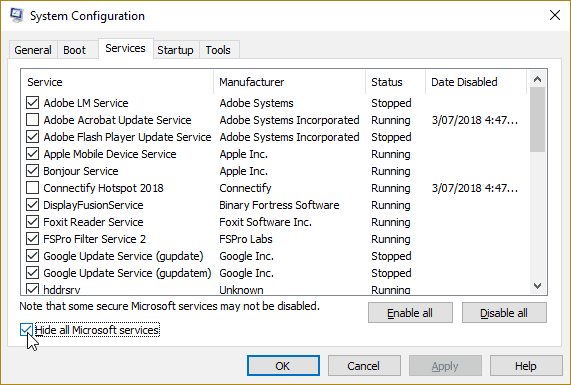
- Now go through the list of services and based on your self-assessment disable non-required services or the one which you think might be the culprit for your volume icon related issue.
How to Disable startup programs
- To disable startup programs press alt+ctrl+del keyboard shortcut and from the list select task manager.
- In the Task Manager, go to startup section and sort the programs based on status.
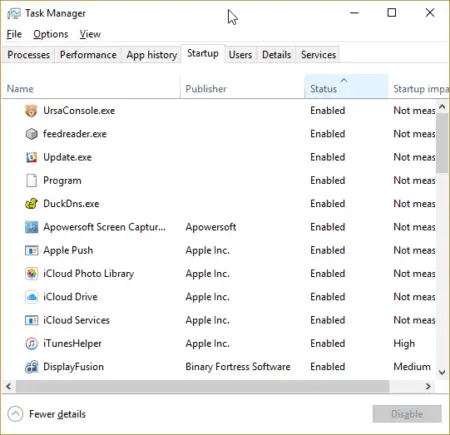
- Now right on the program that you want to disable from the startup program list.
You will have to restart your PC for changes to take effect every time you disable service or startup program.
Solution #5: Microsoft Sound Problem Troubleshooter
Windows 10 comes with a bunch of troubleshooting utilities to help the users to fix different issues, which also includes sound troubleshooter.
- At Cortana search, type Troubleshoot and click on Troubleshoot (System Settings)
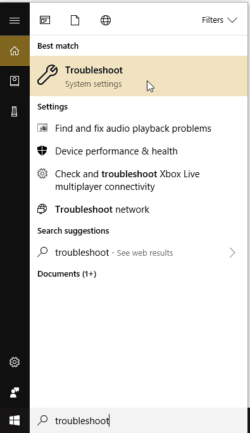
- In Troubleshoot utility list, you can run Play Audio (Find and fix problems with playing sound) troubleshooter and also run Hardware and Devices Troubleshooter.
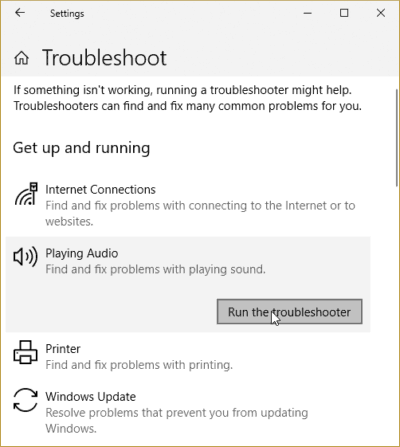
The troubleshooter not only reports but also attempts to fixes the issues that it has found.
Solution #6: Alternate Volume Control App
If all the above solutions fail to fix your Volume icon on taskbar then it better to use third-party volume apps that lets you adjust the volume on Windows 10. This solution is suitable if you do not want to go through the long, tedious process of Windows 10 repair and restore.
Volume2 is one of the best third party app to control volume on Windows 10. It offers a way to adjust volume using the mouse wheel. you can download and install Volume2 as an alternative to your default volume.

