
Do you love to walk km after km while playing Pokemon Go? If yes, then the Adventure sync feature of this game has been a real benefit to you. But as a matter of fact, different users are facing issues with this syncing feature lately. They can’t see the data regarding their walking distance on the Google fit app or on Apple Health. Have you also faced Pokemon Go Adventure Sync not working and problems while tracking your activity? If yes, stay glued as we’re going to provide you with a 360 troubleshooting guide right below.
Depending on the massive players’ requests, the Adventure Sync feature was introduced in the Pokemon Go game. This feature measures the walking distance you cover while playing the game and syncs that data to Google Fit for Android and Apple Health for iOS devices. But there are thousands of instances when the players couldn’t find any data on these apps. There can be any reason like the Adventure Sync option is not enabled or the phone’s battery optimizer is turned on, etc.
No matter what the reason is in your case, you’re going to get a concrete resolution here. Check out these 6 methods given below to fix Pokemon Go Adventure Sync not working 2021.
Table of Contents
6 Easy Methods to Fix Pokemon Go Adventure Sync Not Working
After skimming through different gamers’ community platforms, we’ve found out that there are different reasons other than only battery optimizer or disabled status. Some of the potential causes can be-
- Outdated game version
- Use or manual timezone
- Low accuracy mode
- Certain permissions are not granted yet
However, there can be other reasons too apart from this list. So, until you identify the exact one, work down the list.
Note: Before you start with the resolutions given below, check out this list below.
- First, ensure that the Adventure Sync feature of Pokemon Go is Enabled from Pokemon settings.
- Restart your device and launch either Google Fit or Apple Health depending on your device type and check whether it’s working or not.
- Now you’ve to check whether your device is compatible with Adventure Sync and related health apps or not. For instance, HTC One M8 is not compatible with Google Fit and Aura Sync too.
- Always remember that sometimes it takes several minutes even sometimes 24 hours for Adventure Sync to send data to your health app.
- If you’ve entered any data manually in your health app, it won’t get counted by the Adventure Sync. However, any data entered by any 3rd party app is taken as a manual entry until they’re using the Google Fit API or Apple Health API.
- You need to check whether your health app is keeping track of your physical activity or not.
- Ensure that your Pokemon Go is completely closed because, in case, you’re using a Go+ and the application is running on your background, it’ll stop Aura Sync from working
- Check whether your device fulfills the sensor requirements or not
- Adventure Sync has a speed cap of 10.5 km/h. Hence if you’re moving at speed more than this cap, it won’t be able to record your data then.
- Logout from the Pokemon Go and the health app, the sign-in back again.
- Try uninstalling and then reinstalling the Pokemon Go app to ensure there is no corrupted file.
Even after trying all of these pointers mentioned here, if you’re still facing Pokemon Go Adventure Sync not working, keep performing the methods given below.
Method 1: Change the Location to High Accuracy to Fix Sync
A number of users have faced Pokemon Go Adventure Sync not working while using a low accuracy location mode on their devices. This is because Adventure sync tracks your movement depending on the change of location, be it a really small or huge distance. When the accuracy is set to low, Adventure Sync fails to detect your location change and note the data. That’s why setting your phone’s location mode to high accuracy should be your first priority.
Note: We’ve provided steps here for the Samsung M30S model. The options may vary depending on your phone’s model.
Step 1: First open, Settings
Step 2: Then move on to Location and tap on it
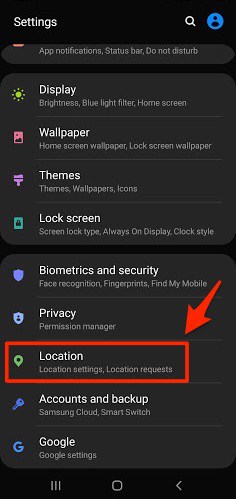
Step 3: Now tap on Improve accuracy
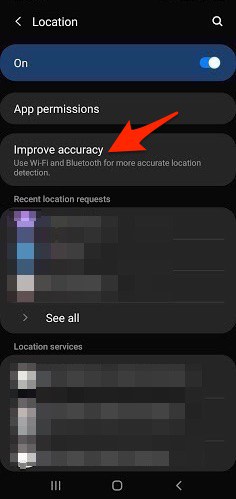
Step 4: Enable the available scanning options to set the accuracy mode to high
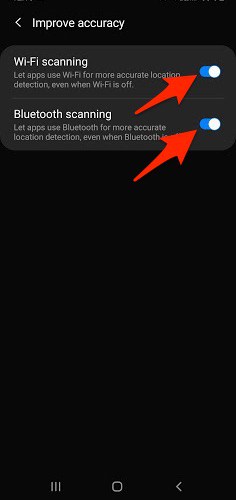
If this method doesn’t fix the Pokemon Go Adventure Sync not working issue, follow the next method below.
Method 2: Update your ‘Pokemon Go’ to the Latest Version
The developers of the game Pokemon Go keep releasing new versions now and then to ensure the bugs in the previous version are fixed, and no player faces any issues. However, if you’re still using an outdated version of Pokemon Go, you must download and install the updates to get the issue patched. Here is how to do so
Step 1: First, launch your Play Store app and tap on the Hamburger menu given at the left top and choose My apps & games from the list
Step 2: Now scroll through the list and find Pokemon Go
Step 3: Finally, if you see an update is available, tap on the Update button on the right side of the game.
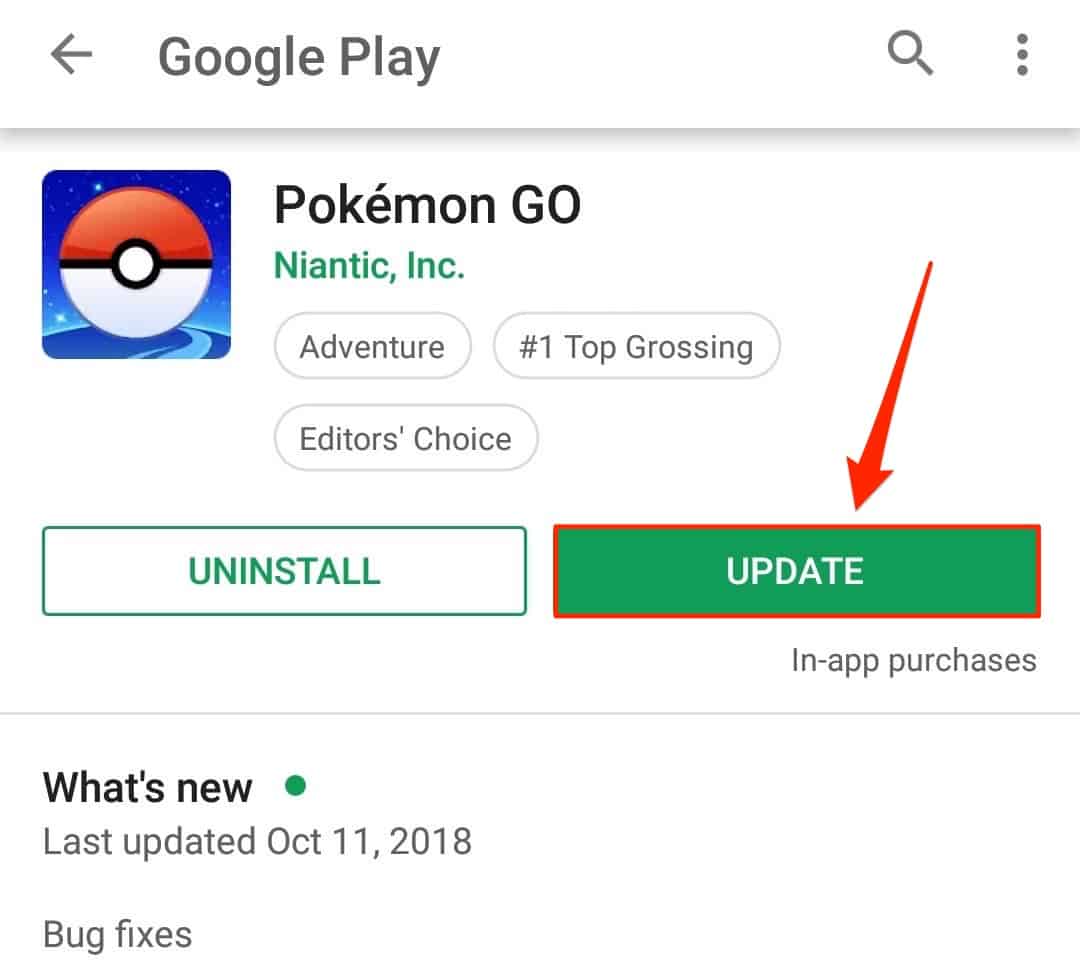
After updating, relaunch your Pokemon Go. If it’s still not working properly, follow or next method below.
Method 3: Change the Timezone to Automatic
When your timezone is set manually, and you keep traveling to different time zones, it becomes tough for the Adventure Sync to cope up. That’s why you need to change the timezone status from manual to automatic to ensure Pokemon Go Adventure Sync not working does not occur again. However, some players found this workaround really effective so you must give it a try. Follow the below steps to perform this method.
Step 1: First, open Settings and choose General management
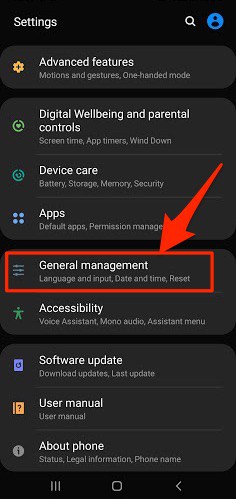
Step 2: In General management, tap on Date and time
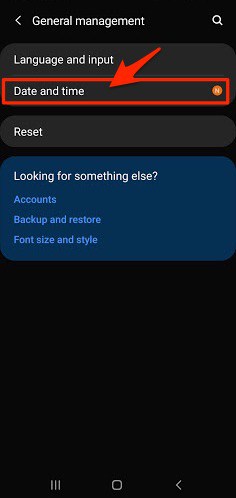
Step 3: Here you need to toggle the bar next to Automatic date and time
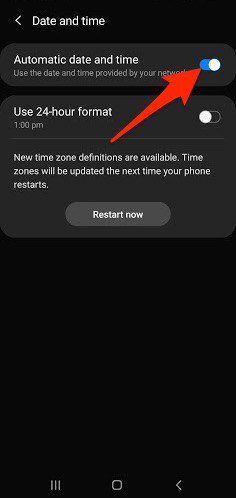
These steps are mentioned for the Samsung M30S model. In the case of your device, the options may vary a bit depending on your phone’s model.
Method 4: Turn Off the Battery Saver Mode
You might already know that all the latest smartphones have the battery optimizer feature in order to enhance your device’s performance while limiting the battery usage for background apps. In case this option is turned on in your device, it will stop the Pokemon Go app from running hence Pokemon Go Adventure Sync not working inevitably. To turn the battery saver off and fix this issue, follow the steps below.
Step 1: First, open the Device Notifications sections by swiping up or down the top screen of your phone
Step 2: Then, turn off the Battery Saver
Note: Alternatively, you can follow this path to turn off the power saver mode of your phone- Settings> Device Care> Battery> Power Mode> Optimised [If any other option is selected which is stopping the background apps from running, change it] You can also add Pokemon Go to the exempt list if battery saving is really required for you.
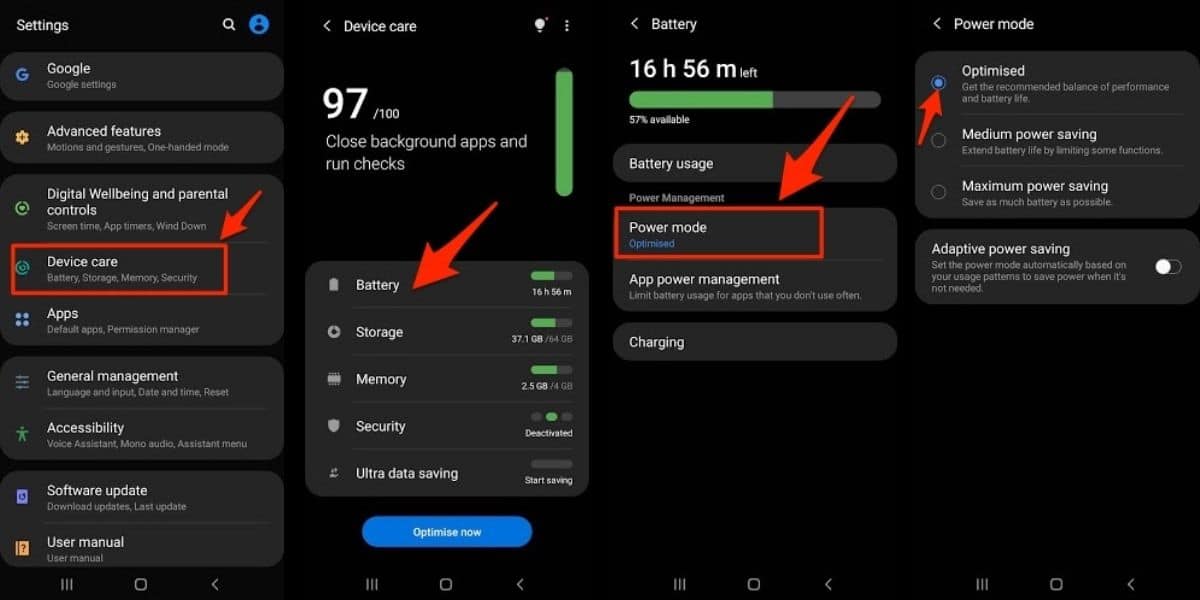
However, this path may vary depending on the model of your device, but it will be more or less the same. Once done, relaunch Pokemon Go and check whether the Adventure sync option is working fine or not. If not, follow the next method.
Method 5: Relink your Google Fit App and Pokemon Go To Fix Sync
If you’re using separate accounts for both the Google Fit app and Pokemon Go, then there will be issues in syncing your data. In this case, you need to unlink and relink Google Fit and Pokemon Go to ensure no Adventure Sync not working happens again. To perform this method first ensure a stable network connection and then check out the steps below to do.
Step 1: Firstly, close your Pokemon Go if you’ve launched it already
Step 2: Then, open Google Fit and tap on the Profile option
Step 3: Tap on the Gear icon now from the top right corner
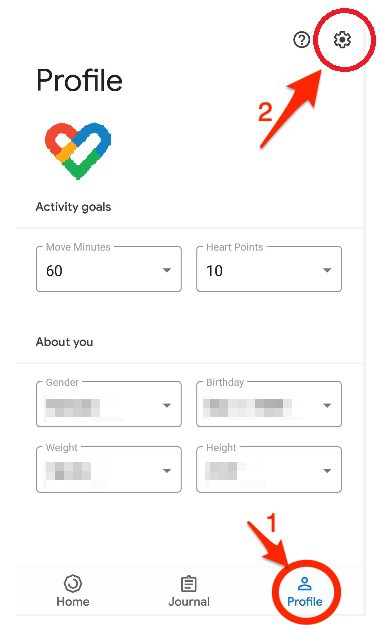
Step 4: Under the Google Fit data section choose to Manage connected apps
Step 5: Now find Pokemon Go from the list of Connected apps and tap on DISCONNECT
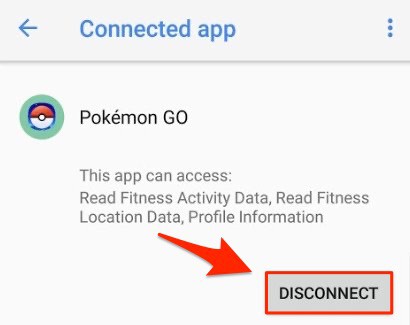
Note: Here, you need to ensure that you’re using the same Google account for both.
Step 6: Next, Confirm in order to disconnect the Pokemon Go app from your Google Fit
Step 7: After that, close Google Fit and wait for 5 to 10 minutes
Step 8: Then, launch your Pokemon Go and tap on the Settings option
Step 9: Now tap on the Adventure Sync option and Enable it afterward
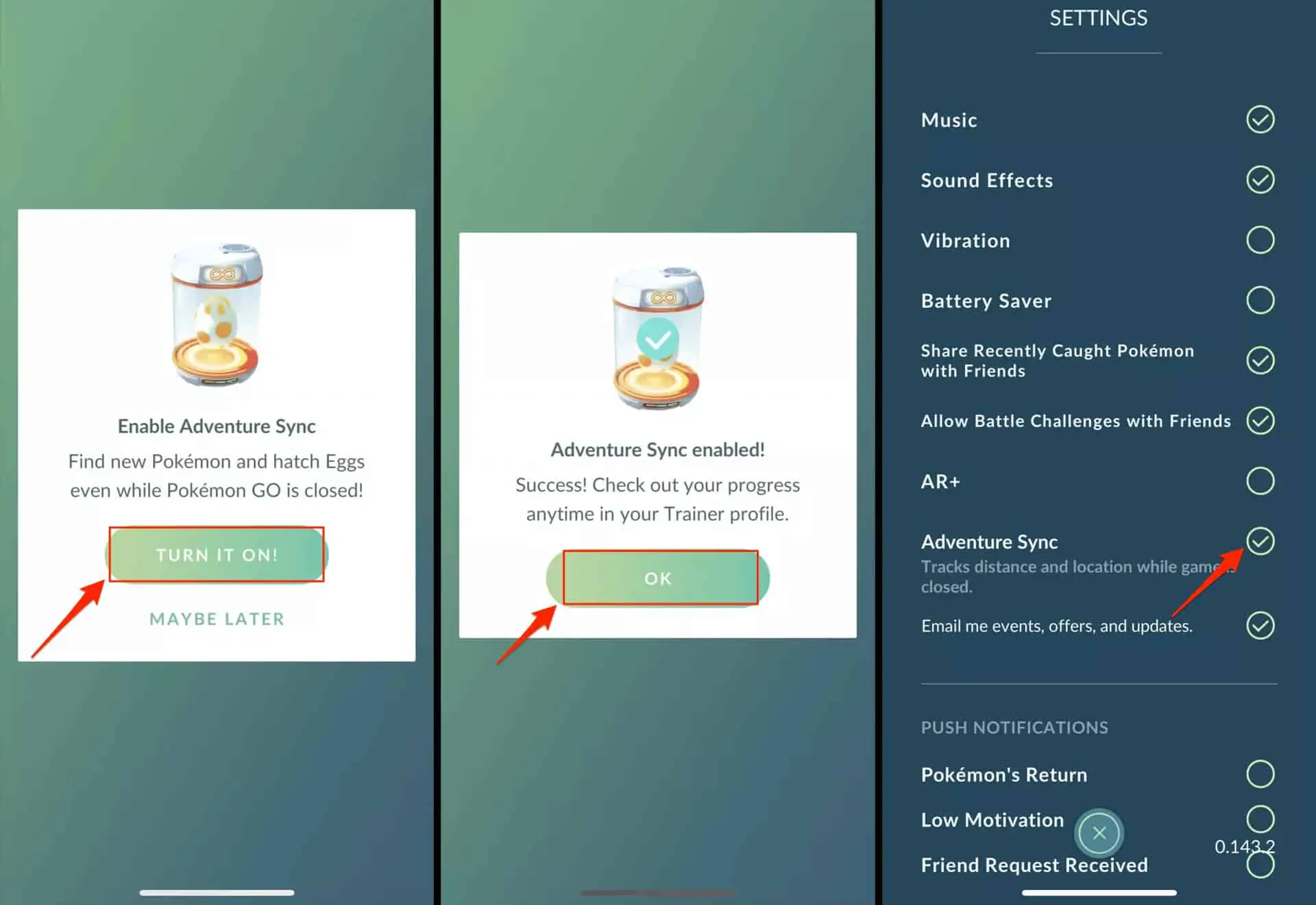
Step 10: Next you’ll be asked to link your Adventure Sync to your Google Fit app
Step 11: Finally, link your Pokemon Go to Google Fit
If you couldn’t fix the Pokemon Go Adventure Sync not working yet, then probably the source is blocked app permission because of which you’re facing this issue.
Method 6: Change the App permissions for Pokemon Go & Google Fit Both
In case you haven’t given the necessary permissions to both the apps Pokemon Go and Google Fit, your physical steps won’t be counted. It’s because the data related to your physical activity is private, so until you allow both the apps, it’s impossible to get them in the working mode. However, follow the steps below to allow necessary app permissions.
Step 1: First, go to Settings and choose Apps from the menu
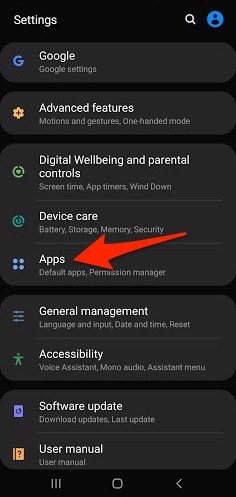
Step 2: Next find Pokemon Go from the application list and tap on it
Step 3: Then, tap on the Permissions option and Allow whatever required permissions are Denied including Location
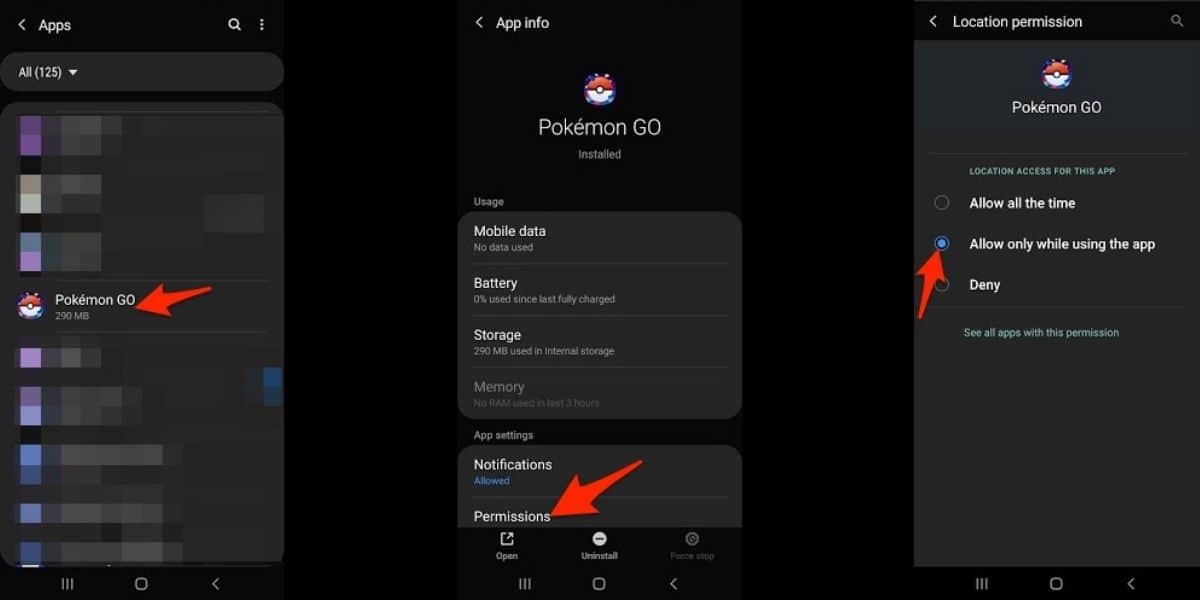
Step 4: Now go back to the app list page and find Google Fit from the list
Step 5: Follow the same process for Google Fit and allow all necessary permissions
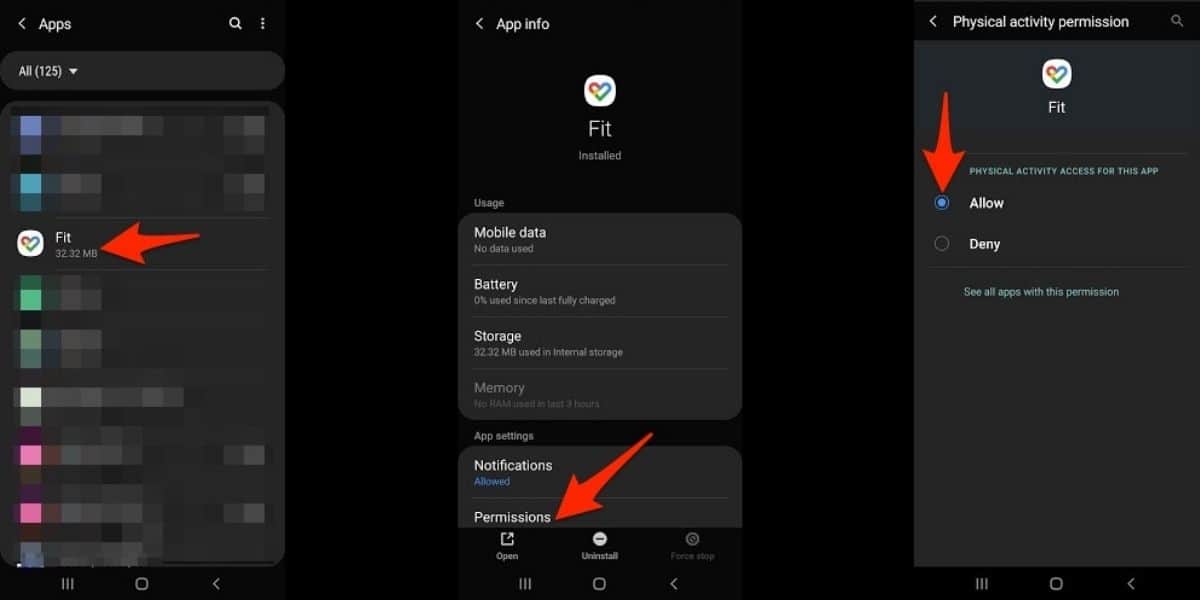
When done, launch your Pokemon Go. The Adventure Sync not working issue must be fixed by now.
In case you still have any queries, get in touch with us through the comment box below. Stay connected for more troubleshooting guides related to different technologies.

