
Monitor screen won’t turn on when you wake up Windows 10 from sleep? Well the problem is well known since Microsoft launched Windows 10.
The problem is related to Windows 10 blank screen, where Windows 10 ends up displaying blank (black) screen after you wake up your pc from sleep. You can see your system is still running via the LED indicator of your chassis but screen doesn’t display any thing.
The first step to fixing screen doesn’t turn on is to hard boot your system either by pressing and holding power button for 5-6 seconds or turning off power supply altogether.
NOTE: hard reboot may cause your Windows 10 to malfunction or get system or data files corrupted and can end up in PC reboot loop. Proceed at your own risk.
Once your Windows 10 is up and running follow below troubleshooting steps to fix the screen wont turn on issue forever.
Fix Blank Screen After Wake Up from Sleep on Windows 10
Update your Display Driver
Display Driver is the first requirement of a pc when it comes back from sleep mode. If you are using an outdated or corrupt display driver then it could be the root of the problem. Update it by using the guide below.
- Press Windows+X button together and go to Device Manager.
- Go to Display Adapters and click on it. You will see your display driver there (Nvidia graphics), Right click on it and click on Update Driver.
- Now select ‘Search Automatically’ option to search for the drivers online.
In case you are using an outdated driver then it will be automatically downloaded and installed on your pc. Restart your pc to check if the problem is appearing or not.
Change Deep Sleep function:
This is a feature of Windows 10 in which the data is saved and then pc sleeps. We will try to turn it off. It might be possible that your machine does not support Deep Sleep Feature. Confirm it from the manufacturer website. If it does not support this feature then disable it by entering into bios settings. Go to Setup>Config>Power>Intel Rapid Start Technology. Save the settings.
If your pc support this feature then do the steps given below:
- Go to Power Plan Settings as we did in method 2.
- Now, click on choose what the power buttons do as we did earlier.
- Click on the option ‘Change settings that are currently unavailable’
- Uncheck the ‘Turn the Fast Startup’ box and restart your pc.
Run Window Troubleshooter:
Window trouble-shooter is a tool provided to us by Windows itself. It is very good at solving some basic problem we experience in Windows. You can utilize this tool to solve your problem in the way given below.
- Go to Windows Search Bar and search for the term ‘Troubleshoot’ and click on the application as shown in the image.
- Go to Power option there and click on Run the Troubleshooter
- Now, it will start checking for all the problem related to power like battery, drivers, settings etc.
- If it comes up with a fix then do it, otherwise, go to the next method.
Disable Secondary Display Adapter
If your pc has dual Graphics Driver configurations then it could be a problem with them too. Your integrated graphics card is always comes into play when your pc require high processing for graphics(especially when playing games). But for simple tasks, our native graphics driver do its job. So, when your pc go to sleep and you try to wake it up, your native driver can malfunction. In this step, we will disable our native graphics driver temporarily just to check for the existence of the problem.
- Press Windows+X and go to Device Manager.
- Now, Double Click on Display Adapters and Right click on your native Graphics driver (Mostly Intel HD Graphics).
- Click on Disable Device and Restart your pc to check if the problem exist again.
Alternate methods to solve screen wake up problem after sleep
If about troubleshooting steps didn’t help you in fixing screen doesn’t turn on issue then you may disable sleep option entirely or switch to hibernate option.
Convert Sleep Mode into Hibernate Mode
When you put your pc on sleep mode then it saves all the data of running programs on the RAM, so when you wake up your pc, due to quick booting of RAM it can clear all the data stored in it. It can result in unexpected of your pc. You can use Hibernate mode at its place because hibernate mode uses the hard disc to store the program files. It can’t be cleared easily as compared to RAM. To change this mode, do the following steps:
- Press the Windows button and go to settings by clicking on settings gear icon as shown in the screenshot.
- Now click on System
- Go to Power and Sleep option and click on Additional power settings.
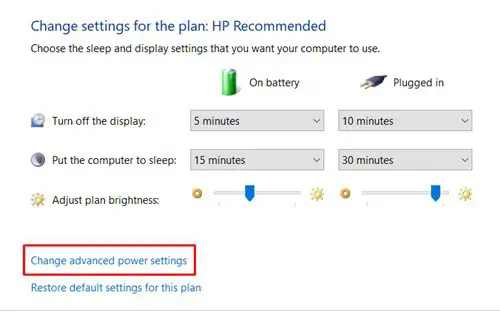
- Select the dropdowns as below (both on battery and Plugged in):
Click on choose what closing the lid done
When I press the power button: Hibernate
When I press the sleep button: Turn off the display
When I close the lid: Sleep
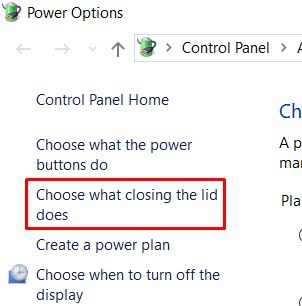
Click on Save Changes after doing these steps.
- Now click on choose what closing the lid done.
When I press the power button: Hibernate
When I press the sleep button: Turn off the display
When I close the lid: Sleep
Click on Save Changes.
You can set When I close the lid dropdown to hibernate too if you don’t want to go your pc sleep when you close its lid.
- Now, click on Change plan setting option given with your chosen power plan.
- Click on Change advanced plan settings and do the settings as same as shown in the screenshot.
Power Button and LID>
Lid close action: Sleep
Power Button action: Hibernate
Sleep Button Action: Turn off the display
Click on apply to save the changes. Now, you pc will never go to sleep when you press your power button and your screen will woke up every time you power up your pc.
- Disable Windows sleep with command prompt
You can finally use command prompt if you are still getting the issue. It will disable the sleep mode on you You can turn it on and off any time just changing the last input word off to on.
- Go to the search bar in Windows 10 and search for Command Prompt.
- Right click on the title and select Run as Administrator.
- Enter the words given below(as shown in the screenshot) and enter.
Powercfg –h off
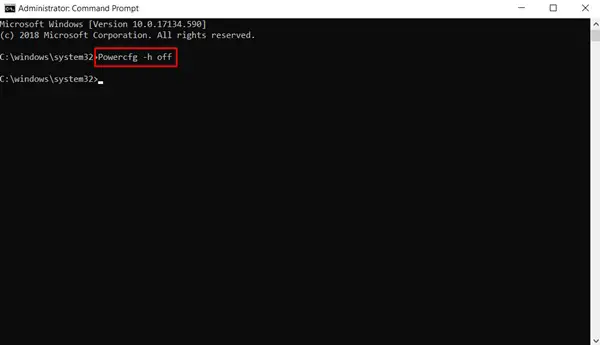
Now restart your pc to check if the problem is still there or not.
- Turn off Link State Power Management
This is a power management system in our pc which is used to shut down non-usable programs. But sometimes it closes the things which are needful for us. It can result in unawakening of your screen after sleep. To turn it off, do the below steps.
- Click on Windows button and go to settings by clicking on setting icon.
- Click on Power and Sleep and then Additional Power Settings.
- Click on change plan setting in front of your selected power plan.
- Click on Change Advanced Power Settings
- Find PCI Express and select off in the dropdown given with Link State Power Management.
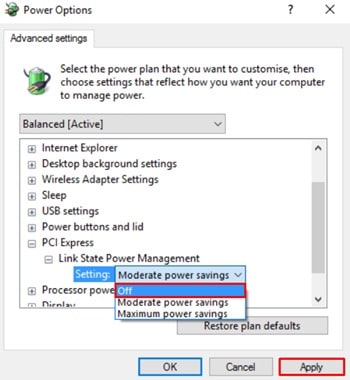
If everything else fails, you last option will be to reset/refresh your Windows 10. You also want to check if your UPS is functioning properly, as improper power supply can also lead to issues like blank screen after wake up.

