Steam being one of the most popular storefront for digital games and available for almost every platform, makes it #1 choice for gamers. Steam not only offers games, but also has community platform where you can connect with like minded gamers and your friends. The game streaming is also one of the most used feature of steam. While features like community, Steam market, updates, and other things are quite useful, Steam launch options can also be quite handy while playing games on your computer. These Steam launch options allow the user to configure both the Steam Client as well as games according to the their requirements.
If you have’t explored steam launch options or looking for the list launch options, then this guide is for you. With the help of launch options you can run steam client as well as games as per your requirement. Continue reading further to know how to set steam launch options and list of launch options that are available on steam
Table of Contents
What are Steam Launch Options?
All programs including the Steam client allow the user to tweak various things. This can be done from the settings menu of that program. But there are only a number of limited options available in the settings section of any program which means that you can only tweak certain things. And this is where the Steam Launch Options feature comes into play. Steam Launch Options allows you to change various things related to the Steam Client.
It offers extra tweaking features and options that are not present under settings menu of the Steam Client. Not only that but these same Steam launch options can also be applied to the games that you have installed on your computer. As a result, you can also configure the settings of your favorite Steam games using the Steam Launch Options. Since there are various Steam Launch Options available for both the Steam Client as well as Steam games, these can be quite useful if you are an advanced user.
How to Set Steam Launch Options in the Steam Client.exe?
Now that you know the importance and usage of Steam Launch Options, the chances are that you want to learn how to use them. Thankfully, Windows allows its users to easily use launch options with any program. And you can also use Steam Launch Options in the Steam Client EXE. You can use these options to tweak and customize the Steam Client. In order to set Steam Launch Option in the Steam Client, you can follow the given steps one by one:
- First, open File Explorer on your computer by pressing Windows Key + E on your keyboard.
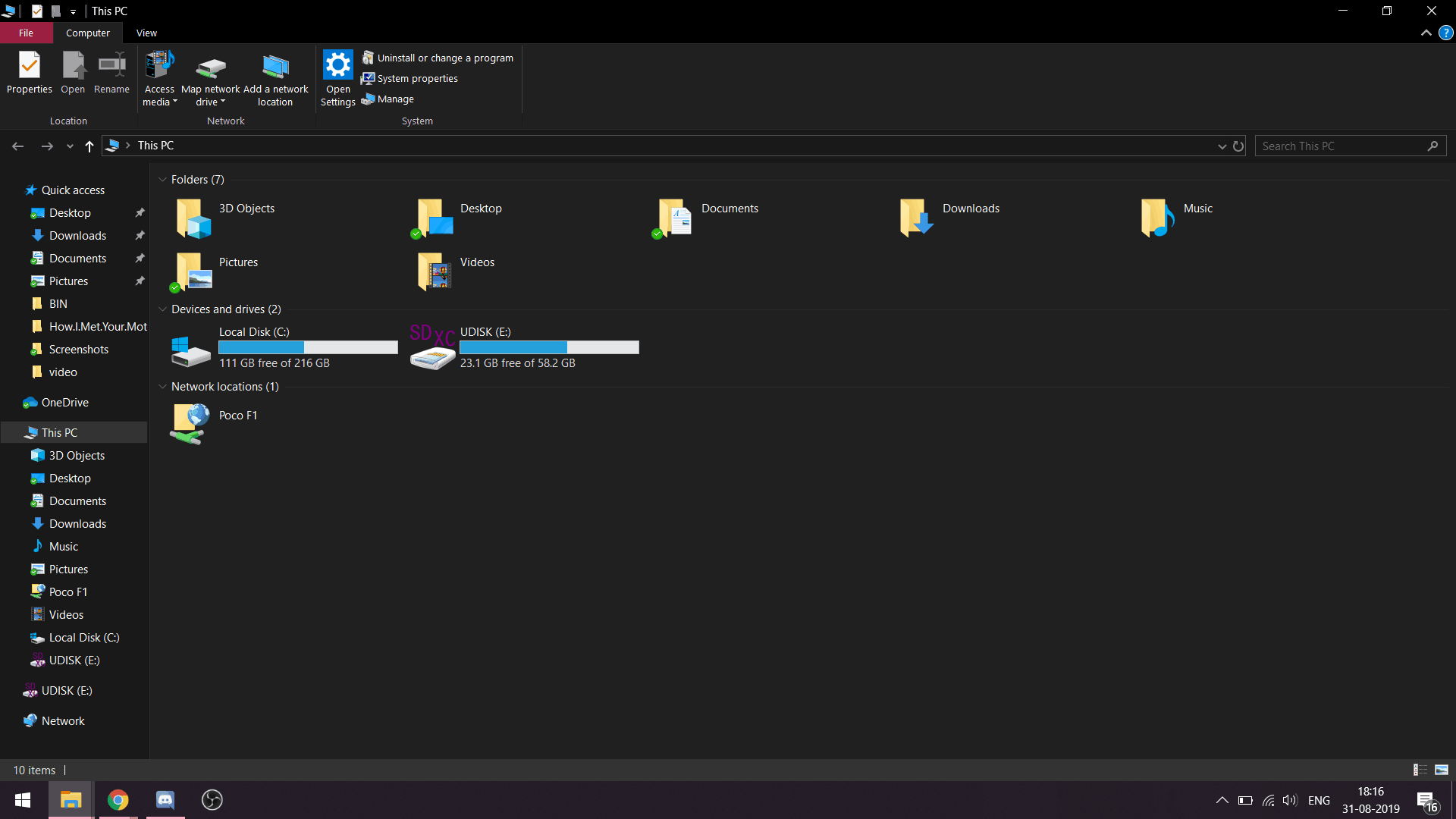
- In here, navigate to the C:\Program Files (x86)\Steam folder and locate the Steam.exe file.
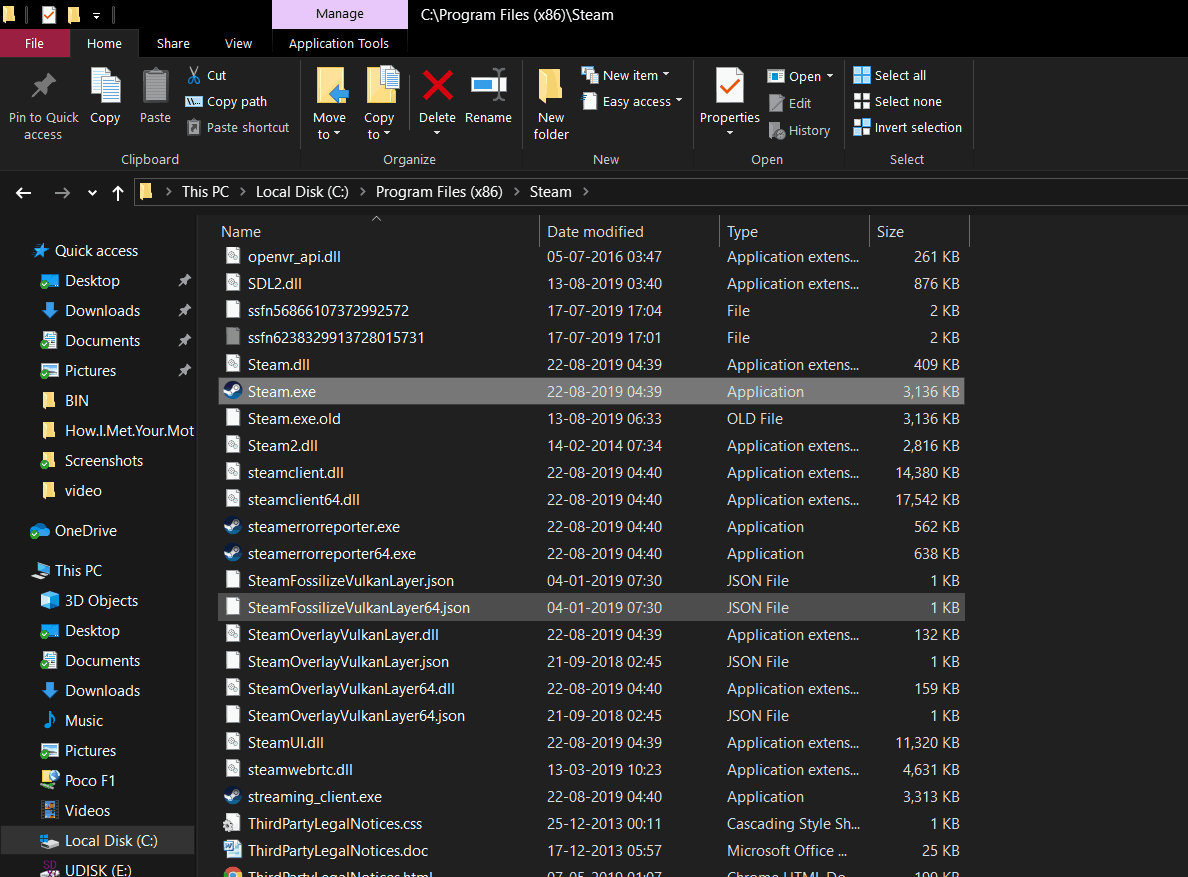
- Once you have located the Steam Client EXE file, create its shortcut in any location of your choice.
- Now, right-click on the shortcut of Steam Client EXE file and open its Properties.
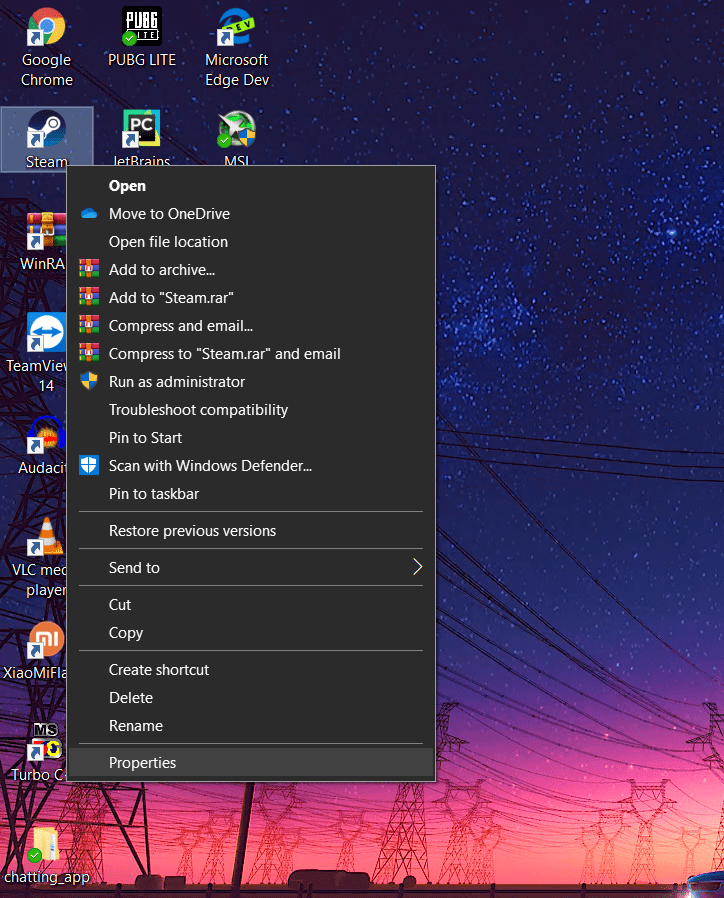
- After that, go to the Shortcut tab and edit the text box next to the Target option. You can simply change the Target value to “C:\Program Files (x86)\Steam\Steam.exe” -launchoption.
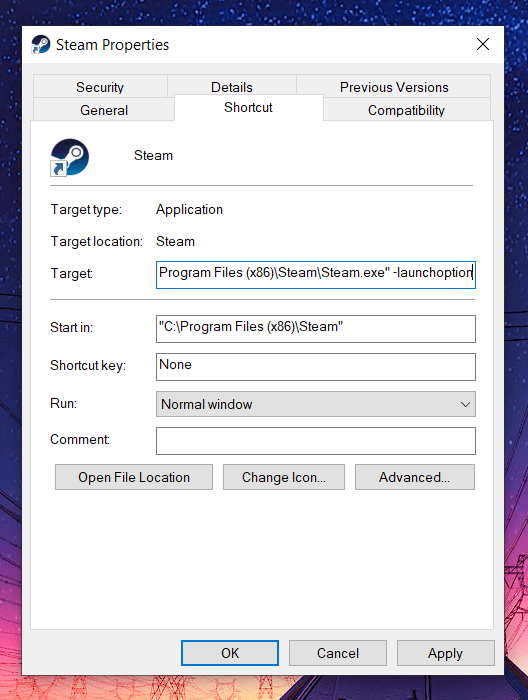
- You can then replace this “launchoption” with any Steam Launch Option of your choice. Once you have added launch options of your choice, click on OK to save your settings.
- Finally, exit the Steam Client on your computer and restart it using this shortcut with the added launch options. Doing so will launch the Steam Client on your computer with the added Steam Launch Options.
How to Set Steam Launch Options
Apart from adding Steam Launch Options in the Steam Client installed on your computer, you can also add them to your Steam Games. And just as you would expect, these options modify the settings of the Steam Games that you have installed on your computer. But unlike the Steam Launch Options for the Steam Client, you cannot add these from Windows Explorer. Instead, you have to do this from the Steam Client itself. You can simply follow the given instructions one by one to add Steam Launch Options in your favorite Steam Games:
- First, open the Steam Client on your computer using the Windows Search feature.
- In here, open Library and go to your Game Library using the option present in the upper left corner of your screen.
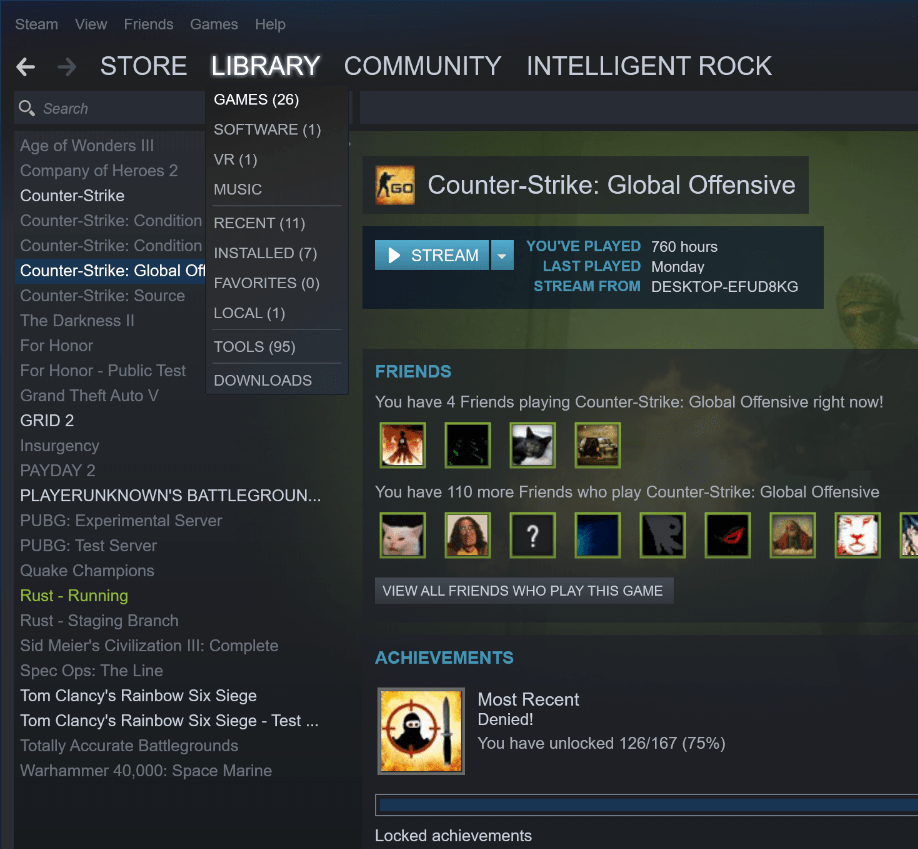
- Now, right-click on the game of your choice and open its Properties.
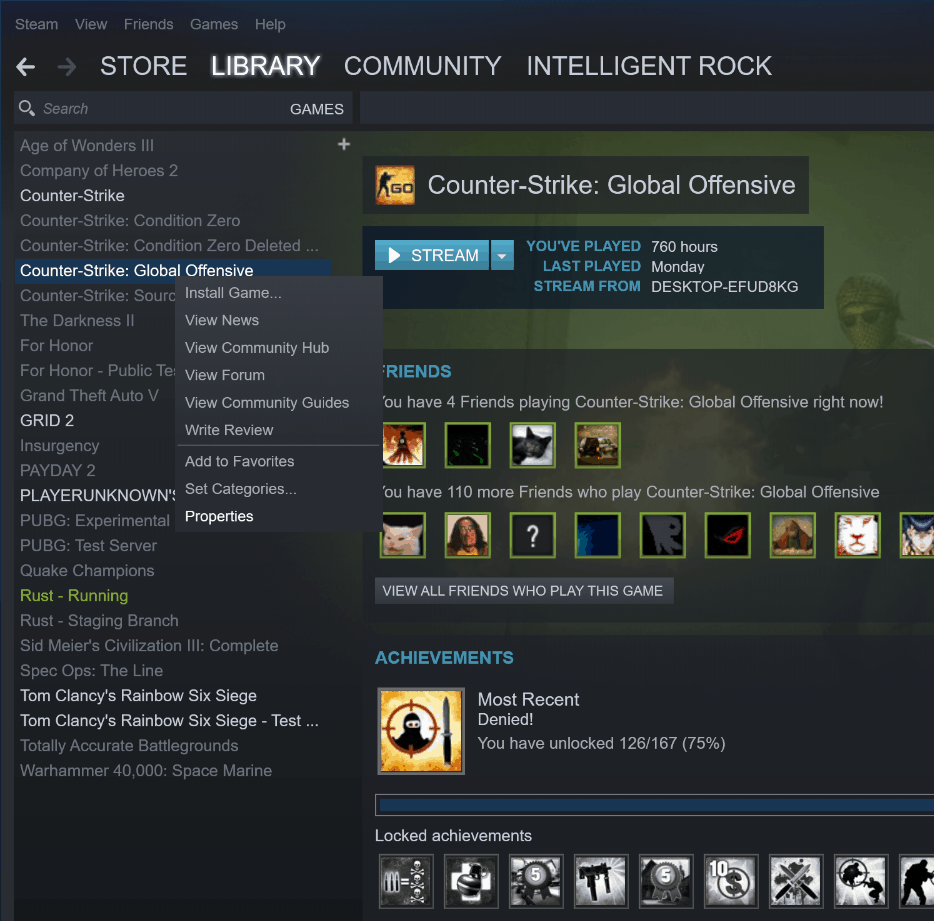
- Once you are in the Properties of your desired Steam game, go into the General tab and click on the Set Launch Options option.
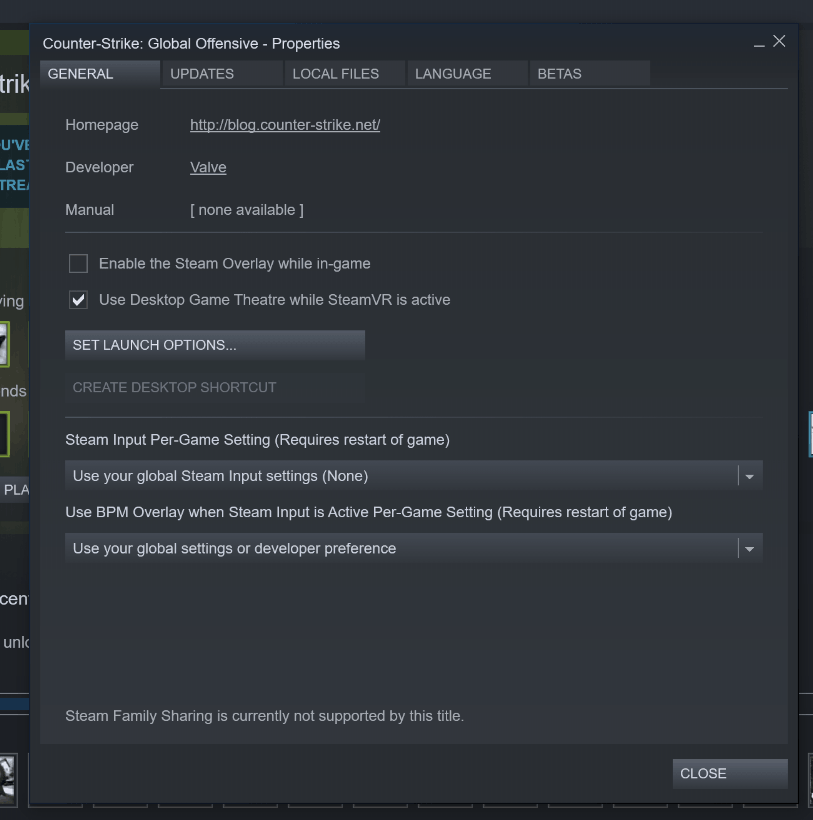
- After that, a new popup window will open on your screen where you can add multiple Steam Launch Option with the format “-launchoption” without the inverted commas.
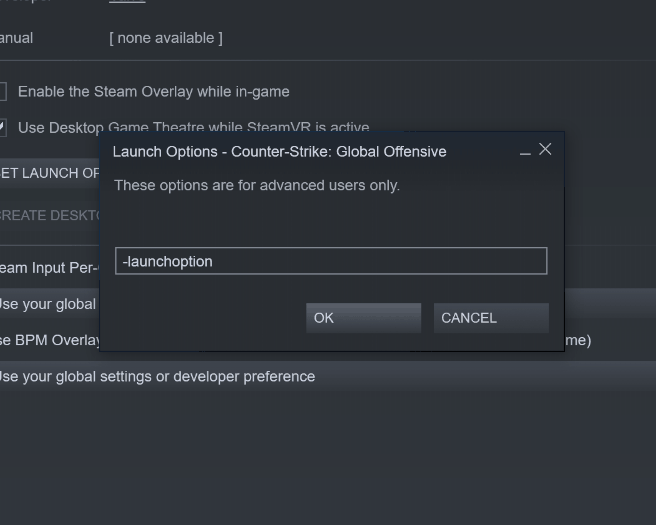
- At last, click on OK to save the Steam Launch Options that you have added to this game. You can then restart your game and relaunch it with all of the Steam Launch Options applied.
Steam Launch Options List
1. Useful Steam Launch Options for the Steam Client
Now that you know how to use Steam Launch Options with the Steam Client installed on your computer, we are here with some of the most useful launch options. All of the different launch options mentioned in this article can be used to tweak the Steam Client in various ways. You can go through the following Steam Launch Options one by one and play around with the Steam Client installed on your computer:
- -console
Enables the Steam debug console tab in the Steam Client. - -debug_steamapi
Enables logging of Steam API and its functions. - -developer
Sets developer variable to 1 in the Steam Client. - -gameoverlayinject
Used for injecting GameOverlay. - -install <path>
Install a product from a specific path. - -language <language>
Change the language of the Steam Client. - -nocache
Disables cache in the Steam Client. - -shutdown
Forcefully closes the Steam Client.
2. Useful Steam Launch Options for Steam Games
Just like the Steam Client, there are various Steam Launch Options for the Steam Games installed on your computer as well. And you can use these options to modify the settings of your favorite Steam games quite easily. We have provided some of the most useful Steam Launch Options for Steam Games right here:
- -high
Gives high CPU priority to the game. - -fullscreen
Runs the Steam game in fullscreen mode. - -enable_addons
Enables addons while playing games via Steam. - -nod3d9ex
Disables DirectX9 on your Steam game. - -vulkan
Makes the game run using the Vulkan API. - -32bit
Runs the game in 32 bit mode. - -gl
Forces the game to run using OpenGL.

