Typically Windows 10 mail app would stop syncing and stop receiving any new emails. The issue is not restricted to selected email providers like Yahoo or Gmail. Both public, as well as private email service users are affected with Windows 10 Mail app not syncing issue.
Windows 10 comes with built-in beautiful mail app to let you manage, send and read your emails right from your desktop. Although Windows 10 mail app works flawlessly but, it’s not full proof from various issues and Windows 10 Mail app not syncing emails is one big issue faced by many users. For some users, manual synchronization works fine but auto-fetch new mail is broken, while others have issue only with one email account while other accounts connected to same Mail app syncing perfectly well.
For those users, we have gathered all the potential solutions to fix your Windows Mail App syncing issue. Please follow it in the same order until your problem is fixed.
Windows Mail App not Syncing or Working, How to Fix?
- Turn on privacy setting for the Mail & Calendar app
- Check your email account having sync issue
- Update Windows Mail App
- Disable Windows Defender
- Remove your Email account and add Again
- Check the Firewall settings for Windows 10 Mail App
- Disable Antivirus and Firewall
- Reset Windows 10 Mail App
- Uninstall and Reinstall Windows 10 Mail App
- Change Mailbox Sync Setting
- Microsoft App Troubleshooter
- Check your Internet connection
Solution #1: Turn on privacy setting for the Mail & Calendar app
This is the most working solution for all the mail app sync related issue. For unknown reasons, Windows updates or Microsoft Store app updates causes the mail app sync feature to turn off and ultimately your linked mail account stops receiving and sending emails. Go through below steps to turn on Windows 10 Mail App Sync settings.
- At Cortana search, type Privacy Settings
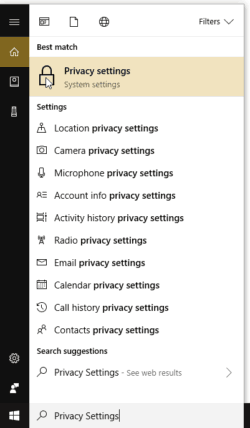
- Click on Privacy Settings (System Settings) search result
- Under App permissions section click on Email
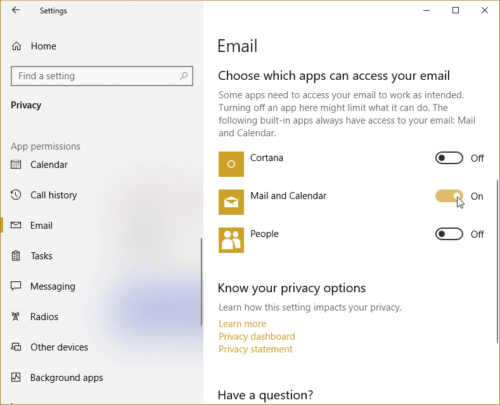
- And make sure Mail and Calendar setting is turned ON for “Choose which apps can access your email”
- Now go to Calendar App permissions and just like step 4, turn the setting ON for Mail and Calendar under “Choose which apps can access your calendar”.
That’s it, now restart your PC and check if your mail app is working and syncing emails or not.
Solution #2: Check your email account having a sync issue
Sometimes the problem lies at the origin, and your mail app sync issue could be an issue from your email provider or your email account related. Make sure to log in and check your email accounts in a web browser and confirm if there is an issue like the locked email account, security checks, password expired, two-factor authentication etc.
Solution #3: Update Windows Mail App
An outdated Mail app can lead to several issues and could be a reason for your mail app not working. As others have pointed out that merely updating their Windows Mail App from Microsoft Store fixed the issue, here is how you can check and update Mail on Windows 10.
- Launch Microsoft Store App from the start menu or from your taskbar if you have pinned it. If can’t find it then use the Cortana Type here to search for Microsoft Store.
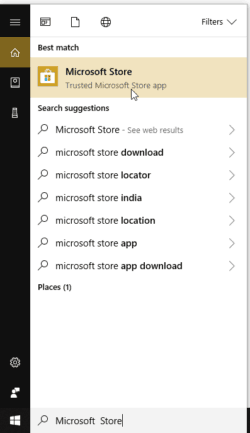
- Now click on three dots (…) at the top right corner to access download and updates menu option.
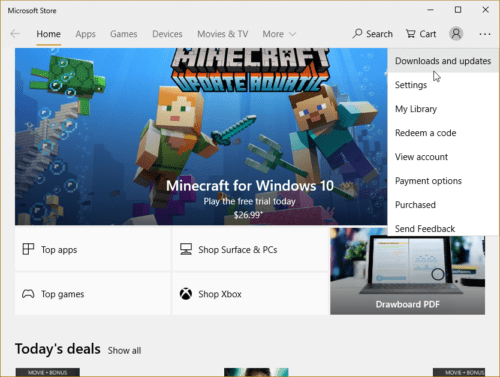
- Now either you can use the “Get Updates” option to update all the installed apps on your Windows 10 or locate Mail and Calander app from the list and just update that app.
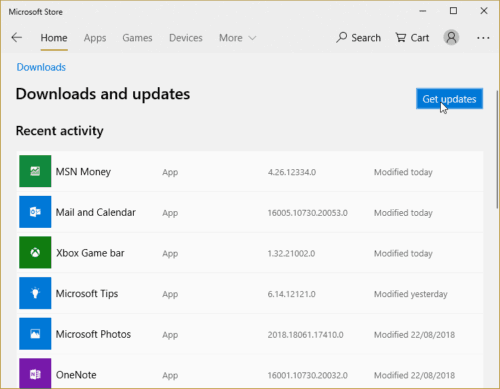
- Let the Store App to download and complete updates.
Once Mail and Calendar App is updated reboot your system and check your Mail app if the automating sync is working or not.
Solution #4: Disable Windows Defender
We know disabling Windows Defender isn’t a wise choice but in order to fix Windows 10 Mail app we have to disable Windows Defender, and if this doesn’t work then you can turn on Windows Defender following same steps as to disable.
How to Disable Windows Defender
There are multiple ways to disable Windows Defender but here we are only going to mention Local Group Policy method for the simplicity and not to confuse our readers.
- Press Windows + R keyboard shortcut to open the Run Command
- Now type gpedit.msc and click on OK button to open Windows Local Group Policy Editor
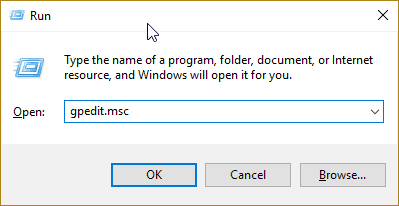
- Now access the following path,
Computer Configuration -> Administrative Templates -> Windows Components -> Windows Defender Antivirus
- At the right section of policy editor, locate Turn Off Windows Defender Antivirus option.
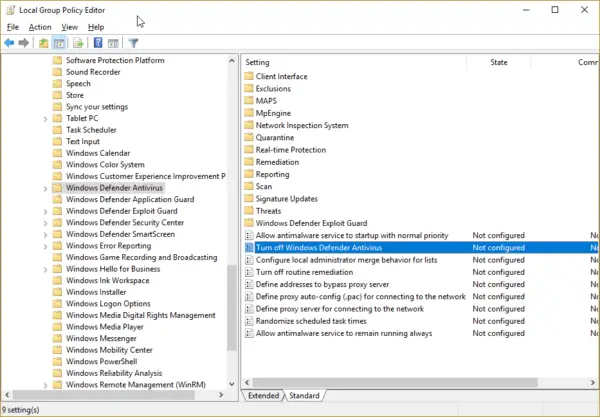
- Now double click on it and select Enable option.
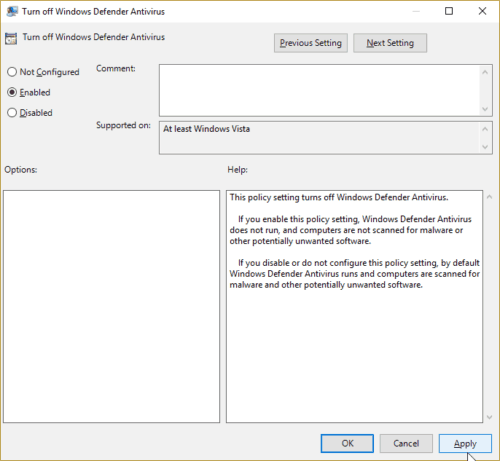
- Click on Apply button and press ok to exit.
You must restart your Windows for changes to take effect. At this stage, your Windows Defender is disabled permanently although you may see defender icon at the taskbar notification area, which is just the part of Windows Defender Security Center but the antivirus isn’t running.
Now check your Windows 10 Mail app and test if syncing issue is fixed. If it is not, then continue following below solutions. You may revert back Windows Defender to default settings or wait till you try to fix with other solutions.
Solution #5: Remove your Email account and add Again
Some users have reported that removing email accounts from Mail app and linking back fixed their issue. You can either remove the only account that has a sync problem or delete all the email accounts and link back again.
- Launch your Windows Mail App
- From the accounts list, right-click on an email account and go to account settings
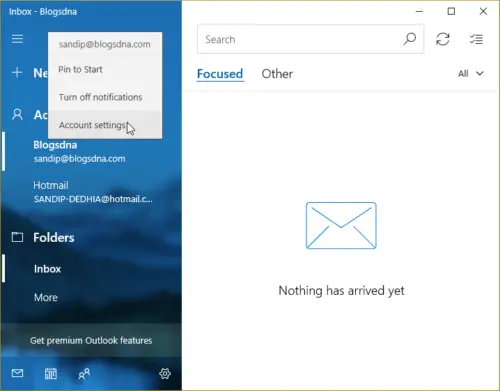
- Now click on Delete account from this device
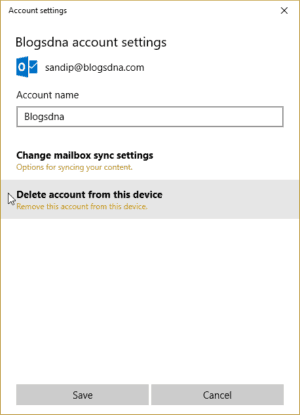
- Press the Delete button to confirm your action. You will receive a message once the account is removed successfully.
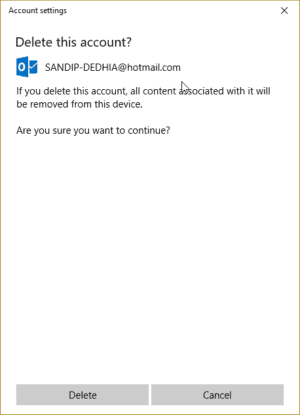
- Follow the same steps for all the accounts and reboot your system once you remove all the email accounts.
- Now add the deleted accounts one by one and check if the emails are being synched.
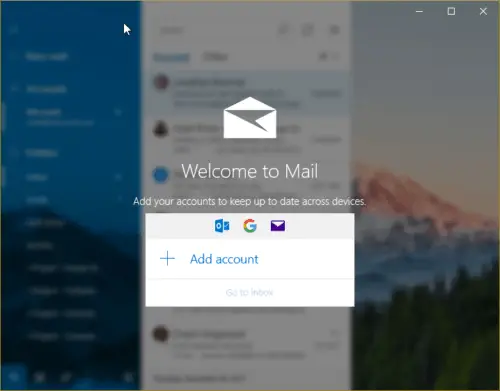
Solution #6: Check the Firewall settings for Windows 10 Mail App
You or someone from your family might have accidentally added Mail and Calendar App to Windows Defender Firewall block list. To confirm and allow Mail App through Windows 10 firewall follow below steps. (Only applicate if you have Windows Defender Security Center)
- Open Windows Defender Security Center by double-clicking shield icon at the taskbar

- Select & open Firewall and Network Protection
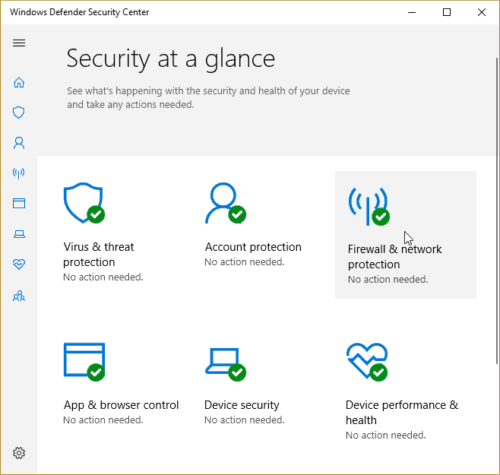
- Go to Allow an App through Firewall
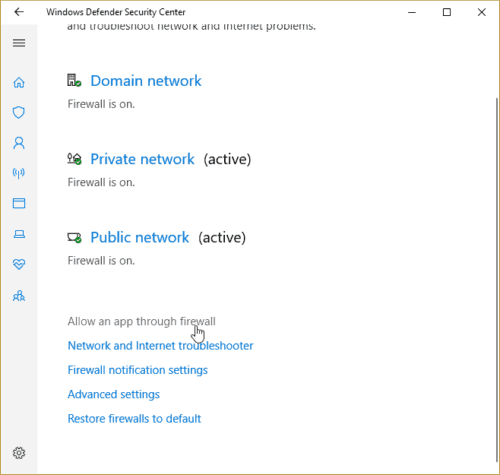
- At the top click on Change setting and from the list search and locate Mail and Calendar.
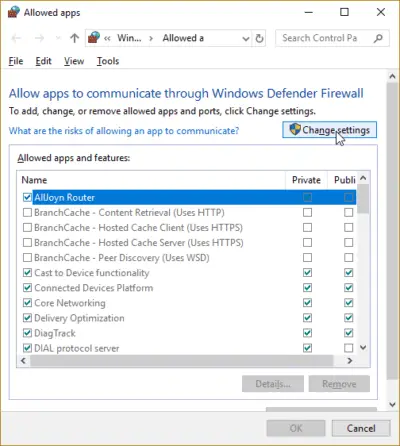
- Tick the check boxes for Public as well as Private columns
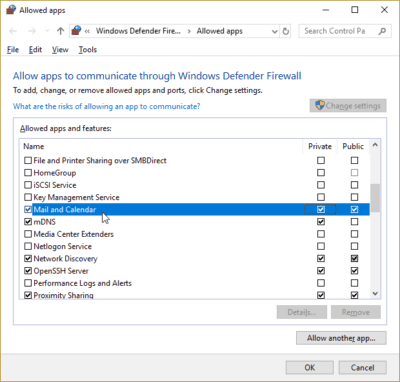
- Select OK and close the Window.
Solution #7: Disable Antivirus and Firewall
If have installed third-party antivirus software then do disable them and check your mail app. Also, if you got third-party firewall application then check if the mail app is not blocked from communicating. By default Windows 10 also has built-in Firewall which you can disable by following below steps just to confirm if the Windows firewall is not the culprit behind Windows Mail app issue.
How to Disable Window Defender Firewall
- Access Windows Defender Security Center either via double click on shield icon from the taskbar notification area or searching for Firewall.

- In Security at a glance, click and open Firewall & Network Protection.
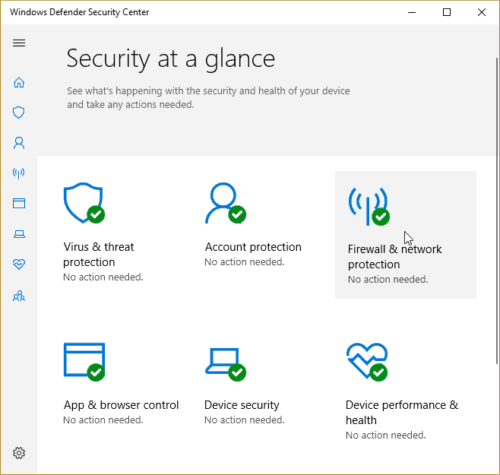
- Here you can see Firewall is on status for Domain network, Private network and Public network. We have to turn off firewall for all three networks one by one
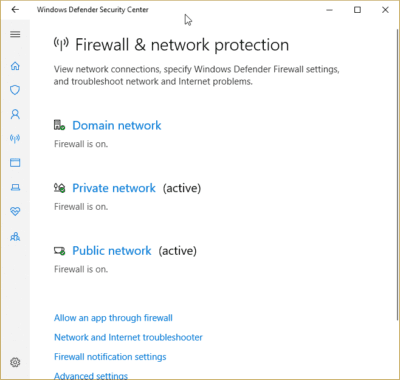
- Click on Domain network and turn the Windows Firewall button off. You may get a UAC message, click yes to confirm your action.
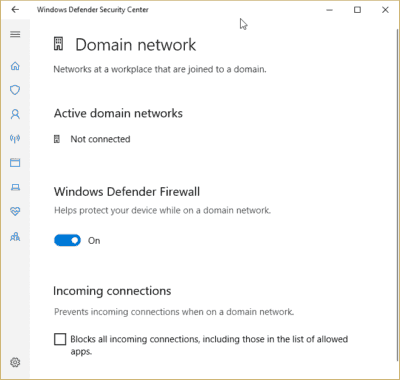
- Follow the same steps for Private an Public network.
- Now restart your Windows 10 and check your Windows Mail App.
Solution #8 Reset Windows 10 Mail App
You can reset Windows mail app and try to fix app issue. Here is a quick guide on how to reset Windows Mail App on Windows 10.
- Search for “Mail” app at Cortana search bar.
- Right-click on Windows Mail app from the search and go to App Settings.
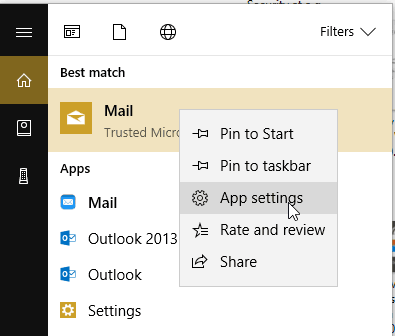
- Under Mail and Calendar settings, scroll down to reset option and click on Reset button. Again click on Reset button on the following message, “this will permanently delete the app’s you’re your device, including your preferences and sign-in”.
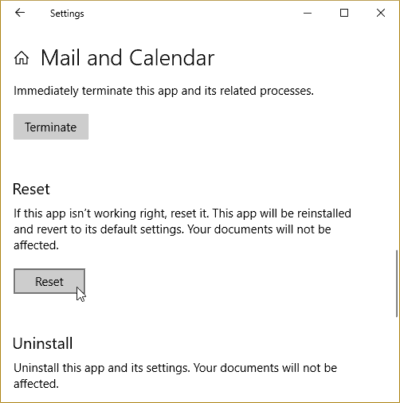
- Let Windows perform the reset process.
You will have to relink all the mail accounts after you reset the Windows mail app.
Solution #9: Manually Uninstall and Reinstall Windows 10 Mail App
Even if reset option doesn’t work for you then try the manual uninstall and reinstall option. Follow the same steps as to reset app, instead rest look for uninstall button below it.
With uninstall, all the data and sign in details of mail app will be deleted and you will again have to add all the email accounts to Windows Mail App.
In case if Uninstall button is inactive, then you can use following PowerShell command to uninstall Mail and Calendar app.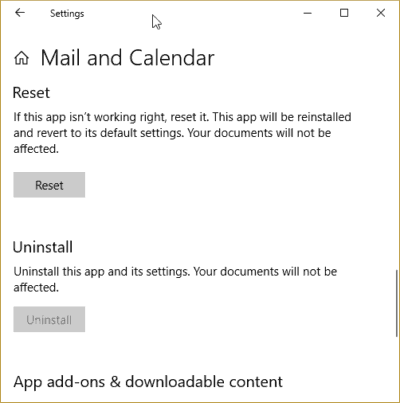
- Open PowerShell (Run as Administrator) from Cortana Search by searching for PowerShell and right-clicking and run as administrator
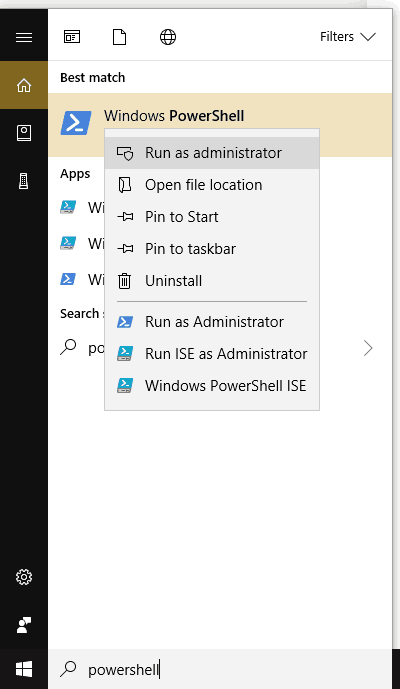
- Now Copy and paste the following command at PowerShell screen
Get-AppxPackage *microsoft.windowscommunicationsapps* | Remove-AppxPackage
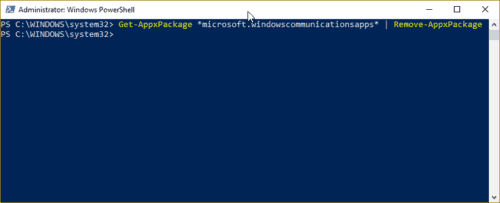
- Press enter key and let Windows to Uninstall the application
Once Your Windows Mail app is uninstalled, restart your system and follow below steps to download Mail and Calendar App again.
- Launch Microsoft Store App and search for Mail and Calendar App
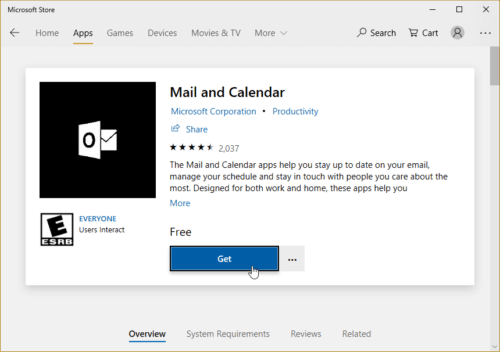
- Use Get now button to download and install it.
Solution #10: Change Mailbox Sync setting
Small as changing mail sync time can fix your issue. To adjust the Sync time,
- Right click on the email account that has a sync issue and go to Account Settings.
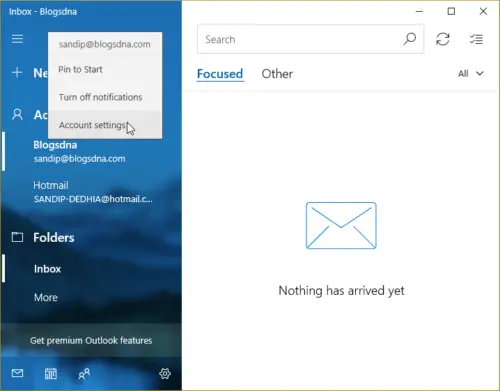
- Under Account settings, click on Change mailbox sync settings.
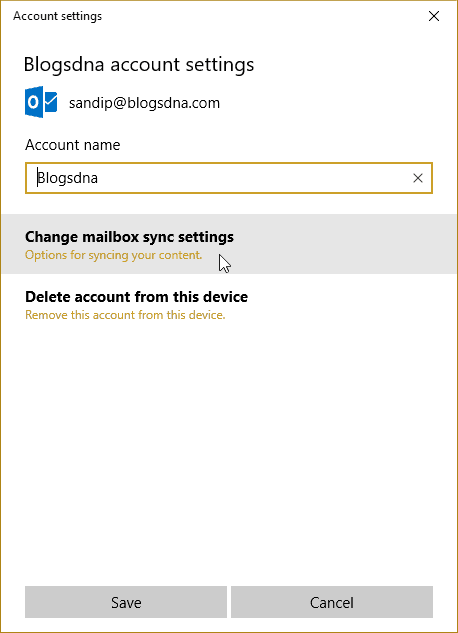
- Now for Download new content drop down, switch to a different setting then the existing one. For g. from as items arrive to every 15 minutes.
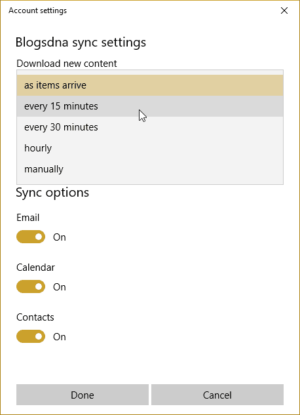
- Also make sure the sync options are turned on for Email, Calendar & Contacts.
- Click on done and then hit the save button.
Now verify if your Windows 10 Mail app issue is fixed or not.
Solution #11: Microsoft App Troubleshooter
Microsoft offers a nifty utility to repair and fix Windows Apps issues. From Windows search locate “Troubleshoot (System Settings)”, in Troubleshoot, scroll down and find Windows Store Apps.
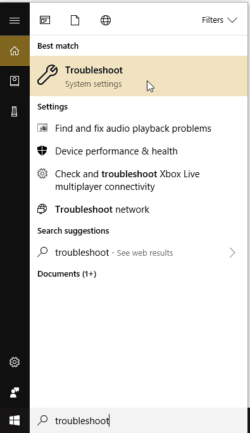
Now Run the troubleshooter and let is detect and fix any potential issues Windows Mail app has. You may have to give the UAC permission. A list of problems found and whether fixed or not will be displayed at the end.
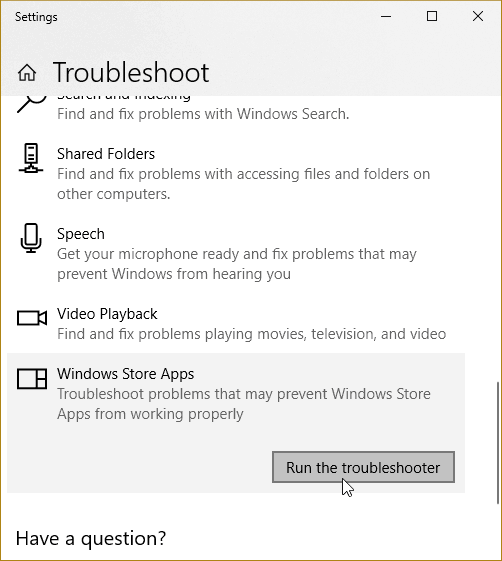
Solution #12: Check your Internet connection
Check if you have any issue with your internet connections or ISP. If have set up a home network via a wifi router then it may be blocking connections to your email provider. If it’s your laptop, then it would be good to test it from either your friends/family internet connection so as to clarify if its indeed your internet connection issue.
Ultimate Solution:
Even after trying our long list of solutions to fix Windows 10 Mail Sync issue, if it is still not fixed, then the last option is to perform a Windows 10 repair or you could reset and refresh Windows 10. Another option is, you could just move to Microsoft Outlook or third-party Windows email clients like Mozilla Thunderbird.


1 thought on “Fix: Windows 10 Mail App Not Syncing or Not Working”
When i am typing email id, it is not recommending email id which i have used many times using web gmail application.
This is very serious issue when you dont remeber the email id and there is no regex search for email id while typing.
can you please share your insight on this