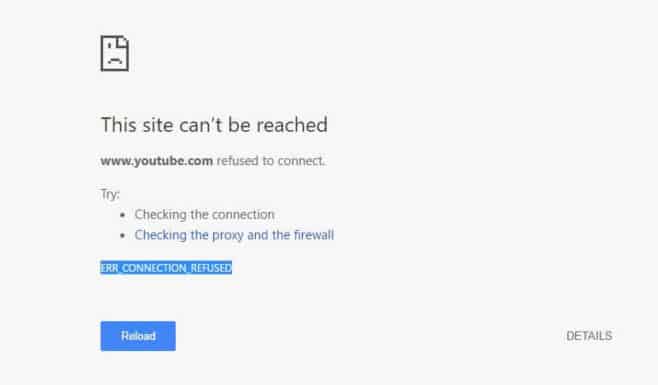
Although Google Chrome is the most popular web browser, it has some pretty upsetting problems. Often it shows an error when browsing any website. In this article, We will cover the “ERR_CONNECTION_REFUSED” Error. This is a very familiar problem for those who use Google Chrome on a daily basis. The error message is like this: “Error 102 (net :: ERR_CONNECTION_REFUSED): the server refused to connect”.
Table of Contents
What is “ERR_CONNECTION_REFUSED”
Usually, this error appears when Google Chrome does not open a domain/website. In most cases, web servers of particular websites create such problems. In this case, Users will not be able to get rid of it for that particular website. Only the website administrator can resolve the erroneous connection. Apart from that, this may be the result of some chrome error, third-party extensions, adware or malicious cookies, programs or plugins, etc. In such cases, users must take the necessary steps to identify the main culprit and resolve it.
Reasons Behind “ERR_CONNECTION_REFUSED”
This error may occur for the following reasons listed below:
- Internet connectivity issue
- If the website is temporarily down.
- The website can also be blocked in the Host system file.
- The website may be blocked by a firewall.
- User accessing the website through a proxy server.
How To Fix ERR_CONNECTION_REFUSED Chrome Error
We have provided some working solutions to help you get rid of this error. Hopefully at least one of these tips will work for you.
1. Try incognito mode
If you have several third-party plug-ins and extensions installed in chrome, you can use the incognito mode to access the website without plug-in interference. This will make it easier to find the culprit plug-in. If you see that everything is going well in incognito mode, try disabling all extensions and plugins and browsing in normal mode. Now, you should not face connection error refused.
2. Flush DNS and Renew IP
You can reset your DNS settings and update your IP and DHCP by simply executing a few commands through command prompt. This will probably resolve the error if it was originated by some error in DNS, IP or DHCP settings.
To do so, Follow these steps:
- Open the start menu. Search “CMD”. Right click on the command prompt and select “Run as administrator”.
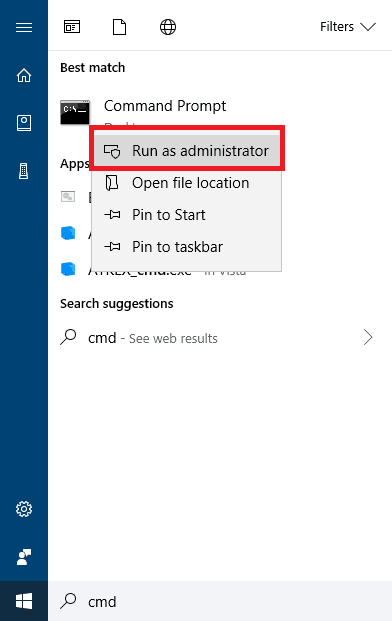
- Now, the command prompt will open.
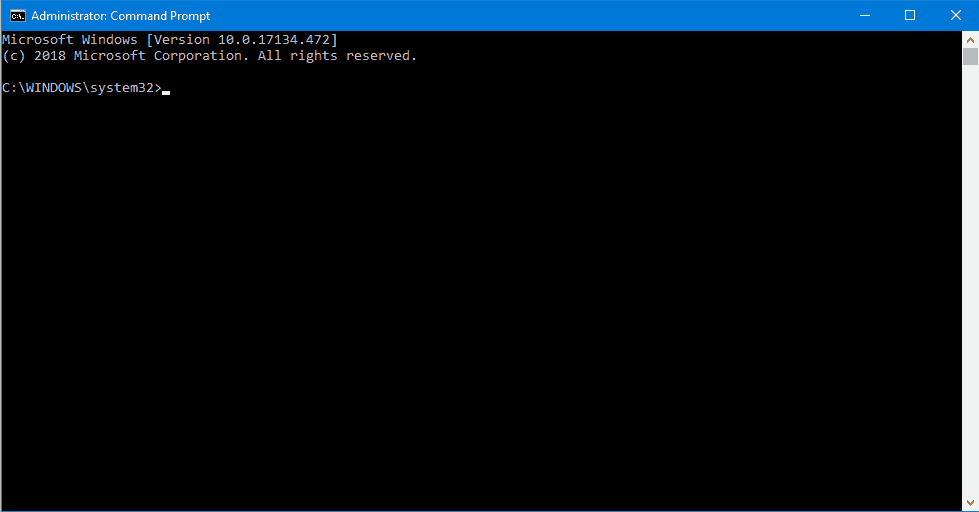
- Now, put the following commands one-by-one in the command prompt and execute them in the same order.
ipconfig / release
ipconfig / all
ipconfig / flushdns
ipconfig / renew
netsh int ip set dns
netsh reset winsock - Each command will take merely a second or two to get executed. Once all the commands have been executed, simply close the command prompt.
- Now, restart the system and check the status of the error.
3. Change your DNS address
You can replace your DNS (Domain name system) to Google DNS to resolve the problem. Google provides a free of cost DNS service which is quite fast and reliable.
To change your DNS address, follow these steps:
-
- Right-click the Network icon and select “Open Network & Internet Settings.”
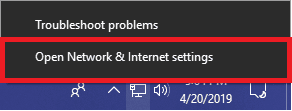
- Then select “Change Adapter Options” in the next window.
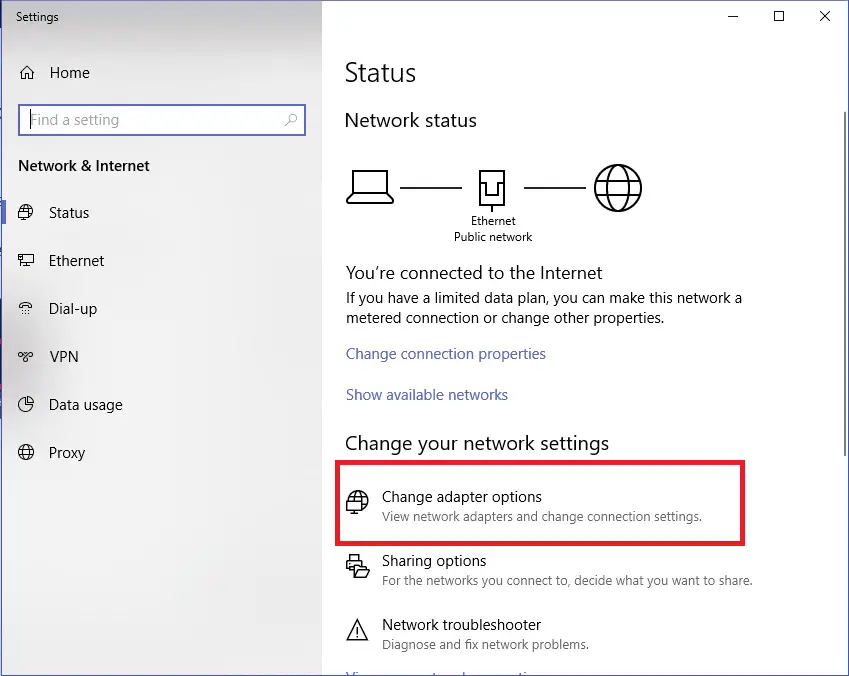
- Now, choose your current internet adapter and right click on it. Select “Properties” from the list of options.
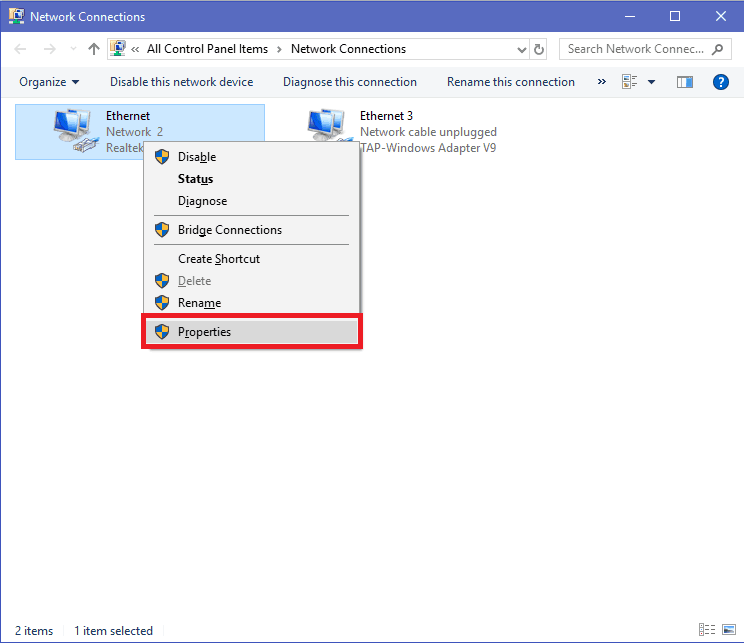
- Now, double click on “Internet Protocol Version 4 (IPv4)”.
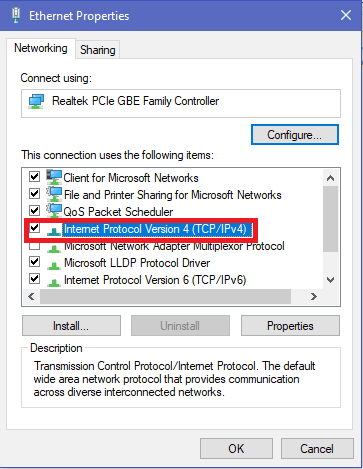
- Then, mark the “USe the following DNS server and Address” option and put the DNS address as shown in the image below.
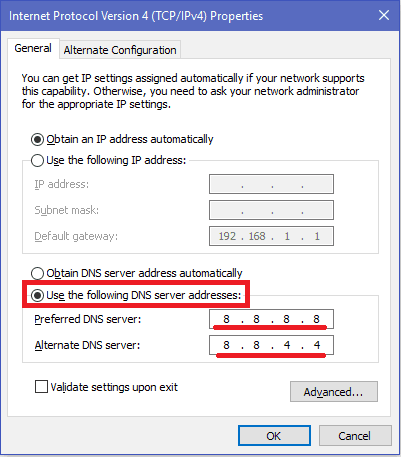
- This will probably fix the error if it was caused by a faulty DNS server.
- Right-click the Network icon and select “Open Network & Internet Settings.”
4. Disable Windows Firewall/Antivirus
Sometimes your firewalls or security programs can cause problems with any HTTP or https site. If the firewall does not trust the SSL certificate, it can automatically block it.
As a result, the user may experience a connection error between his/her browser and the website. Thus, sometimes disabling security software can fix an erroneous connection rejected in google chrome.
You can also configure web security in your antivirus or firewall software so that it requests you before blocking any SSL certificate.
Here is small guide to disable WebRTC on Chrome and best ways to block website on Chrome.
5. Clearing Browser Caches, Cookies and Temporary Files
In some cases, clearing browsers caches and cookies can do the trick. Each browser has differential options for clearing caches and cookies.
To clear caches and cookies in Google Chrome, Press “Shift+Ctrl+Del” on the keyboard and click the “Clear Browser Data” button at the bottom of the window. Make sure all the three option above are marked.
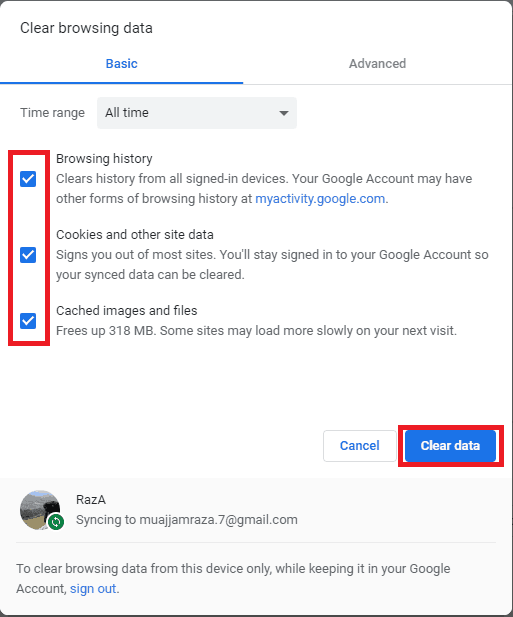
After this, simply restart your browser and try to access the website.
6. Check the proxy settings to Fix Err_Connection_Refused
Sometimes your proxy settings may affect your browsing experience. You may encounter this error in google chrome because of your proxy server setting. Therefore, we would suggest that you check the proxy settings.
To check the proxy setting, follow these steps:
- Press “Windows key+R” to open the “Run Window”
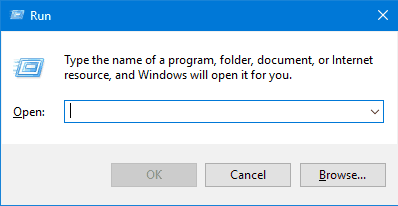
- Type “inetcpl.cpl” in the empty space and press “Enter”. This will open the “Internet Properties” window.
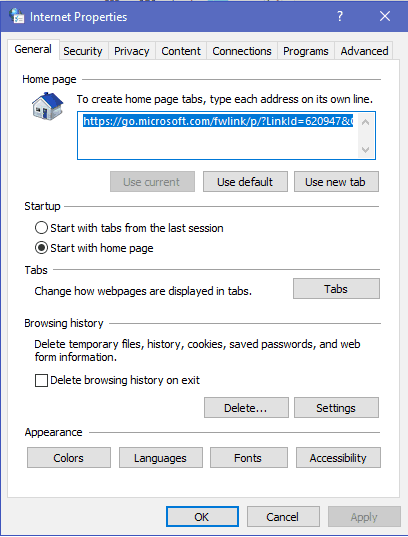
- Click on the “Connection” tab.
- The select “LAN Settings”
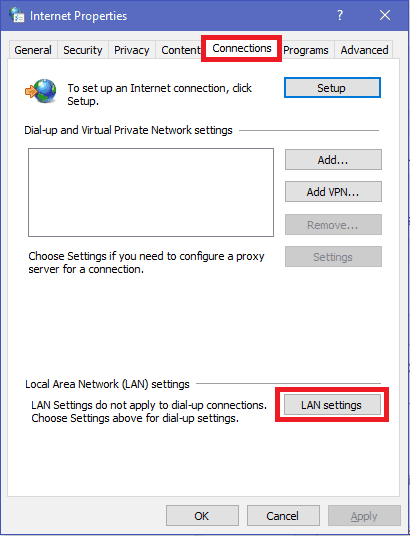
- Now, make sure that “Automatically detect settings” option is checked. Uncheck the other two options and close the window.
- Restart the system if you have just checked the option.
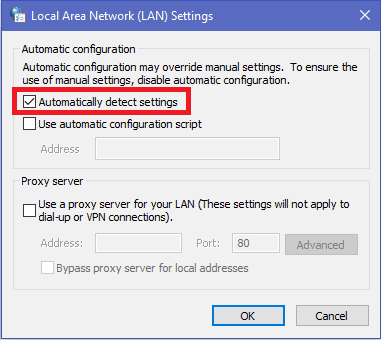
- Now, check the status of the error after the recent change.
7. Reset Browser Settings
Error “ERR_CONNECTION_REFUSED” can also occur due to incorrect browser settings. To fix this problem, you can reset your browser settings to default settings by following these simple steps below:
- Open Google Chrome settings by copying and pasting the following address in the address bar.
chrome://settings/resetProfileSettings - Now, Simply click on the “Reset Settings” button. This will reset your chrome settings. Make sure you have backed up all your saved passwords and data to google passwords before resetting the browser.
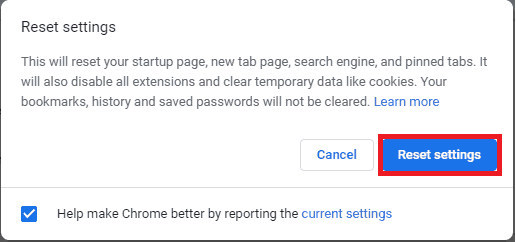
- Once the browser is reset, it will start as a freshly installed browser.
- Try accessing the troubled website after the reset.
8. Try Rebooting Your WIFI Router
Resetting your WiFi router can also fix this error. To reset your WiFi router, press and hold the power button on your Wi-Fi router for at least 10 seconds. Give it a few seconds before turning it on and see if the error appears in your Google Chrome browser.
9. Change to static IP address
One of the common network problems is the dynamic IP address assigned by your ISP. You can discuss with your ISP to get a unique IP address for your system. Assign this IP address to your PC and try loading the page. This will probably fix the problem if the error occurred due to the dynamic IP address.
10. Check if the site is down
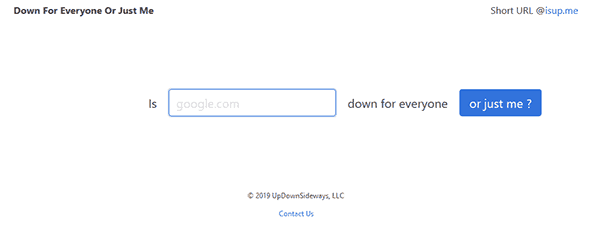
If the site that you are attempting to open and browse on Google chrome is down, then you could end up getting ERR_CONNECTION_REFUSED error message. So its wise to check if the site is up or down. Its very easy to check any website is up or down, all you need to do is head over to https://downforeveryoneorjustme.com/ and enter the website address and hit the button “or just me?” that’s it. If the site in question is down you will see a message, “it’s just not you! looks down from here.”
Check our other articles on fixing 403 Forbidden error, DNS_PROBE_FINISHED_NXDOMAIN, ERR_CONNECTION_TIMED_OUT, Downloading Proxy Script and Chrome Not Responding problems.

