Did chrome reported, “this webpage is not available dns_probe_finished_no_internet” error message?
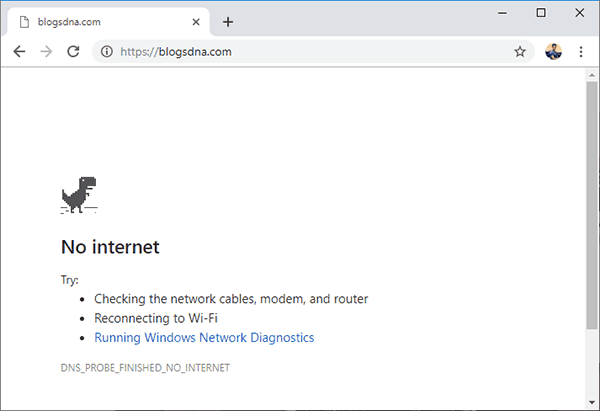
Unfortunately, for most users around the world, internet connection is not as stable as its in first world countries. Sometimes the ISP provider is to blame, sometimes the router is malfunctioning, or problems with your windows 10, smartphone or laptop. When opening sites in Google Chrome, you may encounter the error with the code DNS_PROBE_FINISHED_NO_INTERNET. This error may occur even in cases where you internet connection is active. If you are getting similar error on Google chrome and wondering how to fix it then here is our simple guide to fix DNS_PROBE_FINISHED_NO_INTERNET error on Chrome with screenshots.
Table of Contents
What is “DNS_PROBE_FINISHED_NO_INTERNET” Error?
The DNS server acts as a link between the computer and the hosting of the resources accessed by the user. The “DNS Probe_Finished_No_Internet” message says that the DNS client could not convert the address or it is not available. The absence of a response from the DNS will seriously alarm any PC user, as this may indicate various, including quite serious problems with the system. This situation can be provoked on the client side which happens quite often or at the server.
Facing Chrome Profile Error Occurred?
Below are the different solutions that you can try to fix DNS_PROBE_FINISHED_NO_INTERNET error on Windows 10, 8 and Windows 7.
How to Fix DNS_PROBE_FINISHED_NO_INTERNET Chrome Error
1. Check the status of the website and Your internet connection
Try to access other websites. If the error is only with one site, then perhaps the site that you trying to open is down or has some technical problem or you have incorrectly entered the site address. Also, the site could be blocked in your country. In this case, you can use one of the many VPNs available on the internet to access the website.
Also, try accessing the website by a different internet connection (i.e, mobile data). If the website opens with your mobile data, you can confirm that the problem within your system or your ISP and you can proceed with the different solutions given below.
2. Run the DNS Reset commands
If the problem is only with this computer, then you should clear the DNS cache. After this action, unnecessary temporary files will be deleted and the Internet connection will reappear. It is also useful to run other commands that affect the operation of the TPC/IP and Winsock protocol and can help us solve our problem.
To do so, follow these steps:
- Open the start menu. Search “Command prompt”. Right click on the command prompt and select “Run as administrator”.
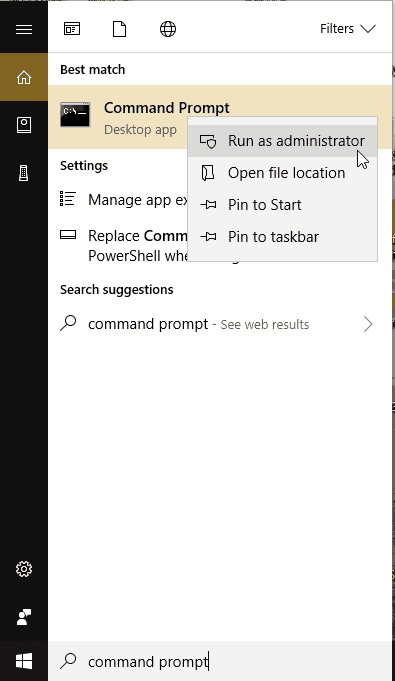
- Now, the command prompt will open.
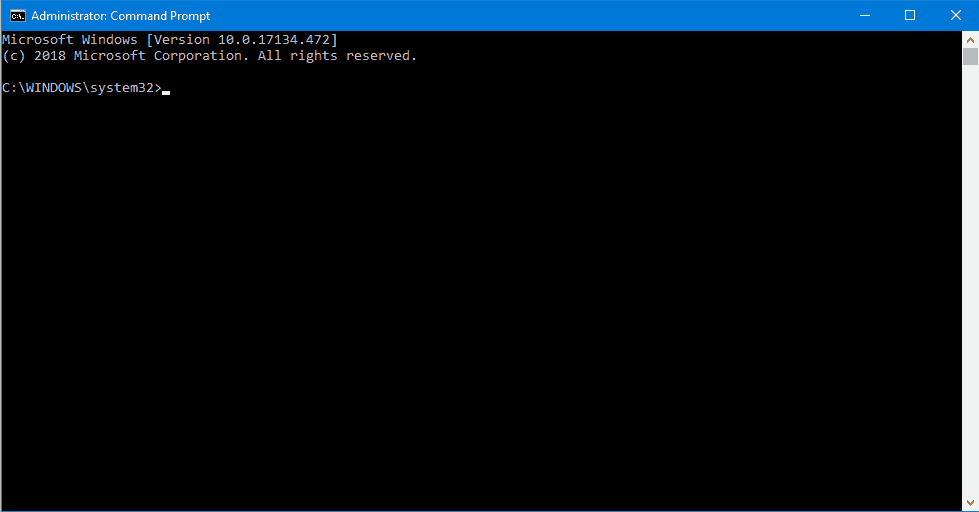
- Now, put the following commands one-by-one in the command prompt and execute them in the same order.
ipconfig / release
ipconfig / all
ipconfig / flushdns
ipconfig / renew
netsh int ip set dns
netsh reset winsock
- Each command will take merely a second or two to get executed. Once all the commands have been executed, simply close the command prompt.
- Now, restart the system and check the status of the error.
- If you are in a hurry, you can do it only with the ipconfig/ flushdns command. After its execution, the DNS cache will be cleared and the problem is likely to be resolved.
3. Check Your Wifi Router
If the problem is observed on all devices, it is most likely a matter of the router. Also, sometimes, the Internet works fine via cable, but the error occurs on wi-fi. In this case, you should try the following:
- Turn off the router, wait 5 minutes and turn it on. A simple solution, However, many users often neglect it.
- Reset the router to factory condition. To do this, you need to find the “Reset” button (usually located on the back of the router), press it and hold it for a few seconds until the router blinks with all the lights. After that, your device will return to the factory state. Keep in mind that your router will need to be configured, so if you do not know how to do that, it is better to skip this step.
4. Use Google DNS
Compared with the older time, the pages of sites on the Internet began to weigh many times more due to the fact that they began to use flash-elements, pictures, animations, multimedia, etc. All this creates a load on your provider’s DNS server and sometimes they may not work correctly. In such a case, You can use an alternative DNS server such as those provided by Google. Their DNS server has the address 8.8.8.8 and the backup 8.8.4.4. To change your DNS address, follow these steps:
- Click the right mouse button on the icon of internet connection in the system tray and select “Open Network and Internet Setting”
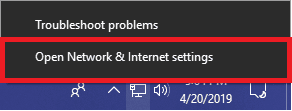
- Then choose “Change adapter settings”
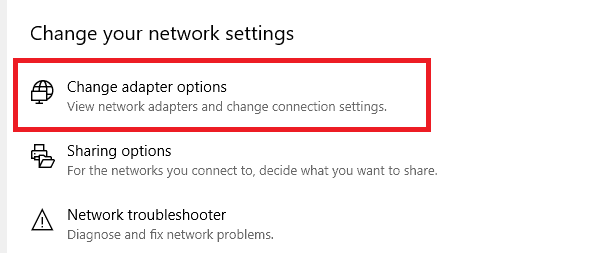
- Locate your current internet adapter in the next window. Right click on the adapter and click on “Properties”.
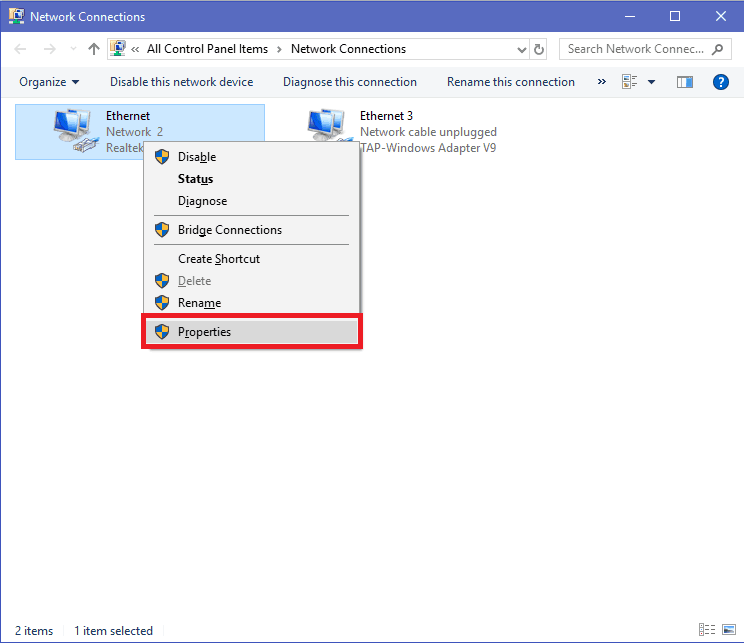
- Now, double click on “Internet Protocol Version 4 (TCP/IPv4)”.
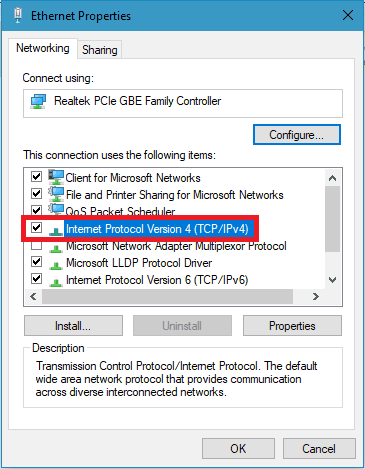
- Now, make sure you check the “Use the following DNS server address” option. After that, Enter ” 8 . 8 . 8 . 8? in the Primary DNS server and “8 . 8 . 4 . 4” in the alternate DNS server respectively.
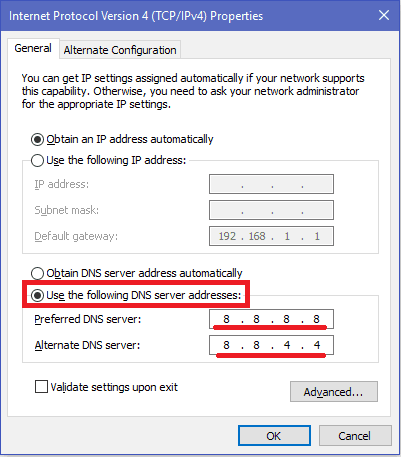
- Restart the system for changes to take effect.
5. Check the status of DNS service
If the Internet is still not working, it is possible that the DNS Client Service is disabled on your computer. The reason for disabling this system service could be the action of some installed program or the impact of viruses/unwanted programs. We need to check if the service is enabled and if it is not, we must enable it.
To do so, follow these steps:
- Open the “Run window” by pressing “Windows key+R”
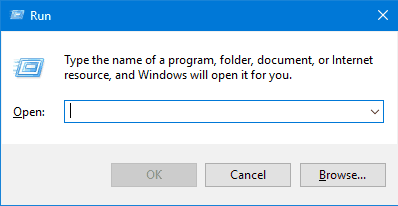
- Type “Services.msc” in the empty space and hit enter.

- The “Services” window will now appear.
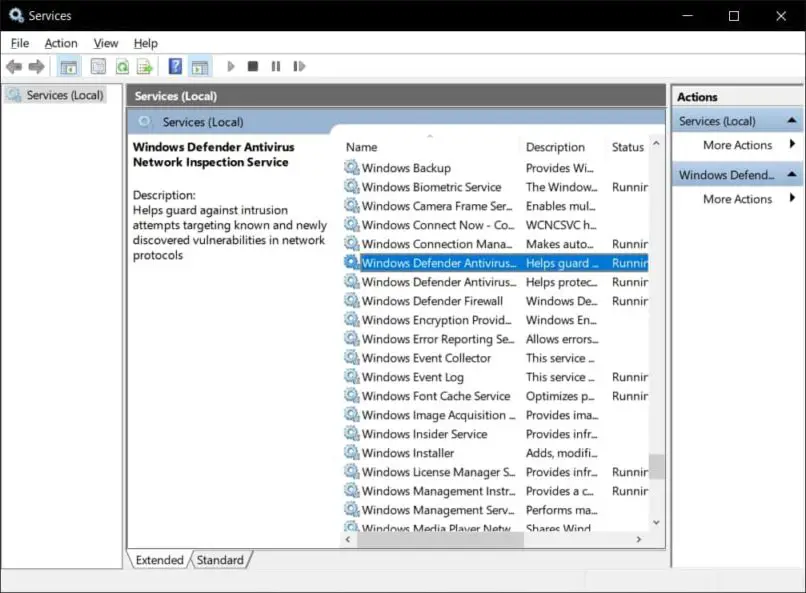
- Look for the “DNS Client” in the list of services.|
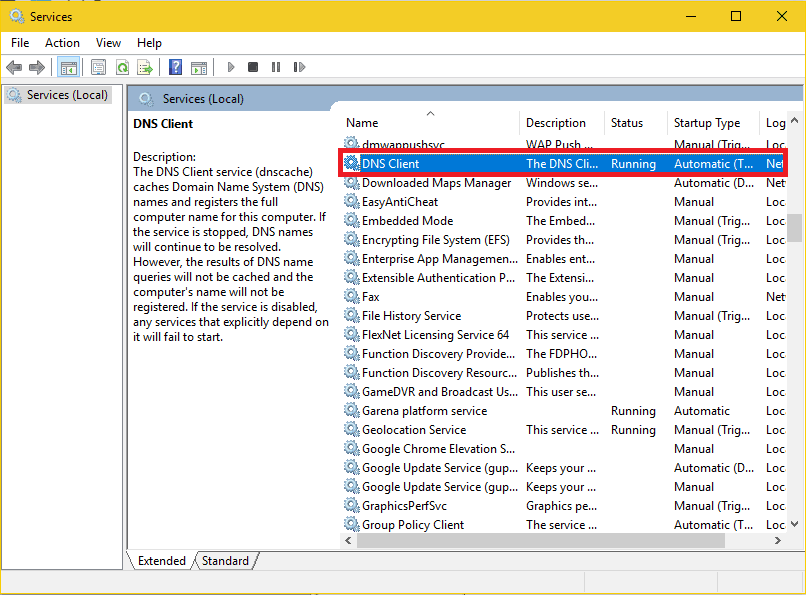
- Right click on the service and click on “Properties”.
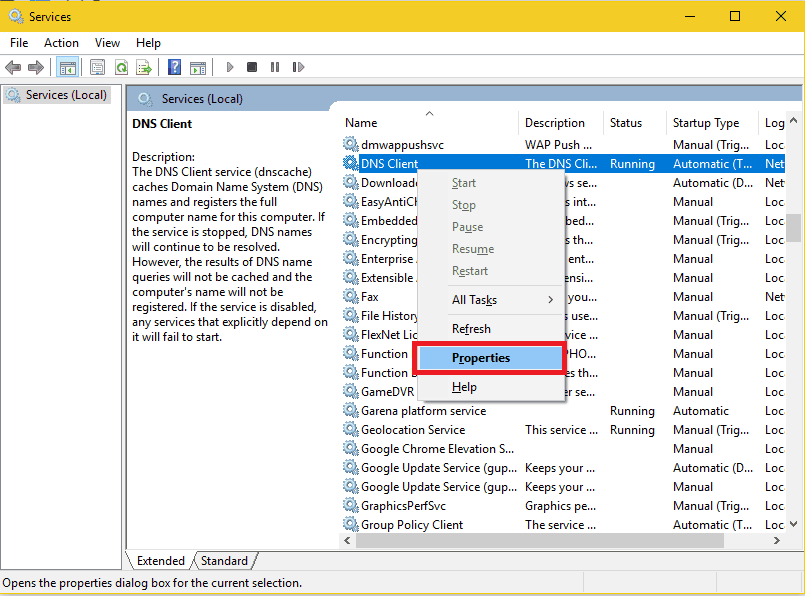
- In this window, you can see the status of the service. If it is stopped, you can simply click on the “Start” button to start the service.
- Make sure that the startup type is set to “Automatic” and close the window.
- Restart the system to reset the condition of service and check the status of the error.
Here is small guide to disable WebRTC on Chrome and best ways to block website on Chrome.
6. Reset TCP/IP protocol
If these methods did not help, then you can try a full reset of the TPC/IP protocol. If this protocol is damaged, then you will not be able to access the Internet. The easiest way to repair TCP/IP is by using Microsoft’s NetShell utility. Download the executable file from the Microsoft website and run it. It will do everything itself automatically. After that, restart the Windows and try to go online.
7. VPN User
VPN aka virtual private network is used to security browse internet to protecting your privacy. VPN is also helpful in browsing blocked content in your region. Since VPN software tunnels your connection through their remote server, you may encounter dns_probe_finished_no_internet on Chrome when the remote server stops responding. The solution to fix “dns_probe_finished_no_internet” problem while using VPN service is to either disconnect and reconnect your VPN or select different server and country setting for browsing. Most VPN services offers these features and you will not find it difficult to locate these settings. If you are unsure about how to do it, then refer to the help guides provided by VPN provider or contact their support service.
Check our other articles on fixing 403 Forbidden error, DNS_PROBE_FINISHED_NXDOMAIN, ERR_CONNECTION_TIMED_OUT, ERR_CONNECTION_REFUSED, Downloading Proxy Script and Chrome Not Responding problems.

