
Steam is the largest gaming platform for computers as it offers a wide range of gaming titles. Not only that but it even offers various features to the user that can help you while playing games. Some of these features are related to the game performance while some are community features. But one of the most useful features of Steam is the Steam Screenshot feature. As the name suggests, it allows you to take a screenshot of your screen and capture your game moments.
Unfortunately, if you are new to Steam, you might not know where do these Steam Screenshots gets saved. Therefore, today we are here to tell you everything related to Steam Screenshot Folder. You will learn how to to take screenshots as well as where they get stored. Not only that but you will also see how you can easily change the location of the Steam screenshot folder. So, if you keep taking screenshots in your Steam games, make sure to go through this article till the end.
Table of Contents
What is Steam Screenshot Folder?
While you can use the Windows screenshot shortcut to capture your in-game moments, that feature does not work every time. This happens when your game is running in full screen mode. It mainly happens with games like CS GO which use older DirectX versions to run. In such a case, you can use the Steam’s shortcut to take a screenshot of your game. The benefit of this feature is that it works perfectly in all steam games. Not only that but you can even save these Steam screenshots on your Stream Profile as well. And all of these screenshots get saved in the Steam screenshot folder which can be accessed easily as shown later on in this article.
Check out our guide to fix Unable to Initialize SteamAPI Error and content file locked error.
How to Take a Screenshot using the Steam Client?
Before we go ahead and take a look at the Steam Screenshot Folder location, let us learn more about this feature. Steam allows its users to easily take a screenshot on a Windows PC by using a specific key bind. But if you have not selected a key for taking a screenshot, then this feature will not work for you. Not only that but you have to make sure that the Steam Client is running on your computer, otherwise you will not be able to take a Steam Screenshot. Once you have made sure the Steam Client is working properly, you can follow the given instructions one by one to learn how to take a screenshot in the Steam Client:
- First, open the Steam Client window on your computer using the Windows Search option.
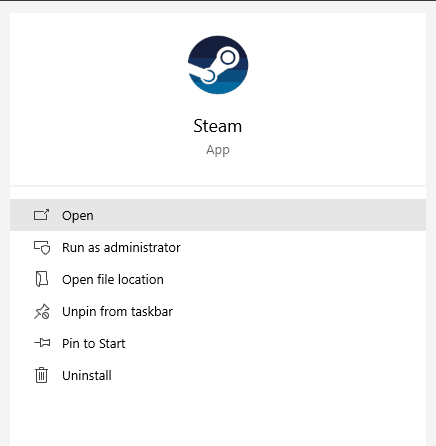
- In here, go to the Settings from the Steam option in the upper left corner of your screen.
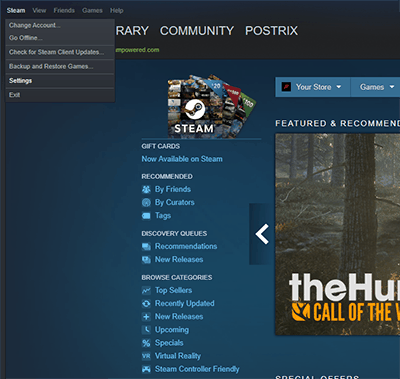
- Now, navigate to the In-game tab and click on the field under the Screenshot shortcut keys
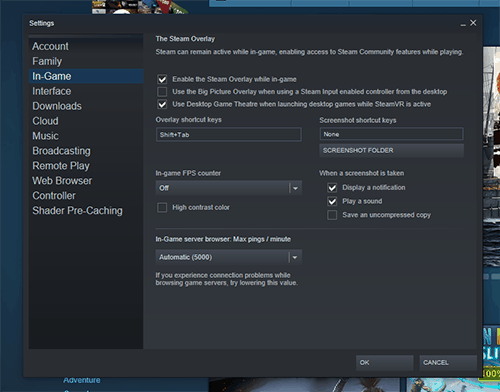
- After that, press any key bind combination of your choice on your keyboard and click on OK to save your settings.
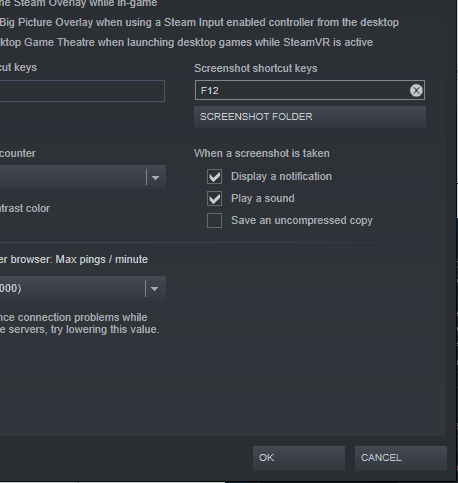
- Finally, launch any of your favourite steam games on your computer where you can use the specified keyboard keys to activate the Steam Screenshot feature. Doing so will take a screenshot of your game’s screen and save it on your computer.
Fix missing file privileges error on Steam.
Where is my Steam Screenshot Folder Located?
Once you have taken a screenshot using the Steam Screenshot feature, it gets saved in your computer’s local storage automatically. But if you can not access these screenshots, then there is no point of taking a screenshot. Therefore, knowing the location of your Steam Screenshot Folder is quite important. Thankfully, the default Steam Screenshot Folder location is the same on all of the computers out there. As a result, locating it on any Windows PC is quite easy and straight forward. In case if you also want to check your Steam Screenshot Folder, you can follow the given steps one by one to successfully locate it on your computer:
- At first, open Windows Explorer on your computer by pressing the Windows Key and E at the same time on your keyboard.
- In here, navigate to C:\Program Files (x86)\Steam\userdata and go to the folder for your Steam ID.
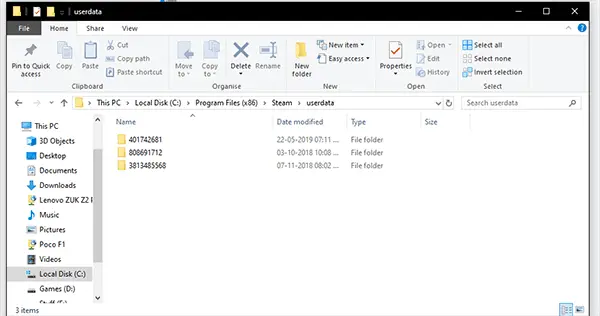
- Now, open the 760 folder and go into the remote
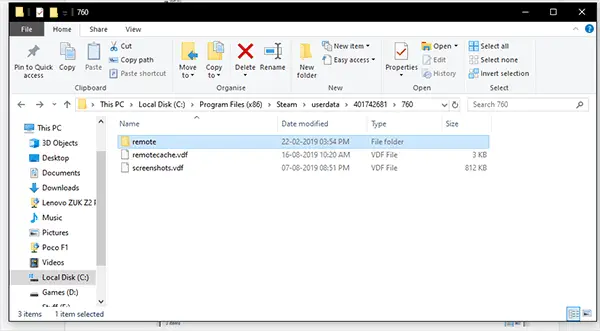
- After this, you will see multiple folders which represent the different games in your Steam library. You can go through all of these and find all of the screenshots for the games that you play using Steam.
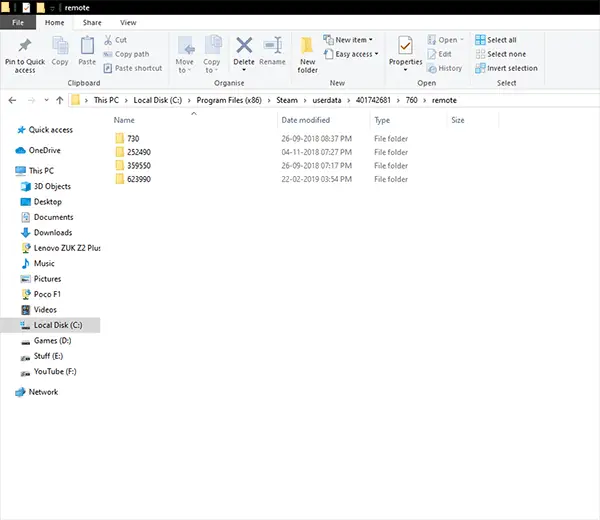
Steam client not opening ? check this guide to learn how to fix.
How to Change the Steam Screenshot Folder Location?
Since the Steam Screenshot Folder is located in the Program Files folder, accessing it can take a lot of time. Not only that but all of the screenshots get stored into a different folder which might be an issue for some users. Apart from that, some of you might even want to save your screenshots in a different or external drive. In such a case, changing the Steam Screenshot Folder location becomes quite important. Thankfully, the Steam Client allows its users to do so quite easily. You can also do it on your Windows PC by following the given steps one by one:
- Open the Steam Client on your computer and sign in with your Steam Account.
- After that, go to the Steam drop-down menu in the upper left corner of your screen and open Steam Settings.
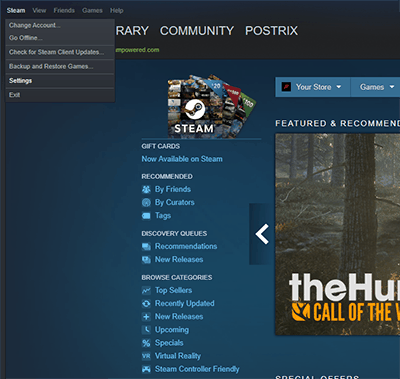
- Once you are in the Steam Settings, go to the In-Game tab and click on the Screenshot Folder
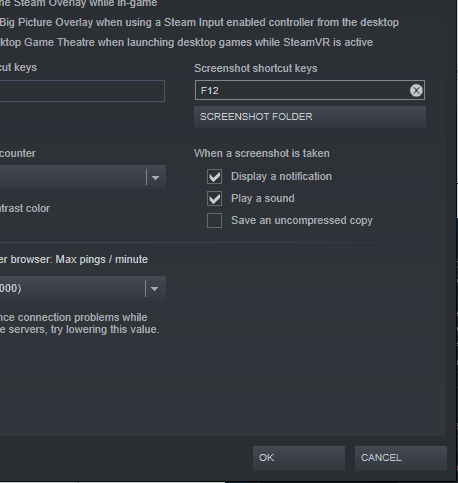
- After that, you can simply choose any location you want and click on OK. Once you have done that, you will have successfully changed the Steam Screenshot Folder on your computer.
Guide to fix Unable to connect to steam server and failed to load steamui.dll.
How to Fix Steam Screenshot Feature?
Now that you have gone through this article, the chances are that you know the importance of this feature. If you have ever used the Steam Client on your computer, then you must have used this feature. But sometimes this feature can stop working in the Steam Client for Windows PC. This can be quite frustrating as you can miss out on some very good moments in your Steam Game. As a result, fixing this issue is quite important on your Windows PC. Unfortunately, there is no fixed method for fixing this issue in the Steam Client. And if the Steam Screenshot is also not working for you, then you have to follow the given steps one by one:
1. Opt out of Steam Beta
The Steam Client Beta version offers extra features to the user before it comes to the public build. While this can be quite useful for some advanced users or developers, it can also cause some issues. Since the Beta version can have bugs and issues in it, you can experience issues with features like Steam Screenshot. And if this is also the case with you, then you can follow the given steps one by one to opt out of Steam Beta:
- First, open the Steam Settings from the Steam drop down menu in the Steam Client on your computer.
- In here, go to the Account tab and click on the Change option next to the Beta Participation
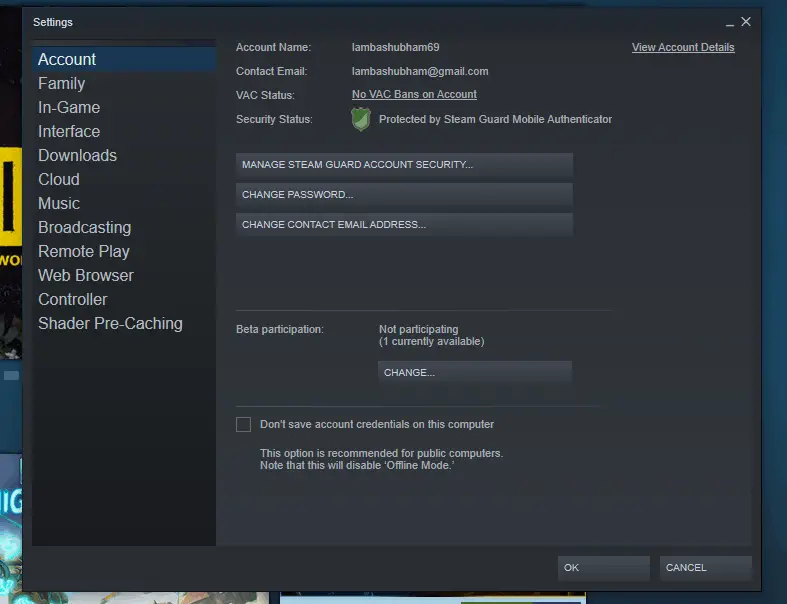
- Finally, select the NONE – Opt out of all beta programs option from the drop down menu in the newly opened window. Finally, click on OK and restart the Steam Client which will fix the Steam Screenshot feature.
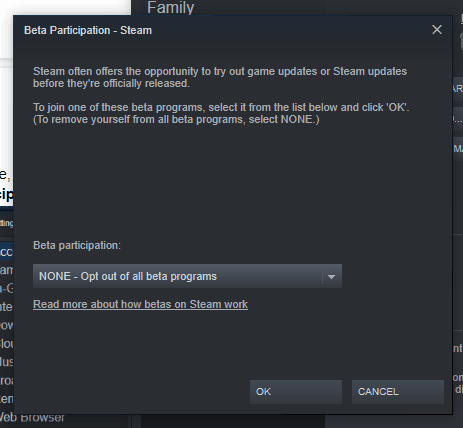
How to Take Screenshots in Windows 10
2. Enable Steam In-Game Overlay
The Steam Client requires you to have the Steam In-Game Overlay enabled in order to use the Steam Screenshot Feature. Due to this, if you have not enabled this feature, you will not be able to take screenshots. So, if you want to take screenshots while playing Steam games, follow the given instructions one by one:
- In the Steam Settings window, go to the In-game
- Now, select the Enable the Steam Overlay while in-game option and click on OK to save your settings.
- Finally, restart the Steam Client after which you will be able to use the Steam Client without any issues.


1 thought on “Steam Screenshot Folder, Where it is and How to Change”
In steam game, we have an easy way to access Steam Screenshot Folder, just click a hotkey (default is F12) to snap a screenshot.