We can safely assume that Microsoft has a tormenting relationship with critical errors like the Red Screen of Death (RSOD), Blue Screen of Death (BSOD), or Blak Screen of Death. If you are a Windows user, “BSOD” would probably be a common term that you’ve come across many times during your course of use. Now the latest addition to the list of Windows 10 errors, RSOD is leaving users in an awful situation. So if you’ve also encountered the red screen and are forced to do nothing but manually restart your PC, fret not! We are here with a handful of effective ways to recover your computer from the state of idle. What are you waiting for? Scroll down and check out how to fix Red Screen of Death on Windows 10 now. Here you go!
Table of Contents
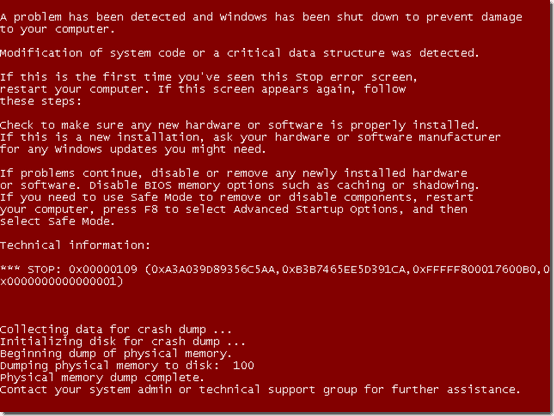
What Causes Red Screen of Death on Windows 10?
The most command and known causes of RSOD aka red screen of death on Windows 10 are as follow.
- The most common reason can be your graphic card. Yes, Windows users typically get RSOD while playing video games or performing any hardware stressing activity.
- If you are running your PC with an outdated BIOS or UEFI firmware, which is not compatible with your hardware, you are more likely to get the RSOD error.
- New hardware with improper drivers can also be a favourable ground for raising this error.
- In case you have overclocked your CPU or GPU, look into it first before trying another solution. This is usually the case when you overclock the key components carelessly, and your overclocked hardware asks for more power than your existing power source is capable of providing.
How to Fix the Red Screen of Death on Windows 10?
As per the users in different community platforms, there are multiple forms of this error. Some users get just a blank red screen, where some get the red screen with error message. On the other hand, some users claim that their audio and mouse cursor is still working even after hitting the red screen. Irrespective of type of screen and error message you got, you can try below mentioned solutions to troubleshoot and fix the problem.
Method 1: Reboot in Safe Mode
If you are facing the Red Screen of death on your Windows 10 computer, the first thing you must try is to reboot your PC in safe mode. Safe mode lets us start our PC without any 3rd party software. So, the end result is simple- If the error doesn’t appear in Safe mode, it means some of the third party software installed in your PC is the culprit here.
Wondering how to enter the safe mode? Here are the steps for you,
Step 1: Firstly, restart your computer and keep pressing the F8 key until the Advanced Boot Options menu shows up
Step 2: As the Advanced Boot Options shows up to locate and navigate to the Safe Mode with Networking option using the Arrow keys on your keyboard
Step 3: Finally, press the Enter button to enter Safe Mode with Networking
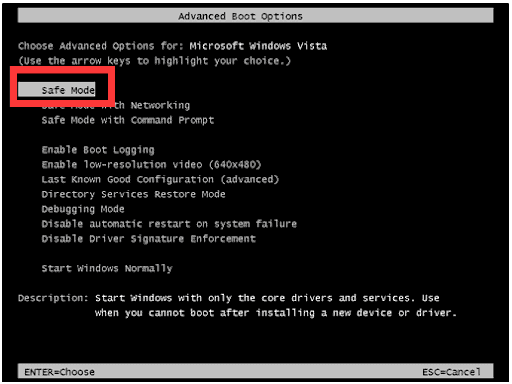
Once you enter Safe Mode, try to create a similar short of the situation when the error appeared previously. If the error appears, try further fixes we have provided here.
Method 2: Update BIOS or UEFI
Have you inserted a new GPU card on your system but forgot to proceed with the necessary motherboard updates? Then, you ought to face the Red Screen of Death error. In that case, updating the BIOS or UEFI (Unified Extensible Firmware Interface) is the best possible solution.
The steps for updating the BIOS are different for different manufacturers. Hence, providing steps for each motherboard manufacturer is hectic and not within the scope of this article. However, you can surely visit your motherboard’s manufacturer website to get the right steps there.
Updating the BIOS or UEFI brings certain risks if you don’t have prior experience with the job. Therefore, you can consider hiring a professional to do the job for you. But if you are planning to do it on your own, here are some basic do’s and don’ts you must know about.
#Dos’ and Don’ts while Updating BIOS
- Firstly, find out your motherboard manufacturer name and visit their official website
- Download the latest BIOS version from the official website only.
- Now, look for the steps to update BIOS at the particular website and follow the on-screen instructions carefully
- Make sure your plug-in your computer to the power source
- To ensure your PC does not get damaged during the update process, don’t turn off your computer in the middle of the update.
If your outdated BIOS was the reason, this method must fix your problem. In case your issue persists, try to remove overclocking from your components. Don’t know how to do that? Check out our third method to learn the process.
Method 3: Remove Overclocking from Hardware Components
Overclocking is not something that you wish for it and get it in minutes. Instead, constant tinkering and experiment are required to strike the perfect balance. Even if you are a tech geek and have done everything right without skipping any step, there are still chances of instability, which may lead you to RSOD error.
In case your system is overclocked, and it displays the RSOD error prior to a manual shutdown, you must tone down the overclock. To do so, return to your BIOS or UEFI menu and change all the settings to default. After that, use your system normally and check whether the Red screen is coming back or not. If the error doesn’t pop up again, next time, consider working with a low frequency to overclock your key components.
Method 4: Ensure that your Power Supply can Generate Enough Power
Is the RSOD error coming at the time of playing games or other activities on your computer that require huge resources? Then, there can be a possibility that your SMPS is unable to generate enough power from the provided power source.
The easiest way to check whether this is the reason you are facing the Red Screen of Death error is to unplug the unnecessary hardware components that need power sources.
Open the computer case and unplug hardware components such as DVD Drive, secondary Hard Disk unit and check whether the issue gets resolved or not.
If the problem gets resolved, you should consider buying a power unit that can generate enough power to run all the hardware components available on your computer.
Method 5: Run Event Viewer to Investigate for Malfunctioning Hardware Components
If all the above-mentioned solutions fail to resolve the RSOD error for you, then there are high chances that some of the hardware components in your computer are malfunctioning. To confirm whether the faulty hardware component is the reason behind your problem, you must run the Event Viewer and go through the crash report. Here is the guide for you to do so,
Step 1: At first, press the Windows Logo Key + R on your keyboard to open the Run dialog box
Step 2: Now, type Eventvwr.msc and hit the Enter button to open Event Viewer
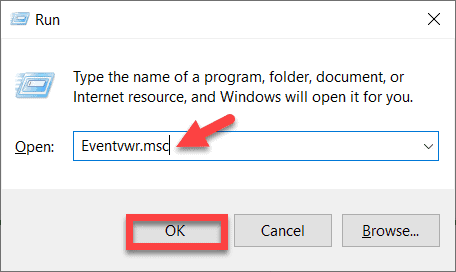
Step 3: As the Event Viewer window opens select the Custom Views option from the left pane of the window
Step 4: Then, double-click on Administrative Events there
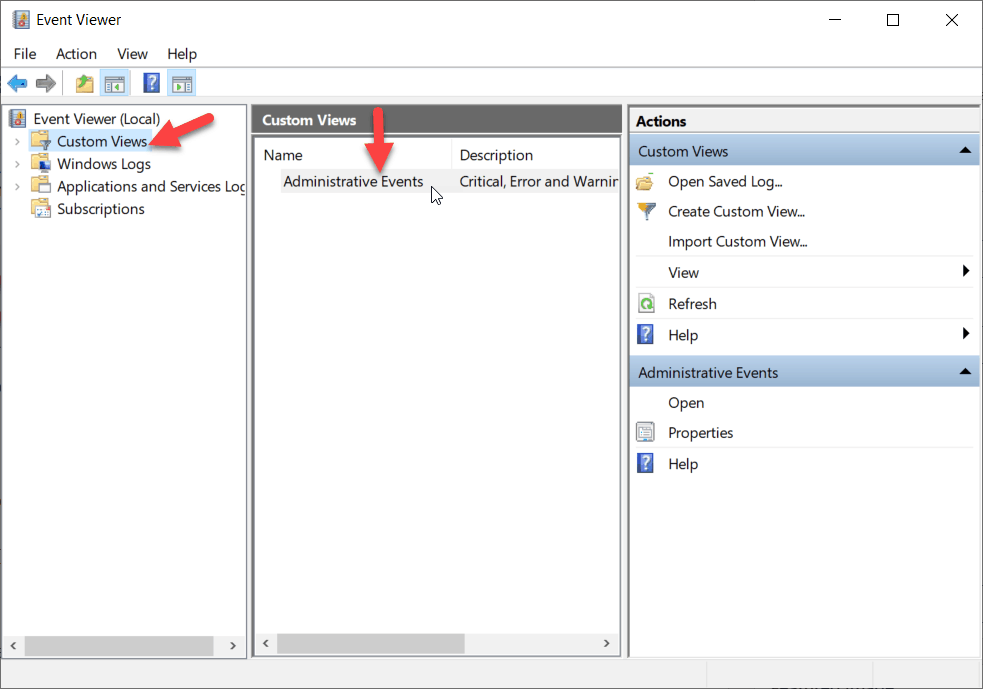
Step 5: Now, locate the RSOD error from the right pane and select it
Step 6: Then go down to the General tab and find out the details related to the error. You can consider copying the particular error message and searching on the internet about the error
Step 7: Once you find out the particular hardware component that causes the problem try updating the driver software for the particular.
Method 6: Install/ Update Your Graphic Card Driver
Many users have found resolution just by switching back to the default graphic card driver. Especially for HP laptops, this one is a great resolution. However, we’ve applied this method on non-HP variants, and it worked perfectly for discarding RSOD error. Scroll down to see the step-by-step process to return to your default graphic card driver.
Step 1: Go to the search bar ad type Device Manager and click on Device Manager option from the appearing list
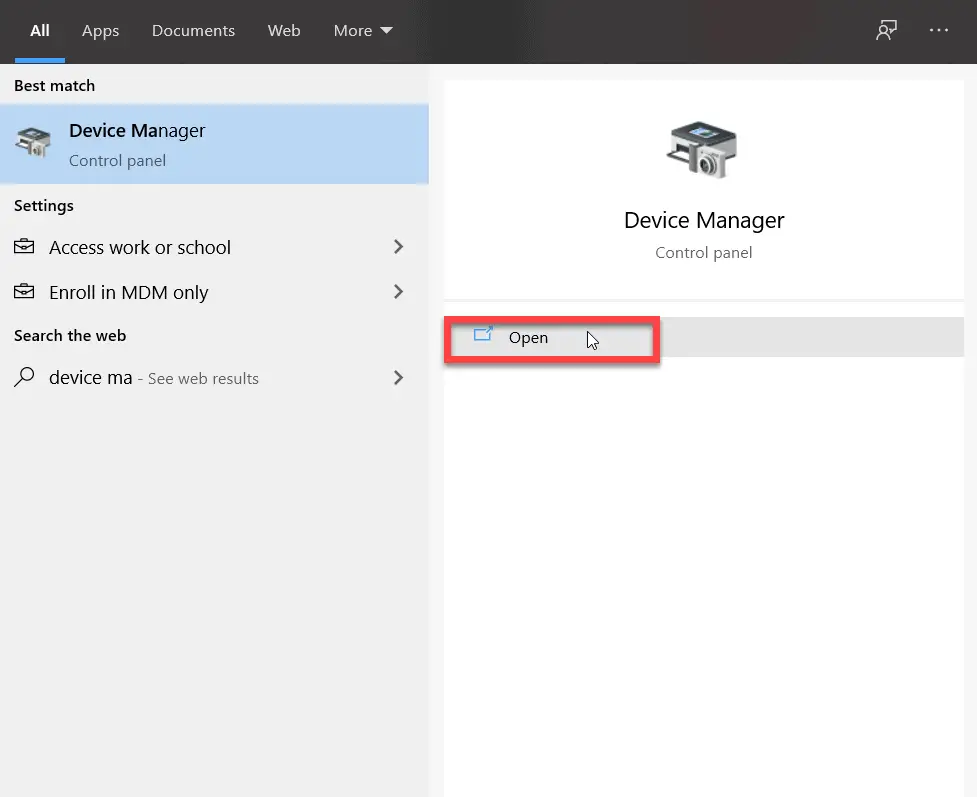
Step 2: Find Display adapters from the next tab and expand it
Step 3: After that, right-click on your device and select Uninstall option from the list
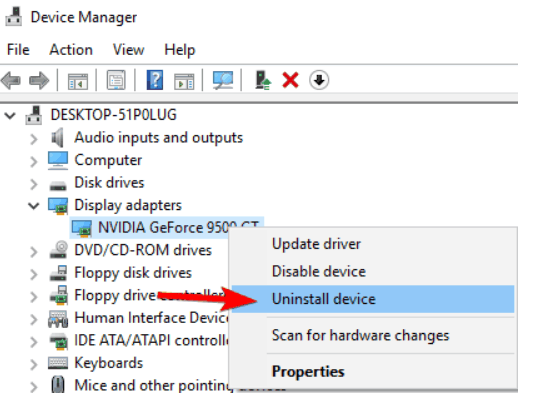
Step 4: Next, a pop-up window will be opened, check the box before ‘Delete the driver software for this device’ and click on Uninstall button
Step 5: Once the present driver is removed, restart your PC
Now see if the issue is still there. In addition to this method, if you want to update or install your graphics card drivers, just visit your manufacturer’s website, find your PC’s model and download the latest suitable drivers. If this method fails to fix Red Screen of Death on Windows 10, you must see our next method.
Method 7: Reinstall the AMD drivers without the Catalyst Control Center
Have you faced the Red Screen of Death error while playing Battlefield 3 or Battlefield 4? If yes, then this method is the perfect solution to your RSOD error. Since you are playing these high-end games, you have an AMD card on your PC. If you reinstall the AMD drivers without Catalyst Control Center, this issue will get fixed once and for all. Wondering how to install AMD drivers without the Catalyst Control Center? Check out the steps below.
Step 1: Firstly, remove your existing AMD driver by going to Device Manager and uninstalling the particular driver software
Step 2: Once done, go to your manufacturer’s website and search your laptop’s model number and download the latest AMD drivers
Step 3: Now you have to choose a specific folder while downloading to keep the setup and extract files
Note: Do remember the folder location as you are going to need these extract files later. If the setup process starts automatically, consider canceling it.
Step 4: After that, go to the search bar and type Device Manager
Step 5: Click on Device Manager to open it from the next appearing list
Step 6: Now, find the Display adapters section and click to expand
Step 7: From there, you have to find your Graphic adapter
Step 8: Once found, right-click on it and select Update driver
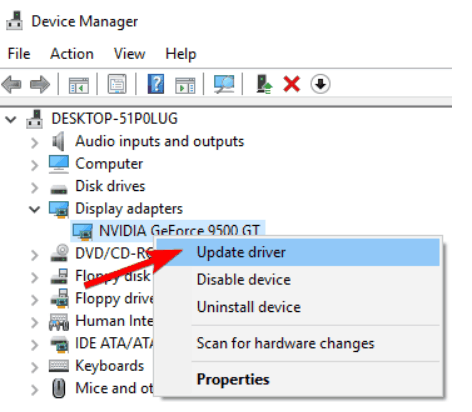
Step 9: From the next tab, choose the option- ‘Browse my computer for driver software’

Step 10: Now, find the exact same folder where AMD driver files are extracted and click Next to continue the installation
Note: Before clicking Next, make sure the box before ‘Include subfolders’ is checked
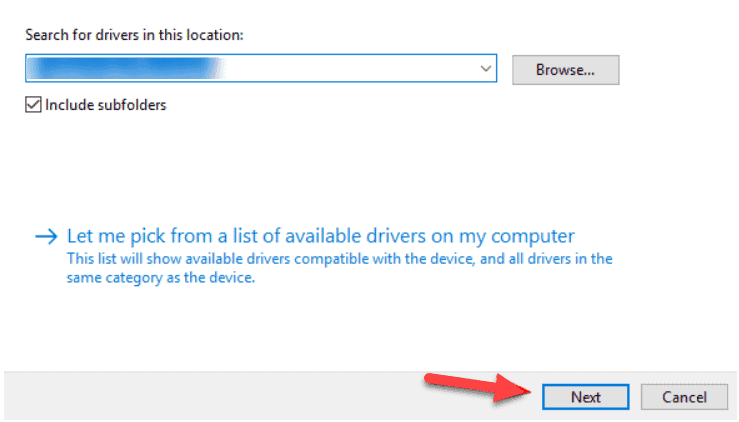
Step 11: Finally, restart your PC and see if the issue is still there or not
If you are still facing the error, do these additional steps given below.
#Change the Folder Location to Desktop if the Issue Persists
Step 1: At first open the C:\AMDdriver folder and find the ‘atikmdag.sy_’ file, and copy it to your Desktop
Step 2: After that, type cmd in the search bar and once the menu-list appears, click on Run as an administrator to open Command Prompt with administrative privileges
Step 3: Once you enter the Command Prompt window, type ‘chdir Desktop’ and press the enter button to change your current folder to Desktop
Note: Alternatively, you can type ‘chdir C:\users\youraccountdesktop’ to give the same command
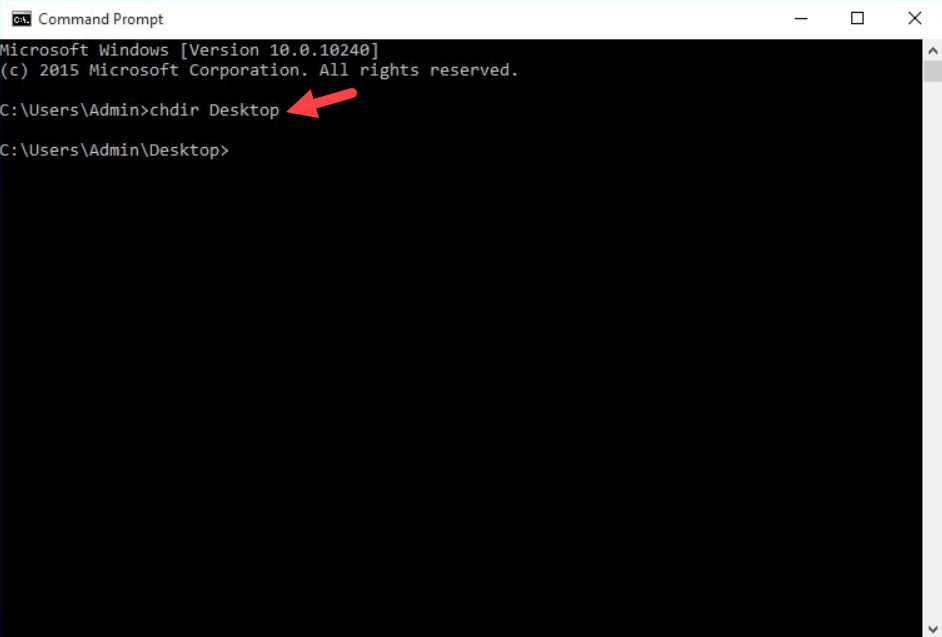
Step 4: Next, you have to type the command and press enter button- EXPAND.EXE atikmdag.sy_ atikmdag.sys
Note: Alternatively, you can type ‘expand -r atikmdag.sy_ atikmdag.sys’
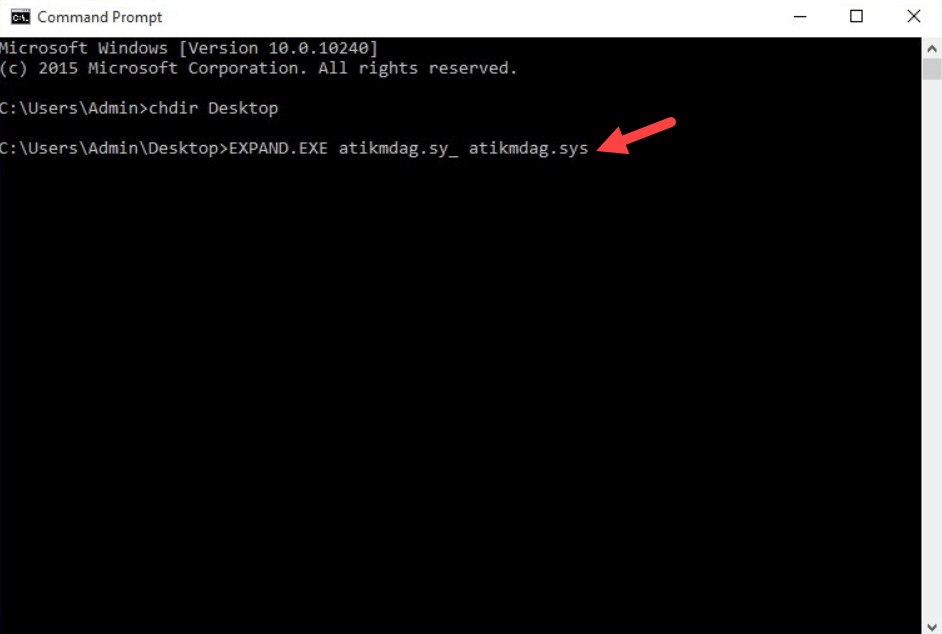
Step 5: Now go to this location- C:\Windows\System32\ Drivers and find ‘atikmdag.sys’
Step 6: You have to rename the file to atikmdag.sys.old
Step 7: After that, move the atikmdag.sys file from your desktop to C:\Windows\System32\Drivers
Step 8: Finally, Restart your computer
If the AMD driver was responsible for causing this Red Screen of Death error, these steps would surely fix it, and you’ll no longer get the same after restarting your PC.
Method 8: Change settings.ini File to Run Battlefield: Bad Company 2
Many users have reported that they are getting Red Screen of Death error while running Battlefield: Bad Company 2. If this is the case with you, also, you must change the game’s “setting.ini” file to get the fix. Follow the instructions to do the same.
Step 1: At first, open Documents and go to BFBC2 folder
Step 2: Now, find ‘settings.ini’ file from there
Step 3: Next, you have to find the following line-
‘DxVersion=auto’ and change it to ‘DxVersion=9’
Step 4: Finally, save the changes, restart your PC and run the game again
Your issue must have been resolved by now. Share your feedback regarding this guide in the comment box below. For further queries, drop your concern in the same box. Stay connected for more troubleshooting guides. Adios!

