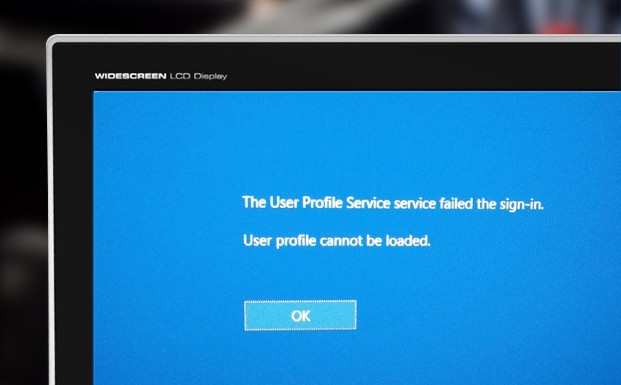
Windows 10 allows the administrator to create multiple users account for all of the people using that PC. This feature is highly useful since all users get their own settings and options within Windows 10. But sometimes this feature does not work and the user gets an error saying “The User Profile Service Failed the Sign in”. In other words, because of this error, the user is not able to log into a Windows 10 user account. The error message reads as follow,
The User Profile Sercice service failed the sign-in.
User profile cannot be loaded.
Table of Contents
What is “The User Profile Service service Failed the Sign-in”?
Before going straight to the fixes for this issue, let’s take a look at the possible causes of this error in Windows 10. For most users who are facing this error, it is caused due to a corrupted user profile. When the user profile data gets corrupted during the creation of the profile or afterwards, you won’t be able to sign-in into that account. Not only that but things like corrupted system files can also cause this issue. Therefore, to successfully fix this issue in Windows 10 to gain access to all of your user profiles, make sure to go through all of the given solutions:
How to Fix The User Profile Service Failed the Sign-in
1. Change Values using Windows Registry Editor
The registry keys of Windows 10 play a very important in multiple things including user profile sign in. These keys are required for sign in as they help with secure sign in as well as checking whether the account has administrative rights or not. But if the values of the registry keys are not right, the user might face issues. In such a case you might even face “The User Profile Service failed the Sign in” error. And to successfully fix it, you have to use the Windows Registry Editor as shown below:
- To launch Windows Registry Editor, press Windows Key + R on your keyboard to open Run. In here, type regedit and press enter to launch Windows Registry Editor.
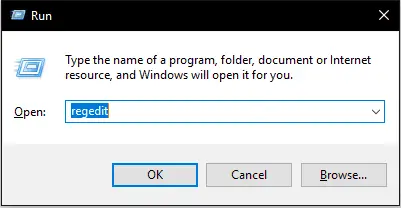
- In here, use the left side panel to navigate to HKEY_LOCAL_MACHINE\SOFTWARE\Microsoft\Windows NT\CurrentVersion\ProfileList by expanding the folders.
- Now, look for a folder named S-1 -5(SID KEY) where the SID Key is different for all users. Open this folder and look for an entry named ProfileImagePath.
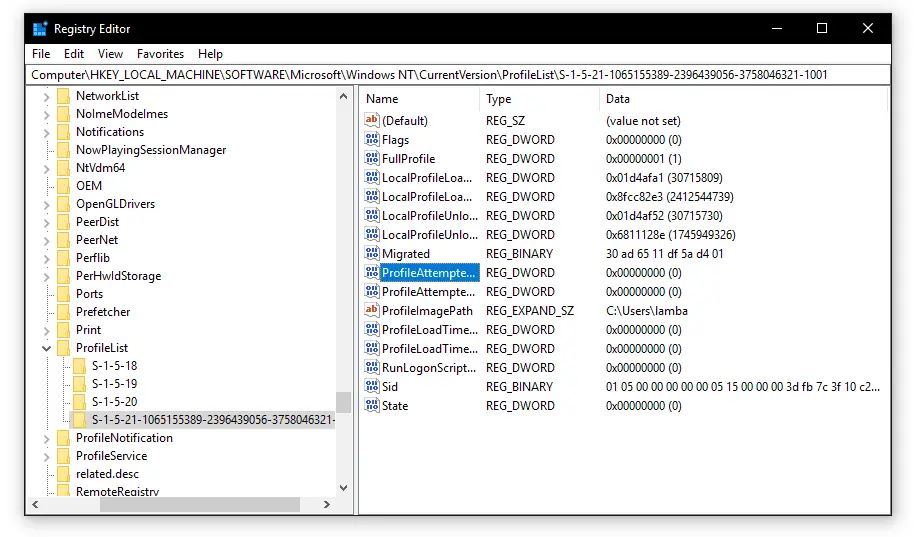
- After that, double click on this entry and change the Value Data to the user which is experiencing the sign in issue in Windows 10.
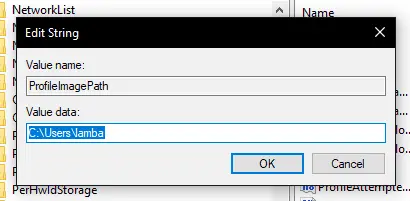
- Once you’ve saved the changes, reboot your computer and try signing in the user profile with the issue.
2. Delete SID to Create New User Profile Congif Files in Windows 10
All of the user profiles in Windows 10 have their own config files. These config files contain all of the settings and options regarding the profiles. Therefore, if this config file gets corrupted due to some reason, you might face “The User Profile Service Failed the Sign in” issue. To overcome this issue, you can simply delete the SID of that user account. Doing so will create a new config file for that user profile, hence fixing your issue. You can follow these instructions to delete the SID of any user profile in Windows 10:
- Before deleting the SID from Registry Editor, you have to first delete the User Profile from System Properties.
- To open System Properties, open This PC in Windows 10 and go to its In here, select Advanced system settings from the left side panel.
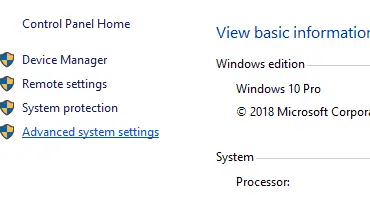
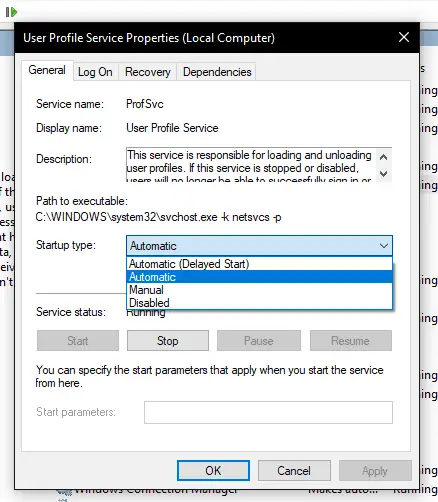
- Now go to the Advanced tab and click on Settings under User Profiles. Use the newly opened window to delete the user profile with the issue.
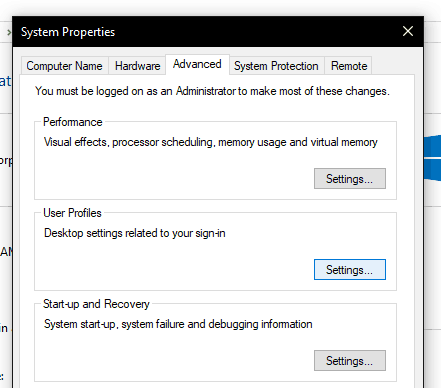
- Once this is done, launch Run Command by pressing Windows Key + R on your keyboard. Inside Run, type regedit and press enter.
- Using the left side panel of Registry Editor, navigate to HKEY_LOCAL_MACHINE\SOFTWARE\Microsoft\Windows NT\CurrentVersion\ProfileList by expanding the folders.
- Finally, right-click on S-1-5(SID KEY) folder and select Delete and reboot your computer. Now you will not face the sign in issue with the user account in Windows 10.
3. Boot to Safe Mode and Change User Profile Service to Automatic
In Windows 10, there is a service called User Profile Service which essentially manages everything related to user profiles. It also handles the login process for user profiles in Windows 10. Since it is a built-in Windows 10 process or service, it starts automatically along with system boot. But if due to some reason it does not starts automatically, you will have issues while logging in into user profiles. To fix this issue, you can boot into safe mode of Windows 10, and change the User Profile Service settings to automatic startup type by following these steps:
- First open Start Menu, open Power options, and select Restart while holding down Shift on your keyboard. Doing so will boot your computer into Safe Mode.
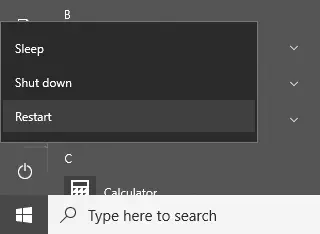
- Now, open Windows Run by pressing Windows Key and R on your keyboard at the same time.
- In here, type msc and click on OK which will open Services in Windows 10.
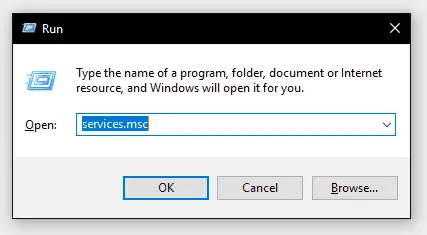
- After that, look for User Profile Service inside the Services window and right-click on it to select Properties.
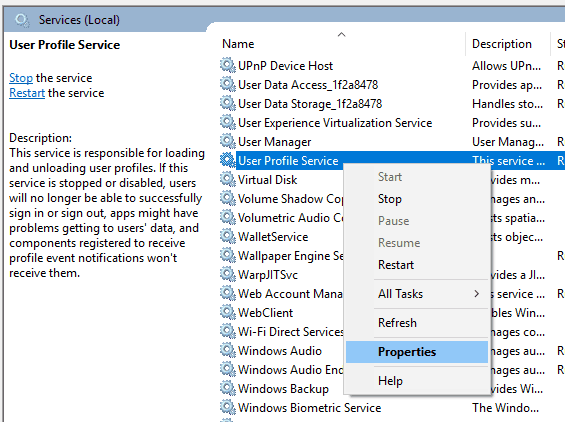
- Inside its properties, open the General tab and using the drop-down menu next to Startup type select Automatic.
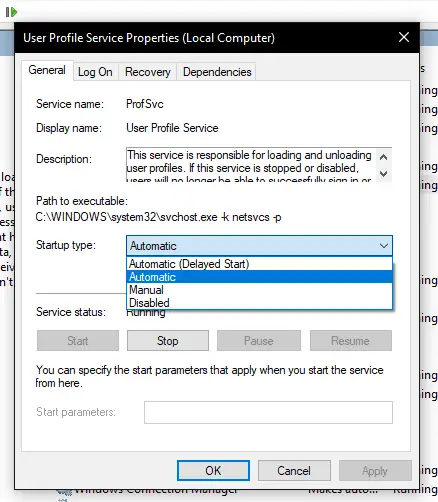
- Finally, click on OK to save your settings and restart your computer to exit safe mode which will fix “The User Profile Service Failed the Sign in” error in Windows 10.
4. Reset or Reinstall Windows 10
If none of the above-mentioned methods has worked for you, the last thing that you can do is reinstall or reset Windows 10 in your computer. The sign in issue related to the user profiles in Windows 10 can be caused due to corrupted system files. Not only that but in case you have changed some settings in your PC, they can also cause the issue. In such a case troubleshooting all of the system files and settings can consume a lot of time. Therefore, reinstalling Windows 10 is a much faster and more viable option to fix “The User Profile Service failed the Sign in” error.

