All Windows applications store temporary files in the form of cached data on your computer. And these files are highly important for the proper functioning of that application. Similarly, Google Chrome also saves a lot of data in the form of cached data. These files then improve the performance of Google Chrome and allow it to load webpages much faster. But if these cached files get corrupted, you might start experiencing errors on your browser. And one such issue found in Google Chrome is called ERR_CACHE_MISS. In this article, we will be showing you How to Fix ERR_CACHE_MISS Google Chrome error. Not only that but you will also learn more about this error and why is it caused in Google Chrome on Windows PC.
Table of Contents
What is ERR_CACHE_MISS error in Google Chrome?
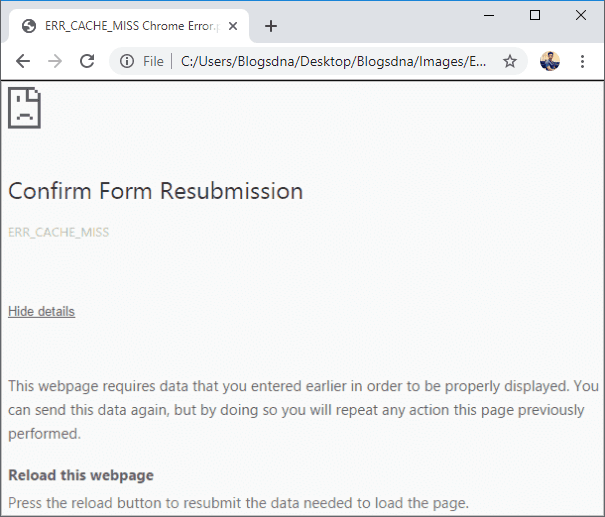
The ERR_CACHE_MISS can be found in Google Chrome whenever there is an issue with the cached files. And whenever this error occurs in your browser, it will show you an error saying Confirm Form Resubmission. Because of this, the currently open web page gets corrupted and you have to reload it again to successfully view it. Since the root cause of this issue is cached data corruption which can happen due to many reason.
For most users, old and obsolete cached files become the root of the problem in Google Chrome. Because of such files, recently created cache files are not accessed properly. Not only that but if you have various extensions and plug-ins installed in Google Chrome, they can also interfere with the cache files causing the ERR_CACHE_MISS error. Similarly, many other things like outdated Google Chrome build, improper network settings or even faulty Google Chrome settings might cause this issue in your Windows PC.
Learn how to disable WebRTC and block websites on chrome.
How to Fix ERR_CACHE_MISS Google Chrome error on Windows PC?
If you are also facing this error in your Google Chrome browser, then fixing it right away is quite important. Since it breaks the web page you are currently viewing, it can be quite frustrating to face this issue. But since this error can be caused due to a number of reasons in Google Chrome, fixing it can be a little difficult and cumbersome. Therefore, today we are here with several fixes which can help in fixing this error found in Google Chrome on Windows PC. You have to simply go through the following methods one by one to successfully get rid of the ERR_CACHE_MISS error:
1. Clear Browsing Data in Google Chrome
Since the ERR_CACHE_MISS error is caused due to temporary files and cached data, it means that if you get rid of all such corrupted files you will get rid of this error. Thankfully, Google Chrome allows you to easily clear the browsing data of your browser. And as this browsing data also includes cache and temporary files, clearing it can potentially fix this error. You can easily clear the browsing data in Google Chrome to fix ERR_CACHE_MISS error on your PC by following the given steps one by one:
- First, open Google Chrome and open Settings from the three-dot menu from the upper right corner of your screen.
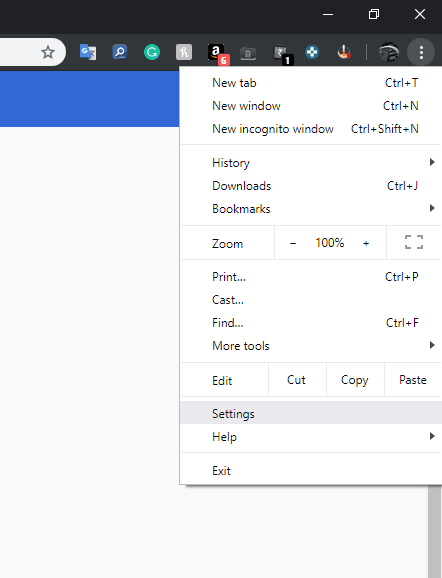
- In here, scroll down to the bottom and click on Advanced which will show you all the advanced options of Google Chrome.
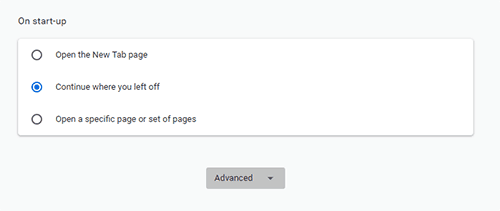
- After that, click on Clear browsing data which will open a popup on your screen.
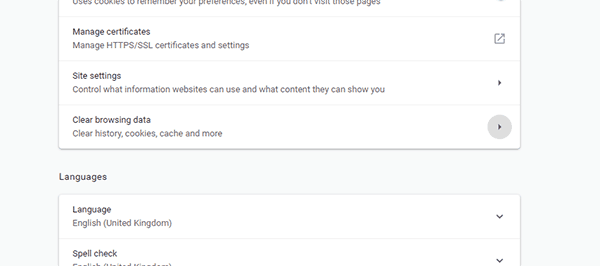
- Finally, select the Cookies and other site data and Cached images and files options and click on Clear data which will clear all of the browsing data of Google Chrome. After this, you will not face the ERR_CACHE_MISS error due to corrupted cache files.
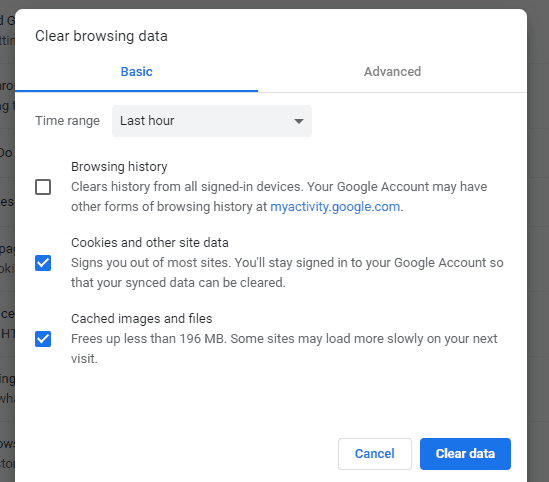
Here are the fixes for Google Chrome crashing and freezing on Windows 10.
2. Disable all the Unnecessary Extensions in Google Chrome
Google Chrome allows its users to download and install various extensions in the browser. These extensions or plug-ins allow you to add more functionality to your browser and make it much better. But since these extensions get embedded into your browser for proper functioning, they can cause issues sometimes. And some of them might even cause the ERR_CACHE_MISS error in Google Chrome. In such a case you can easily disable all the unnecessary extensions in Google Chrome by following the given instructions as shown:
- Open Google Chrome on your Windows PC and click on the three-dot menu in the upper right corner of your screen. In here, go to More tools and select Extensions which will open a new window with all of the Extensions installed in Google Chrome.
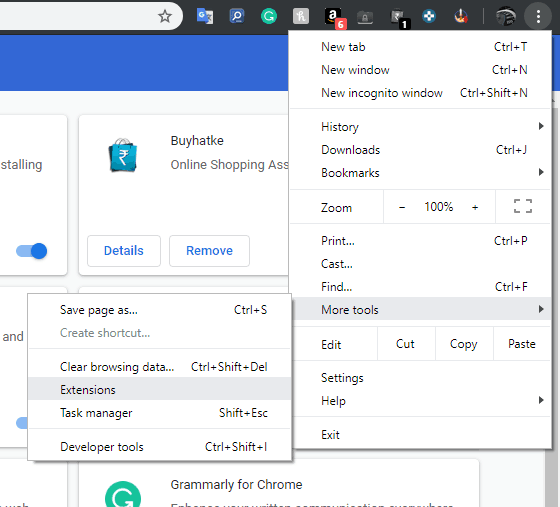
- After that, click on the Remove option for all of the unnecessary extensions currently installed in Google Chrome.
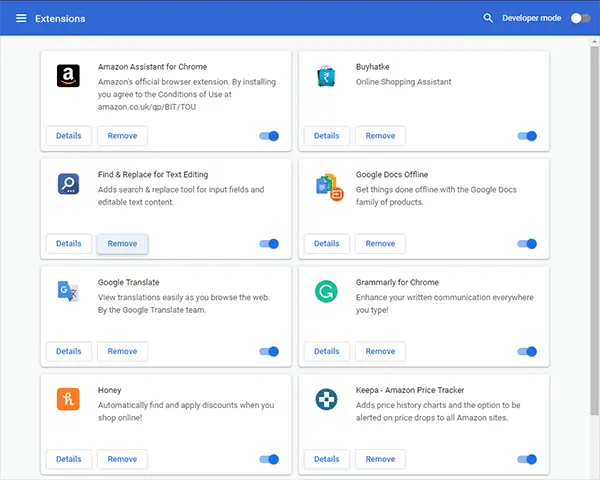
- Finally, reboot your Google Chrome so to successfully get rid of all those extensions which were causing the ERR_CACHE_MISS error on your Windows PC.
Chrome stuck at downloading proxy script ?
3. Check for Updates in Google Chrome
Google keeps releasing new updates for its popular browser Google Chrome every now and then. Not only these updates new features to Chrome for a better browsing experience, but they can also fix potential fixes. Since these updates come with bug fixing patches, they can solve issues like ERR_CACHE_MISS in Google Chrome. But the best part about Google Chrome updates is that updating it is quite easy. In fact, you can also do it in Google Chrome on your Windows PC by following the given steps one by one:
- Inside Google Chrome, open the three dot menu from the upper right corner of your screen.
- Now, go to Help and open the About Chrome
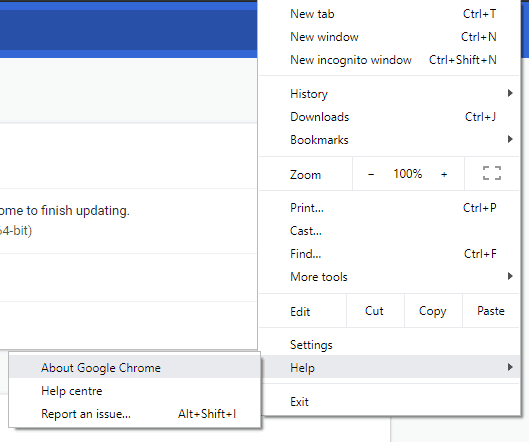
- After this, you will see the current version of Google Chrome in a new tab.
- Once you open this page, Google Chrome will automatically check for any available updates. And if there is any new update available for your Google Chrome, it will automatically start installing it.
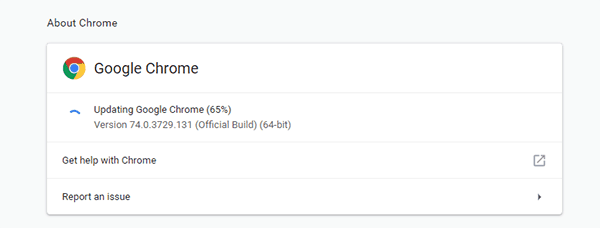
- Once the update is complete, it will show you that the update has been successfully installed. Not only that but you will also find a Relaunch option which will restart Google Chrome fixing all the issues which were present in your browser before the update.
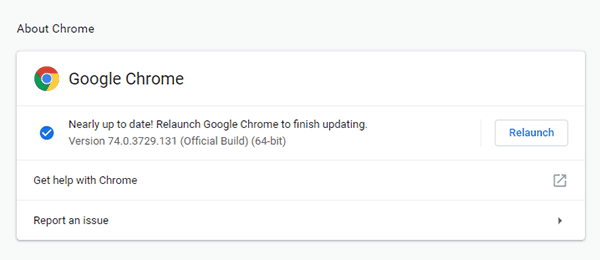
4. Reset Google Chrome on your Windows PC
If none of the solutions mentioned above in this article have fixed your issue, then you can try resetting Google Chrome on your Windows PC. The reset option in Google Chrome is known to fix all sorts of issues and errors. Since it simply resets everything related to Google Chrome, it can help you in easily fixing the ERR_CACHE_MISS error on your PC. Therefore, you can try resetting Google Chrome by following the given steps one by one:
- Open the Settings in Google Chrome by typing chrome://settings/ in the address bar followed by an enter on your keyboard.
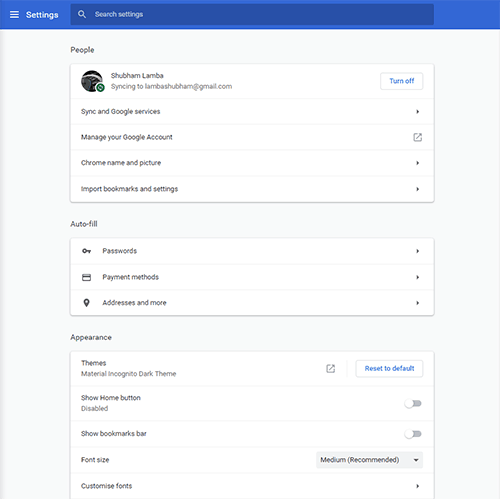
- In here, scroll down to the bottom and click on the Advanced options to reveal more options.
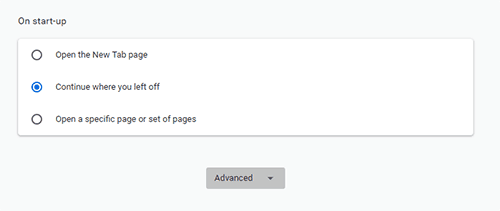
- After that, scroll down and find the Restore settings to their original defaults option and click on it.
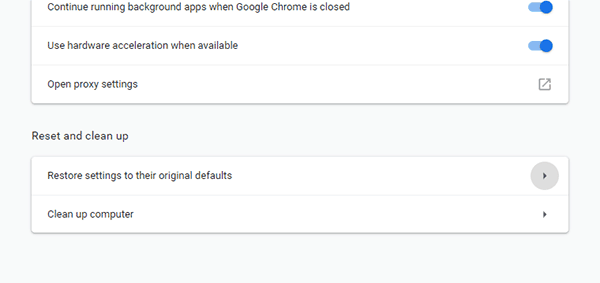
- Finally, click on the Reset settings option to successfully Reset Google Chrome on your Windows PC to fix the ERR_CACHE_MISS error.
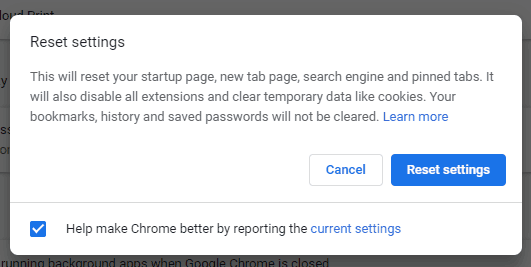
Don’t forget to checkout our various guides about fixing different Google Chrome errors like, DNS_PROBE_FINISHED_NO_INTERNET,
ERR_CONNECTION_REFUSED, ERR_CONNECTION_TIMED_OUT, DNS_PROBE_FINISHED_NXDOMAIN, 403 Forbidden Error and Google Chrome Profile Error.

