Most Windows PC users use the Google Chrome browser on a daily basis for their browsing needs. Tons of useful features including Google account sync which makes it so popular among Windows users. While this browser works flawlessly without any issues, sometimes you might face issues while using this browser. And today we are here with one such error found in Google Chrome called the Widevine Content Decryption Module error. In this article, we will show you how to fix widevine content decryption module error on Chrome. You will learn more about this error as well as what causes it in Google Chrome. Therefore, if you are also facing this issue while using Google Chrome on your PC, then make sure to go through this article.
Table of Contents
What is Widevine Content Decryption Module error on Chrome?
Many of you who are facing this issue in Google Chrome might want to know more about this issue. Google Chrome comes with the Widevine Content Decryption Module built-in which is important to have when using video streaming services like Netflix. This module allows you to play Digitally Protected Content, or DRM, like Netflix and Amazon Prime in Google Chrome. Because of this, if there are any issues with this module, you will not be able to play any content from websites like Netflix or Amazon Prime video.
Such an error can be caused in Google Chrome due to a number of possible reasons. One of the most common reasons behind this error in Google Chrome is an outdated Widevine Content Decryption Module installed in your PC. Not only that but if the widevine data folder contains any corrupted file, it might cause the error in the browser. Similarly, there are several such things which may result in the Widevine Content Decryption Module error on Chrome.
How to Fix Widevine Content Decryption Module error on Chrome?
Now that you know that this issue can be caused due to multiple possible reasons, in order to successfully fix it, you have to try out different methods. All these methods take a different take on this issue and how they fix it. Therefore, if you are facing the Widevine Content Decryption Module error on Chrome, then make sure to go through the following solutions one by one:
1. Update Widevine Content Decryption Module in Google Chrome
Google Chrome comes with various modules and plugins pre-installed it which are called Chrome Components. And it even allows you to update all these modules which can be quite handy if you’re facing any issues with them. Since updating things in Windows usually fixes all issues, you can also fix the Widevine module error in a similar fashion. And you can follow the given steps one by one to successfully update the Widevine Content Decryption Module in Google Chrome:
- First, open Google Chrome and type chrome://components in the address bar and press enter.
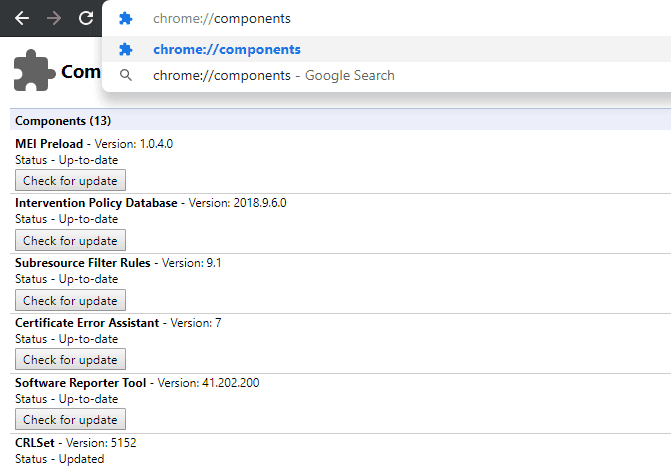
- Now, press F3 on your keyboard and search for Widevine Content Decryption Module.
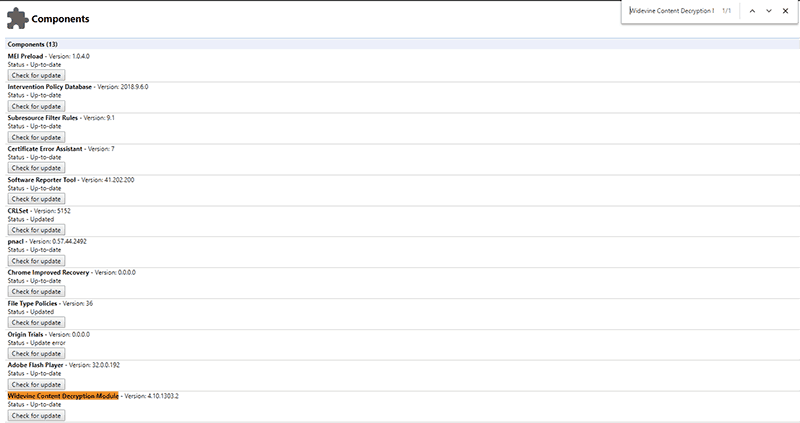
- This will show you the Chrome component for this module along with its version number.
- At last, click on the Check for Update option after which the Widevine module will be updated to its latest version which will fix any issues with it.
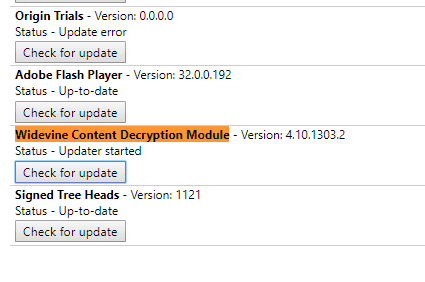
2. Change Permissions of WidevineCdm Data folder
Just like many other applications and plugins installed on your computer, the Widevine Content Decryption Module also has its own data folder. This data folder contains all of the temporary files and cached data which are used by the module for proper functioning. But if Google Chrome is not able to access this folder then you might face errors. For many users, this is caused due to improper folder permissions in Windows. Therefore, make sure to change the permissions of the WidevineCdm folder as shown here to fix this issue:
- Press Windows Key + R on your keyboard to open Windows Run.
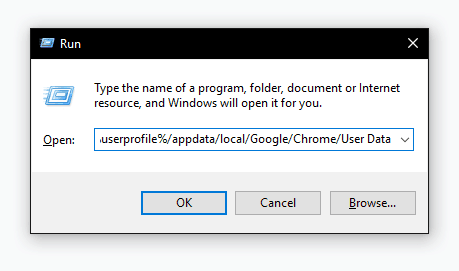
- In here, type %userprofile%/appdata/local/Google/Chrome/User Data and press enter on your keyboard.
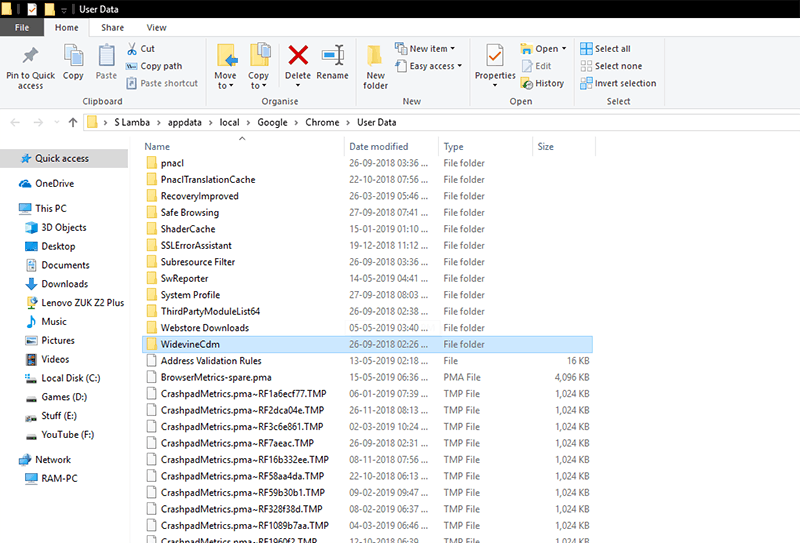
- In here, look for a folder called
- Now, right-click on it and open its Properties.
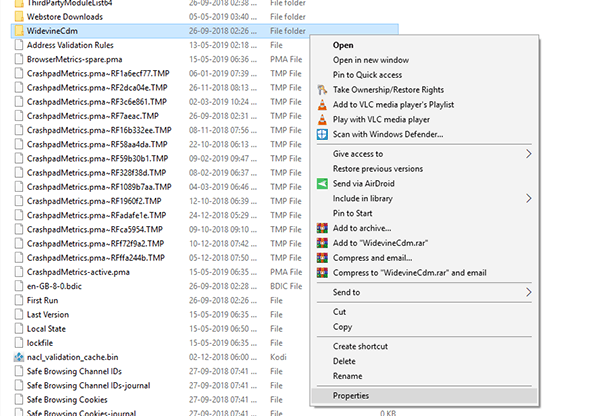
- After that, go to the Security tab and select your user account. Now, click on Edit and select Full Control.
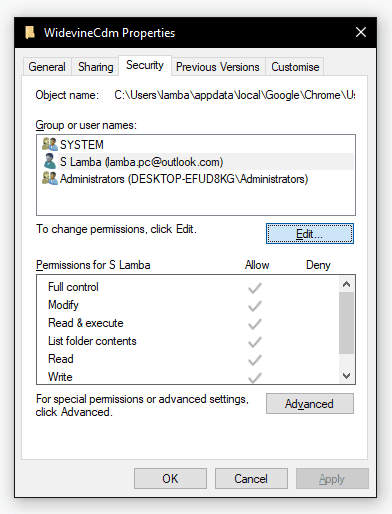
- At last, save these settings by clicking on OK and restart Google Chrome which will get rid of the Widevine module issue.
3. Delete WidevineCdm Folder from your Computer
If changing the permissions of the WidevineCdm folder did not fix the error in Google Chrome, then you can try deleting the folder. Because of this, whenever you will open Google Chrome afterward, it will automatically create a new WidevineCdm folder. And since it will not contain any of the older files, you will not face the Widevine module issue in Google Chrome. You can easily delete the WidevineCdm folder in Windows 10 by following these instructions one by one:
- Just like the previous solution, open Windows Run by pressing Windows Key + R and type %userprofile%/appdata/local/Google/Chrome/User Data followed by an enter on your keyboard to open the Chrome user data folder.
- In here, select the WidevineCdm folder and press Shift + Delete on your keyboard.
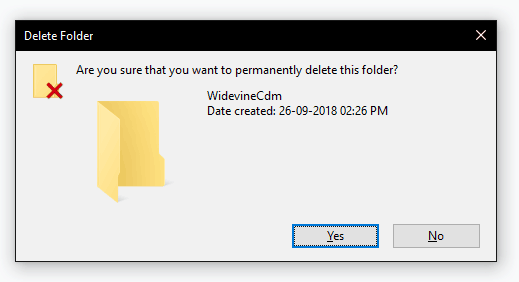
- Finally, click on Yes and restart Google Chrome after which it will make a new Widevine folder without any issues.
4. Reinstall Google Chrome on your Windows PC
For those of you who have tried all the methods in this article, reinstalling Google Chrome on your PC is the last option. By reinstalling Google Chrome you will reset all of its settings, remove any third-party plugins as well as any other things which might be causing the Widevine Content Decryption Module error on Chrome. Thankfully, it is quite simple to reinstall Google Chrome on your Windows PC. You can also do it on your PC by following the given steps one by one:
- First, press Windows Key + I on your keyboard to open Windows Settings.
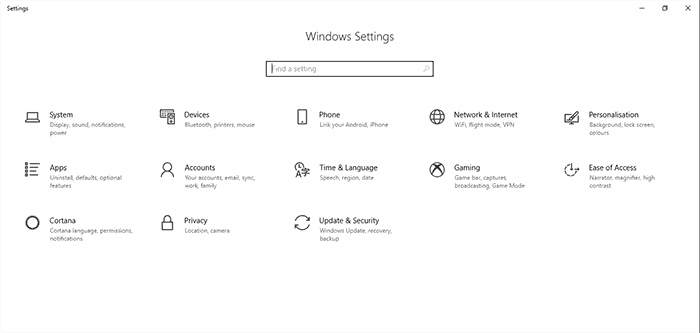
- In here, go to the Apps settings which will show you all of the apps installed on your Window PC.
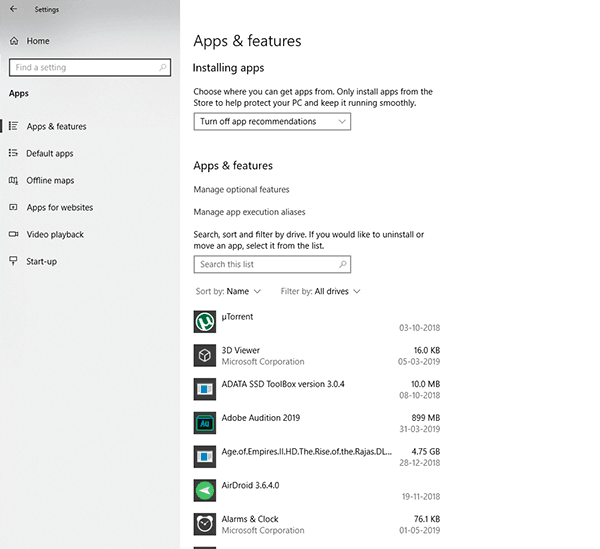
- Now, use the search option to search for Google Chrome. After that, select it and click on
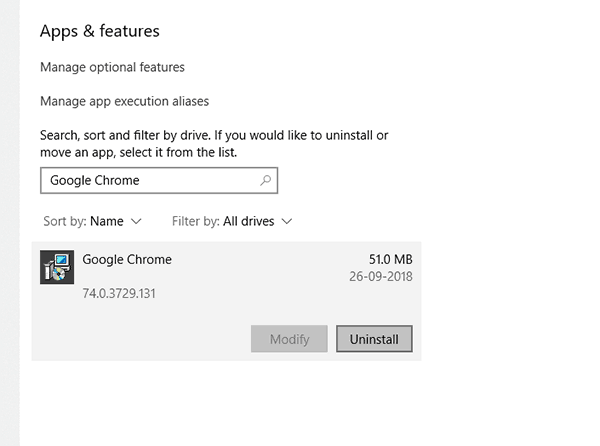
- Once you follow the on-screen instructions, Google Chrome will be successfully uninstalled from your PC.
- At last, use any other browser on your PC to visit this link to download and re-install Google Chrome on your computer.

