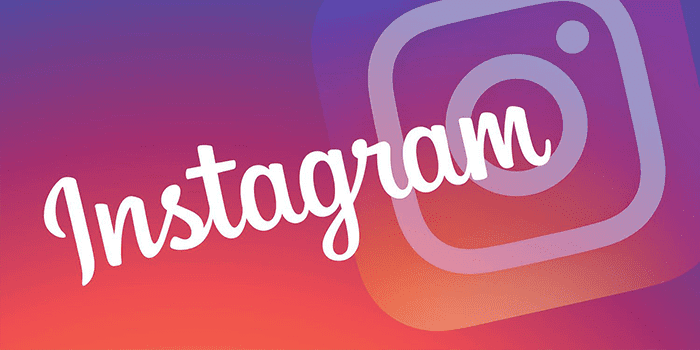
Instagram is the most booming social media app in recent times. And with the increase in the huge number of active users. It has been home to some unknown bugs and glitches from time to time like 5xx server error, checkpoint issue, invalid parameter, action blocked and famous something went wrong error.
One of the very common Instagram bugs is a We’re Sorry Something Went Wrong error. This error might randomly pop into your Instagram account. And can be very frustrating, as it makes a bunch of app features pretty much unusable.
Though Instagram never spoke anything officially about it. But there are some glitches from their side.
However, that’s not what we can control. So, we have to look for all the fixes that we can try from our side to get rid of this error. But before that let’s see what caused this error.
Table of Contents
What Causes the Instagram “We’re Sorry, Something Went Wrong Error”
The main reason behind this error is due to the server issues from Instagram. If Instagram is down, this error is likely to come. However, if the app is working perfectly fine then there could be an issue from your side.
If it’s from your end there could be multiple things causing this error. The most common ones are a poor Internet connection, IP blocked by Instagram, Outdated apps, etc. Moreover, it can also be an account-specific glitch.
However, whatever it is, this article will show you all the possible methods that you can try to fix this error.
How to Fix Instagram We’re Sorry Something Went Wrong Error
1. Clear Instagram App Cache
Cached data may be useful for the application to run certain services faster when you run the app again. But sometimes the cache data can be responsible for different issues with your app.
Instagram stores a bunch of cache files to use later. These cache files might interfere with the Instagram app and cause these errors. So, the best thing you can do is to clear all the app’s cache
Below are the steps mentioned for both Android and iPhone users. Let’s start with Android.
- On your Android device, open the Settings app.
- Now find the Apps option and tap on it.
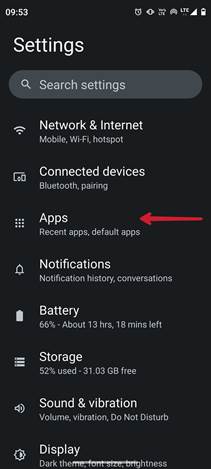
- From the Apps select all apps, and it will show you all the apps installed on your device.
- Look for Instagram from the list and tap on it.
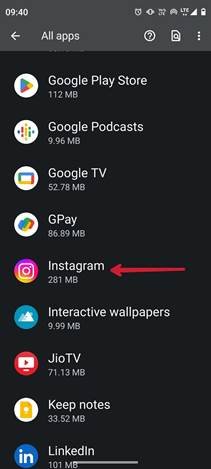
- Now in the App info, you have to select the Storage and Cache option.
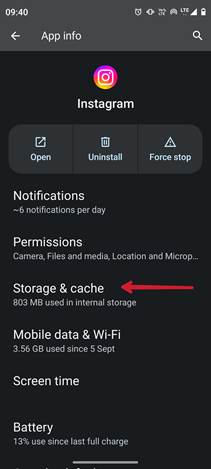
- Finally, select Clear cache, and all the cached data will clear from the app.
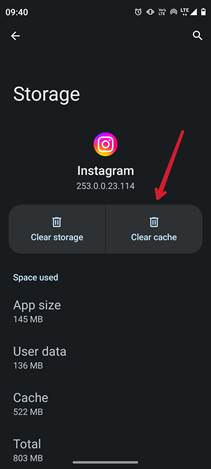
Here is how to clear Instagram cache data on iPhone
- On your iPhone, open the Settings app.
- Tap on General and then iPhone Storage.
- Now select Instagram from the list.
- Finally, tap on the Delete App, which will clear all the cache data stored in the Instagram app (make sure you remember your Instagram account password before deleting an app).
Now install & launch Instagram app and see if the “We’re Sorry Something Went Wrong” error is fixed or not.
2. Check the Instagram Servers
One of the major reasons behind any Instgram bug or glitches is an outage in its servers. This doesn’t happen very often but when its do it can cause random issues like this.
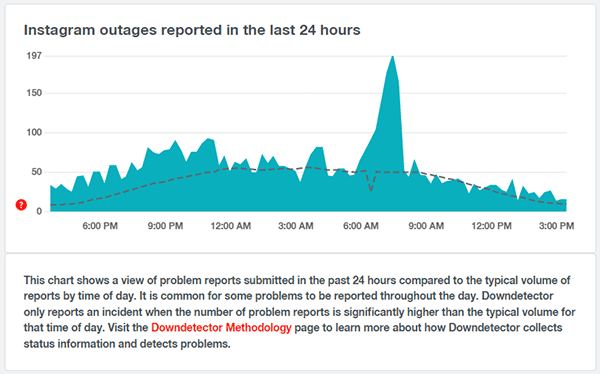
So, before going for any fixes you can check whether the Instagram services are all up and running. To check current status of Instagram servers go to Downdetector. If not then you can’t do anything until they get it fixed.
For checking the Instagram Server’s status you can visit any site like Downdetector.com. This will show whether there was a server outage in the past 24 hours. If the spikes on the graph are high, it means there is an issue in the Instagram server.
So, now you can only wait until Instagram resolves the issue, and see if you can use the app again without any errors.
3. Update the Instagram app
If the issue persists make sure you’re not using an outdated version of the Instagram app. This is a very common issue with most of the errors in the Instagram app. Instagram keeps adding new updates to their app and fixing older bugs or glitches.
If you will use a very outdated app it will surely show these errors. So, what you can do here is open the Play Store or App Store and look for Instagram. If there is any new update available just update the app.
Once you’re done updating open the app again and see if this fixes the “We’re Sorry Something Went Wrong” issue. Sometimes even updating won’t fix the issue. In that case, you can try reinstalling the app and logging into your account again.
4. Change your Internet Connection
Instagram often blocks some IP addresses if there are any unusual activities. These can be anything like spamming content, sharing offensive stuff, performing certain actions repeatedly, etc.
So, if you have done any of these, you’re IP might be blocked by the Instagram servers. You can try switching to a different network connection. If you use a mobile connection, we highly recommend switching to WiFi.
For doing this Open the Network Settings on your device.
Disconnect from your current network and then switch to a different network connection.
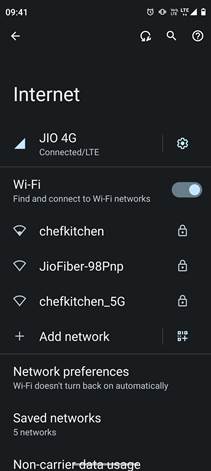
Once you’re done close the Instagram app and then reopen it, and see if you can now run it without any random errors like something went wrong.
5. Wait for 1-3 days
Sometimes the solution for the most Instagram error is to wait for a few days, and see if that fixes the issue. But during this time make sure to limit your actions as less as you can.
We would recommend you to not message, comment, or even post during this time. Just stay off the app for a few days. Some users were able to fix this issue by just not being active on Instagram.
Try this fix and see if you can browse the app without any “We’re Sorry Something went wrong” error.
6. Use Instagram on a Browser
Even after updating or reinstalling the app, if the issue didn’t fix you should try logging in using a browser. There might be issues with your app or device.
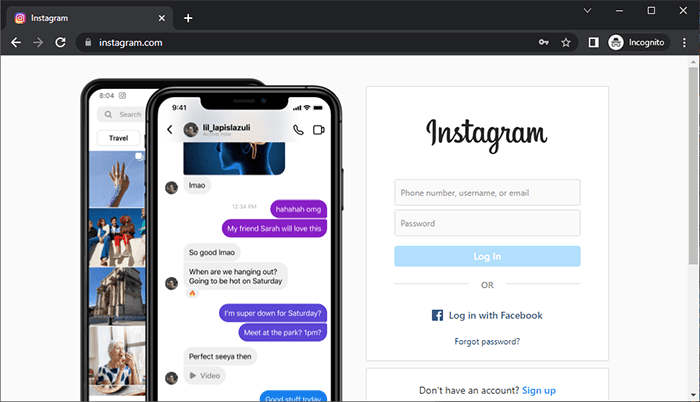
You can also try logging in using your Facebook account if you connected it with Instagram earlier. Most of the time this fixes any bugs or errors that are caused randomly. This will also show you if the issue is account specific or with your device or app.
For doing this open any browser on your smartphone or PC.
Navigate to the official website of Instagram.
Upon reaching, you will see a login page. Here you have to enter your credentials.
As we mentioned earlier if you have your Instagram connected with Facebook. You can also choose the Login With Facebook option.
Once you’re logged in, try browsing Instagram for a while, and see if the issue persists.
7. Deactivate Your Instagram Account Temporarily
You can also try disabling your Instagram for a while. Many users have fixed these random bugs by just disabling their account and reactivating it again. You can do this using the app so make sure you’re using a browser. Here are the steps to disable your account.
- Open Instagram on any mobile or PC browser.
- Now log in to your account by giving your credentials.
- Once you’re logged in move to your Profile page.
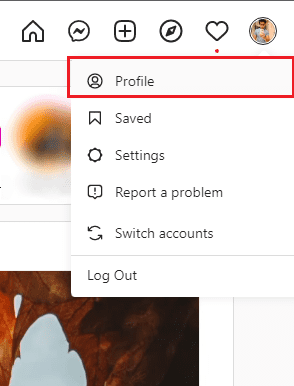
- Click on the Edit Profile option.
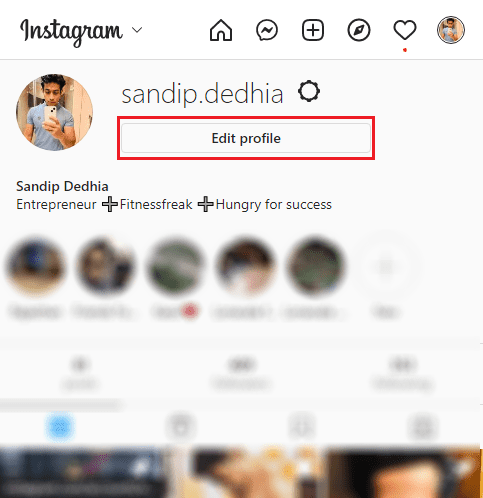
- Scroll down to the bottom and you will see a Temporarily deactivate my account option, just click on it.
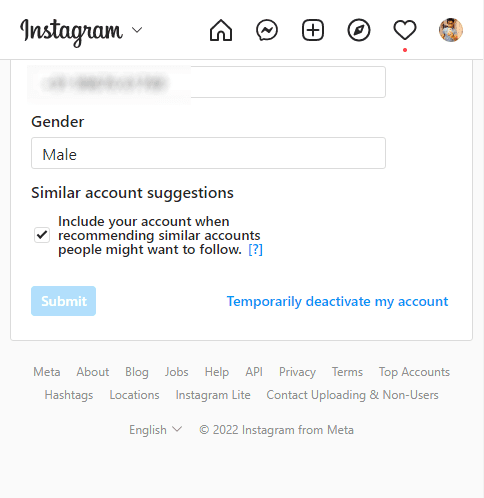
- Select a reason why you are deactivating your account and enter the password to confirm.
This will disable your account temporarily. Wait for some time and then reactivate your account again, and see if you can use your account without any errors
8. Stop Using any Third Party applications
Are you someone who has ever accessed a third-party application using your Instagram account? Instagram’s AI has become pretty smart and it can detect these unusual activities very often.
If you’re using any unauthorized apps especially to gain followers or automate certain activities then there are high chances the issue you’re facing is due to that app.
The only solution here is to remove the access to the third-party app from your account and then wait for a few days. This will fix the issue if it was due to some third-party app. Also, make sure to never log in on any unknown website or apps using your Instagram account.
9. Contact the Instagram Support
If all these fixes didn’t help you can try contacting Instagram support. This is the pretty much only option you have left now. The technical support team of Instagram usually responds to any request within 24-48 hours. Here is how you can do that:
- Open the Instagram site on your smartphone .
- Now tap on the profile icon from the bottom right corner.
- From the profile page select the three lines menu option or gear icon on web.
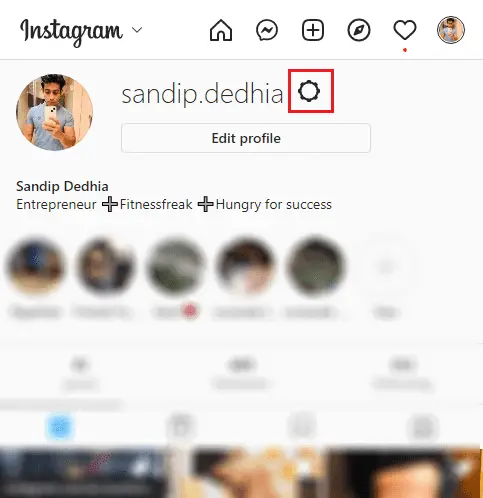
- This will show a pop-up tap on Settings from there.
- In Settings, tap on the Help option.
- Now select Report a problem, and again tap on Report a problem in the pop-up.
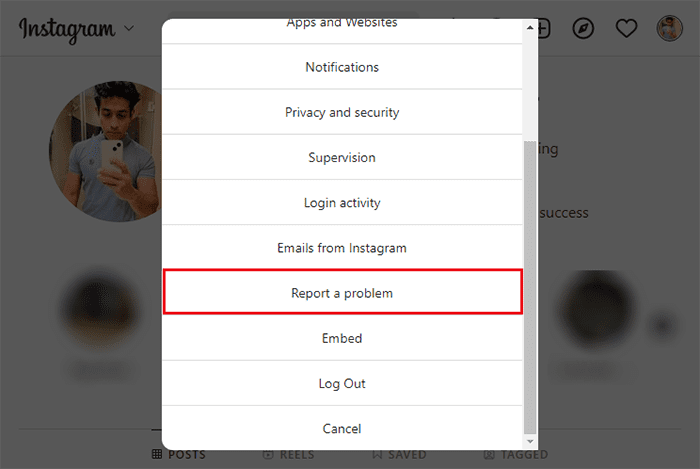
- Finally, you have to enter all the issues that you’re facing with your Instagram account.
You can also try adding a few screenshots. Once you enter all the information, tap on Submit, and your request has been sent.
Now wait for a few hours to days, and the support team will follow you up with some solutions.

