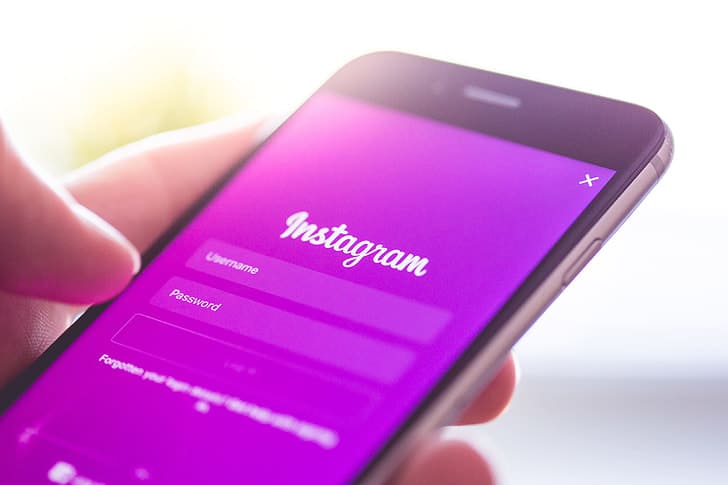
Instagram users have been facing a very common “Checkpoint Required” error. It is mainly with those users who have recently created a new Instagram account. But even if you have an older account your account might show this problem while logging in.
As we know Instagram changes its app now and then. With every new update, they make changes to the existing APIs and cause these errors. Some of the issue like 5xx server error, invalid parameter, action blocked and famous something went wrong error. Although checkpoint required issue not a bug or error, it is a feature that detects any unusual activities in your Instagram account and protects the account owner by confirming identity of the user.
However, if this is affecting you randomly, it might become very frustrating. And you also would like to get rid of this. In this article, we will share all the methods that can fix the Instagram checkpoint required error.
Table of Contents
What Causes Instagram Checkpoint Required Issue?
The Checkpoint Required error has become very prevalent since early 2022. Introduced as a feature to get rid of bot accounts, it has resulted in many users reporting this issue without any unusual activities.
The main reason for this error is when you log into your account from a completely new location. The Instagram AI tries to verify it, and when they see a different location sometimes it will block the account and impose a checkpoint.
This might be very frustrating but for Instagram, this might be an attempt from a third party to access your account. This usually happens with a new account, which is created a few days ago.
Moreover, if you have used a third-party app to log in to your account, it will block your account and show the checkpoint error.
There are not many solutions available for this error. But still, you can try the available ones and see if these fix the problem.
How to Fix Instagram Checkpoint Required Error?
1. Switch Between Mobile Data and WiFi
There may be issues with your network connection. If you’re trying to connect to your Instagram account from a new location, the IP will change. This will block your account and it will start showing the checkpoint error.
To remove this IP address block you have to switch your network connection from Mobile Data and WiFi. This will change your IP address and Instagram will let your log in again without any errors.
You can do this by opening network settings on your device. And then change the network to either WiFi or Mobile Data. Once you’re done reopen the app and see if the issue got fixed.
2. Wait for a few Hours
Sometimes these random bugs or errors fix automatically. When the Instagram servers are down users start getting unknown bugs when they try to log in. You can check this on websites like Down Detector. If it shows any spike in the graph it means there is a server outage.
Moreover, users will start reporting this issue on different social media platforms. If it’s an issue with Instagram servers, then it’s not a big deal. Because they will get it fixed within a day or so, and you will start using your account like before.
If the servers are working fine again, try logging in to your account again, you should be able to do that. Although if you’re not, follow the next step.
3. Reinstall the app
Most of the time users face random errors on Instagram due to an outdated app. If you haven’t updated your app for a long time, it will start showing different bugs and glitches. Instagram tries to fix these issues with every new update.
So, once a new update rolls out, the previous version gets more prone to these bugs. Make sure you’re timely updating the app. We would also recommend you not just update the app but completely reinstall it.
Sometimes updating the app won’t change the data. You can try uninstalling the app and then head over to the App store or Play store. Install Instagram again and then fill up your login details. Now see if you are still getting the Checkpoint Required error.
4. Verify if it was you
If any of the above solutions didn’t work, you can verify that it’s you who was trying to login into the account. For doing so, you will first have to log out from the app.
Now open the Instagram website on a browser, and enter your login details. Once you’re logged in it will show a pop-up to verify that someone is trying to log in to your account.
You have to select the It was me option to verify the login. This will open your account again, and now you can again log in to your Instagram account from the app.
However, if you’re not getting the option to verify the login, then it won’t work. And you might need to follow the last method on the list.
6. Temporarily Disable your account
Disabling your Instagram account temporarily can get you rid of this error. Many users have reported it as a working solution. Once you disable your account you may need to wait for a few hours to reactivate it again.
Also, make sure you’re using a PC or a browser to follow these steps because it only works on the desktop version. So, if you are ready with everything, here are the steps to follow.
- Log in to your Instagram account using a browser.
- From the home page move to the Profile section.
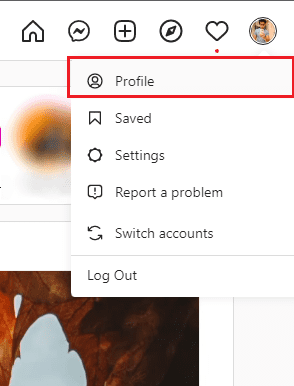
- Now click on the Edit Profile option
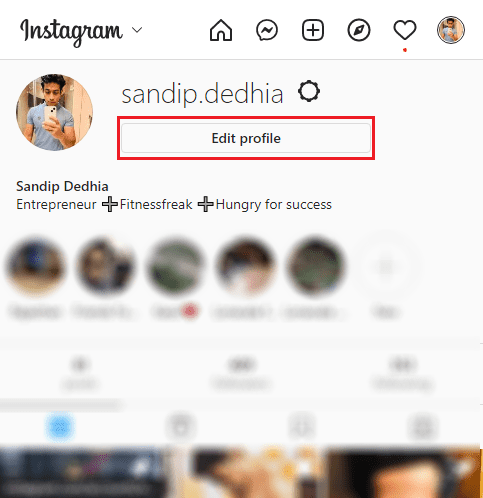 .
. - Scroll down to the very bottom until you see a Temporarily deactivate my account option. Click on it.
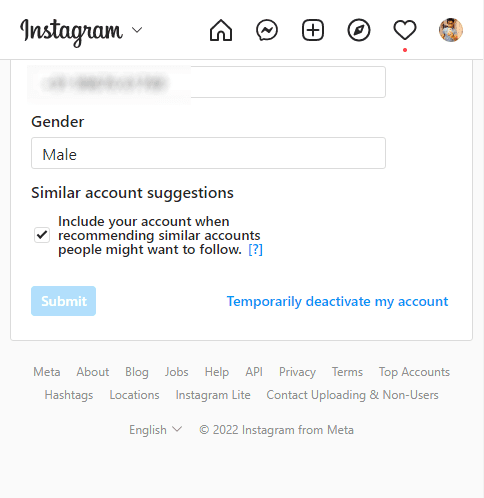
It will ask you why you’re disabling the account just select any option, and enter your account credentials. Confirm again to disable your account.
Now wait for a few hours and then log in to your Instagram account again. And see if now the Checkpoint Required error fixes.
Conclusion
The Instagram checkpoint required error is a very useful feature for privacy. But due to some random glitches, it might start popping up for no reason.
You may try all the fixes we have mentioned in this article to get rid of this problem. However, if you’re using any third-party app that has access to your account, then it is quite common to get this error.
So we would recommend you to not use these kinds of apps, as it can result in a permanent ban on your account.
Moreover, if you have a new account try to be as much active as you can. If you stop using the account just after a day or so. Instagram will treat you as a bot and start showing the checkpoint required error.

