Elden Ring stuttering and lagging annoying you? this guide details the cause and fixes for Elden Ring stuttering on PC.
Elden Ring one of the latest and most awaited games of 2022, has topped the charts since its release. But just like every other new game it does has several optimization issues and other issues like no sound audio, white screen & crash, connection error, Elden Ring not launching and controller related issues. Although most of the issues were fixed in the very initial days of its release, stuttering and FPS drop are something that many users still face.
The continuous or random drop in FPS is not something that any gamer likes. Moreover, it makes the game very annoying and unplayable. The developers have been working to resolve this issue with every new update. But still, this issue persists with many users.
In this article, we have compiled a list of solutions you can use to eliminate this Elden Ring stuttering/lagging and FPS drops.
Table of Contents
What Causes Elden Ring Stuttering on PC?
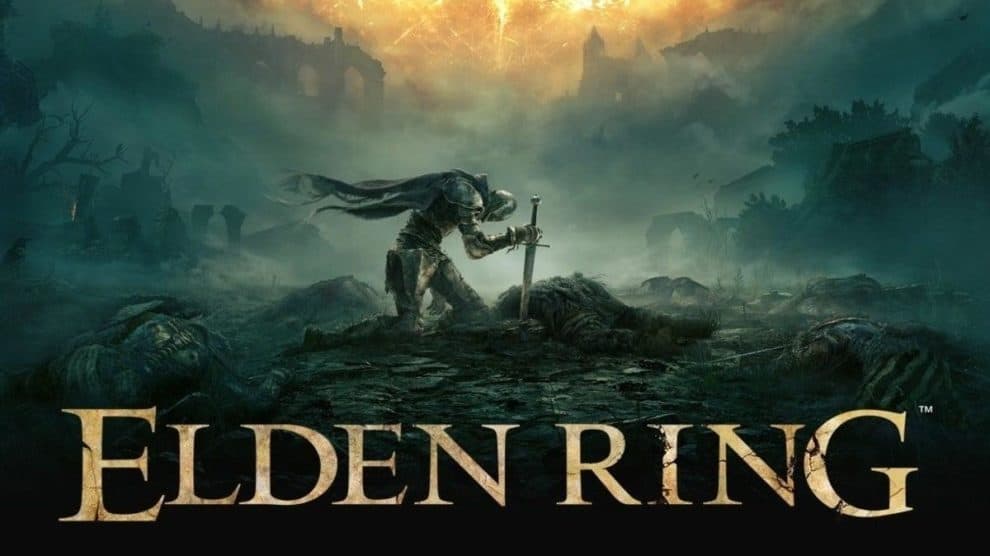
Elden Ring stuttering problem has been quite annoying to pc gamers. The constant lagging and stuttering not only makes the game unenjoyable but also affects the game popularity. The root cause of Elden Ring stuttering has been quite debatable but overall following reasons are known to cause game lagging in general.
- Graphics Card Drivers – The old and outdated graphics card drivers are primary cause of game instability. The drop-in frame rate is attributed to graphics card inability to handle the game processing.
- Elden Ring Game Graphics Settings – The load on GPU is directly related to how high in-game graphics settings are set. Higher the Elden Ring graphics setting higher the load. The lower end graphics card may not be able to handle that kind of load and end up causing Elden Ring stuttering on pc.
- Incompatible System – Unfortunately with passing time the hardware requirements for most games keep going up. Even support for older version of Windows keeps dropping. You need to make sure the hardware and software requirements of games are matched.
- Conflicting App/Overlay – The certain apps which puts the overlay on the top of the all other apps or games are known to be the culprit behind Elden Ring stuttering and lagging.
How to Fix Elden Ring Stuttering on PC
Fix 1 : Check the Minimum System Requirements of Elden Ring
The first and foremost thing is to make sure that your system complies with the minimum requirements to run the game. If you’re someone who is using an outdated system, there are high chances you will get this issue.
An old PC can hardly give you any decent performance as this game requires a certain level of hardware usage. So even before installing the game make sure to cross-check the system requirements to that of your PC. To give you an idea here are the system requirements for running Elden Ring.
- Windows 10 Operating System
- Intel i5 8400 or AMD Ryzen 3300X
- Ram from 8GB, 12 GB (recommended)
- NVIDIA Geforce GTX 1060 or AMD Radeon RX 580.
- Free Storage of 60GB
- DirectX Version 12
Fix 2: Update the Graphics Driver
An old graphics driver can also be a major reason for this issue. So make sure to always update your graphic card to get the best performance possible.
If you haven’t updated your graphics driver for a long time then, it could be the major reason behind the lack of performance.
Updating drivers can be one-click job if you use a driver updater tools like Driver Easy.
You can update your driver either by the manufacturer’s website or by using the Device Manager. We would recommend you first try updating it from the official websites of your manufacturer.
If you’re unable to do so then follow the steps to update your graphic driver using Device Manager.
- Open the Control Panel and click on Hardware and Sound.
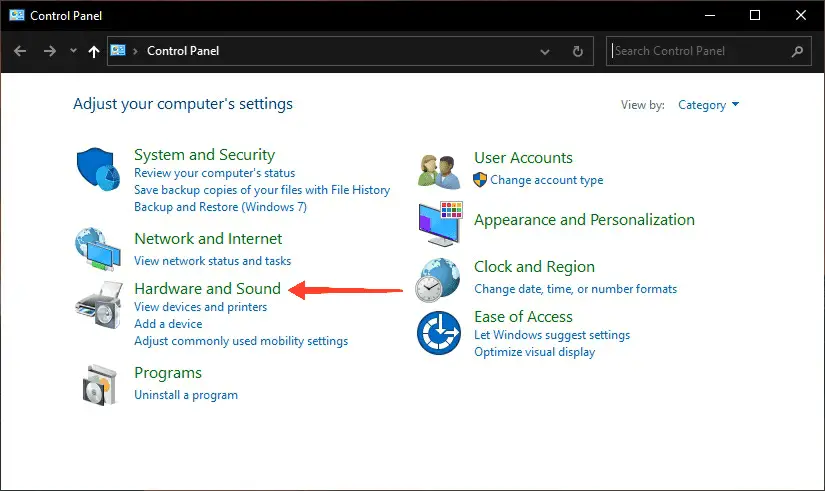
- Now under Devices and Printers, click on Device Manager.
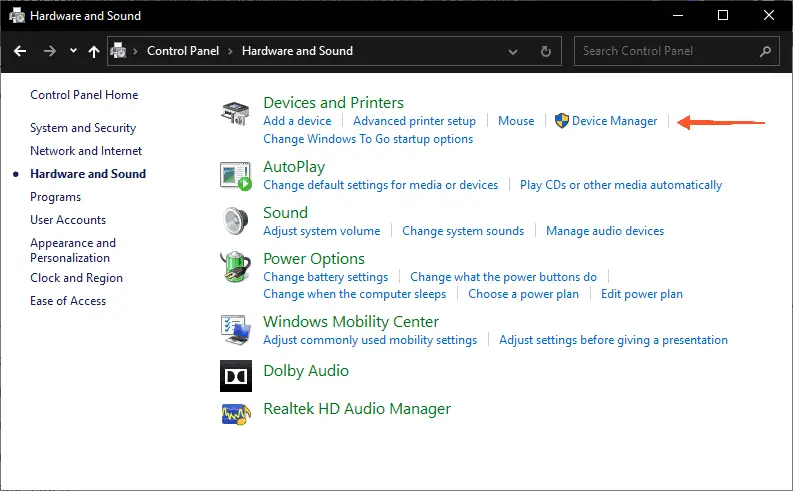
- Select your device name and click on the Display adapter tab.
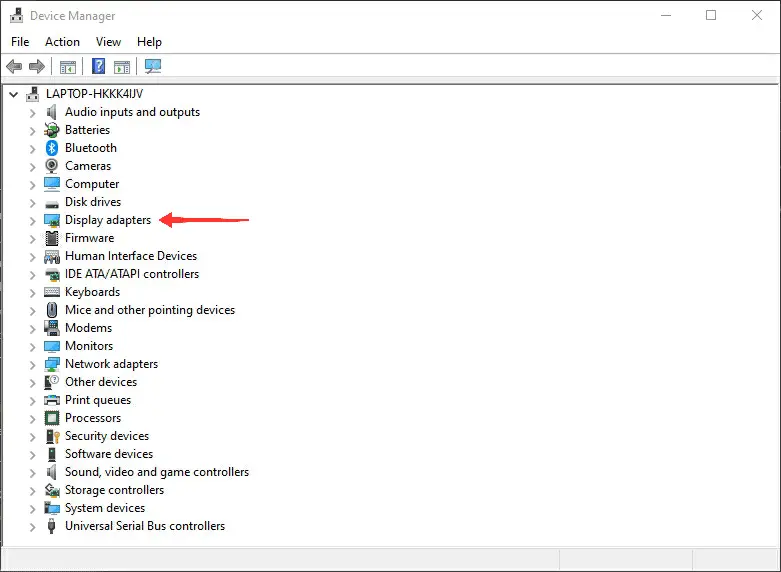
- From the drop-down menu look for your display adapter and right-click on it.
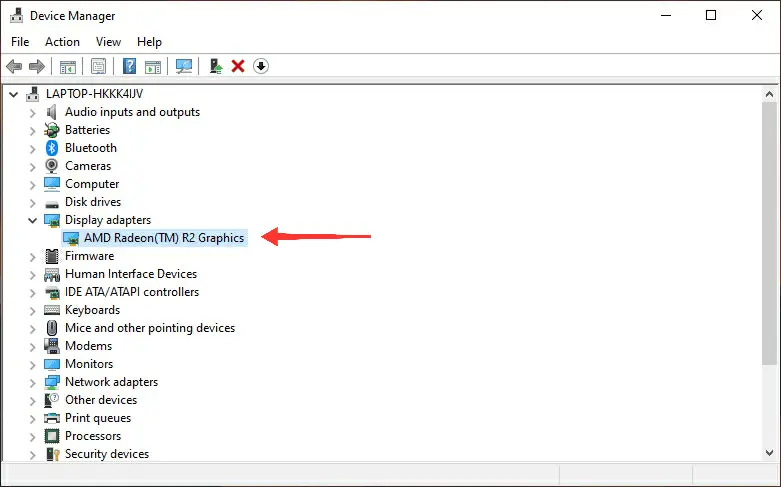
- Click on the Update driver option.
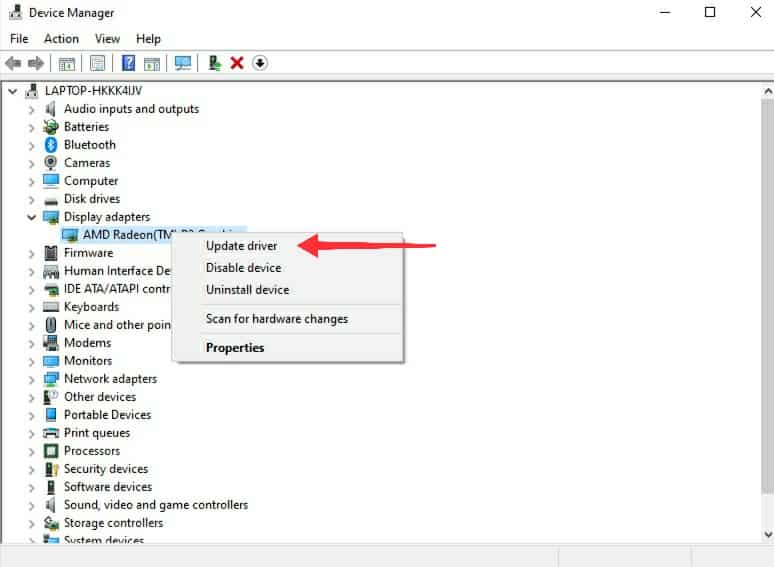
- Now select Automatically search for the graphic driver option.
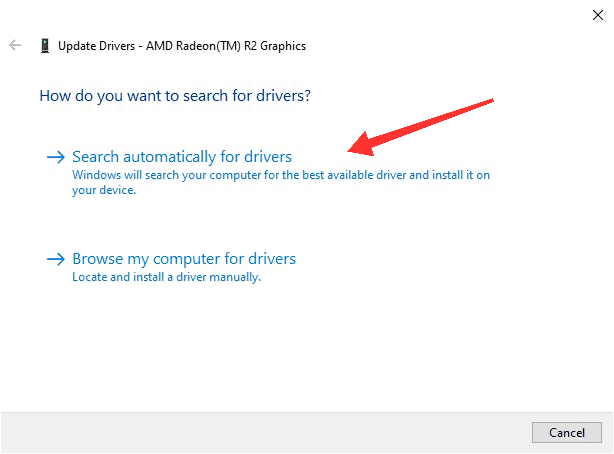
Wait until the installation process, and then restart your PC to see if the issue is resolved or not.
Fix 3: Reduce the Resolution
The resolution of the Monitor screen plays a significant role in gaming performance. Especially, if you are using a low-end machine, playing on high resolution can cause an FPS drop. In this case, the best solution is to lower the resolution.
This will not only increase the performance but also remove all the stutters and lags. To lower the resolution follow the steps given below.
- Open the Settings by pressing Windows and I key.
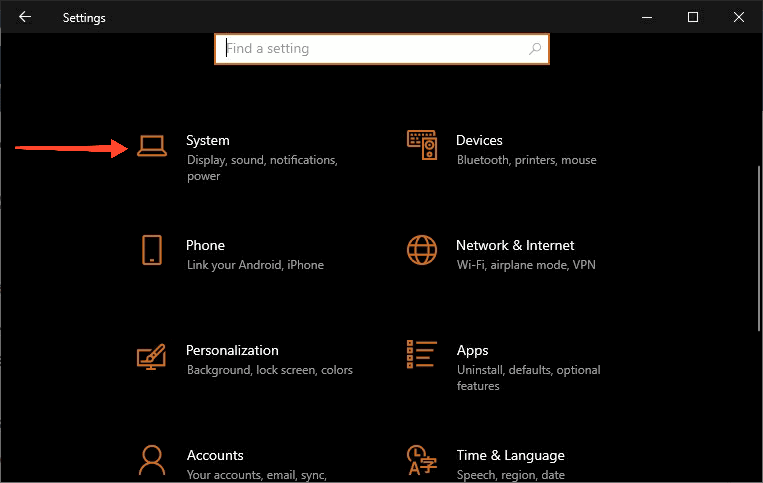
- From Settings click on the System option.
- Now in the Display tab, scroll down and change the Display Resolution to lower than what you currently have.
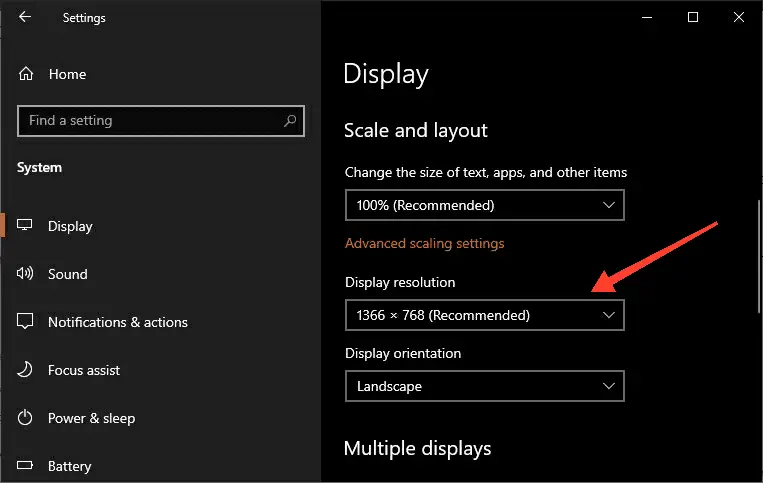
- Restart the game, and check if there is any difference in the FPS drop.
Now start Elden Ring and verify if stuttering is fixed or not . If this didn’t work move to the next solution
Fix 4: Optimize the Graphic Settings For Elden Ring
Low-end PCs are not the only ones that are responsible for any lags during the gameplay. Sometimes a fully-fledged gaming machine with multiple GPUs can also cause this. The reason is due to the lack of proper utilization of resources from GPU.
Even if you have a normal machine, the lack of proper utilization can result in a massive FPS drop. So, to maximize the performance tweak these settings.
- Start by typing Graphics Settings in the Windows Search box, and select the first option from the result.
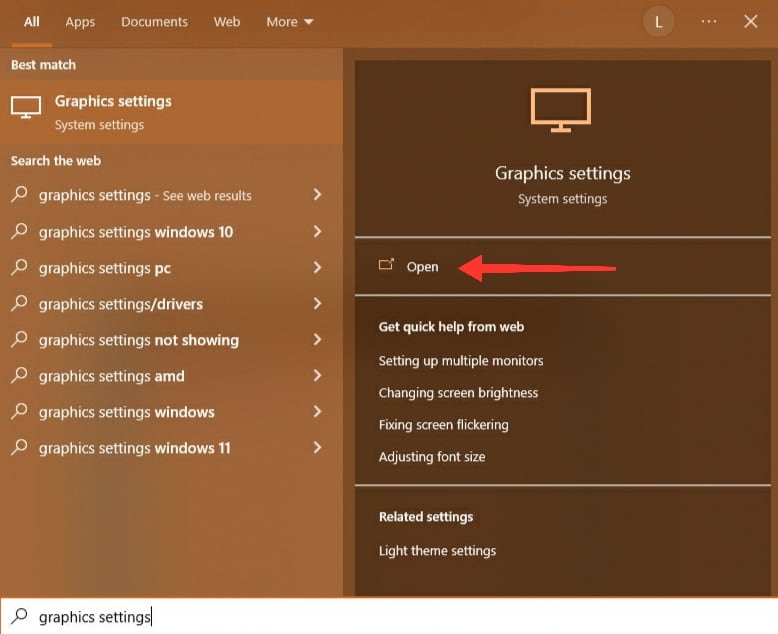
- Click on the Desktop app and then select Browse beneath it.
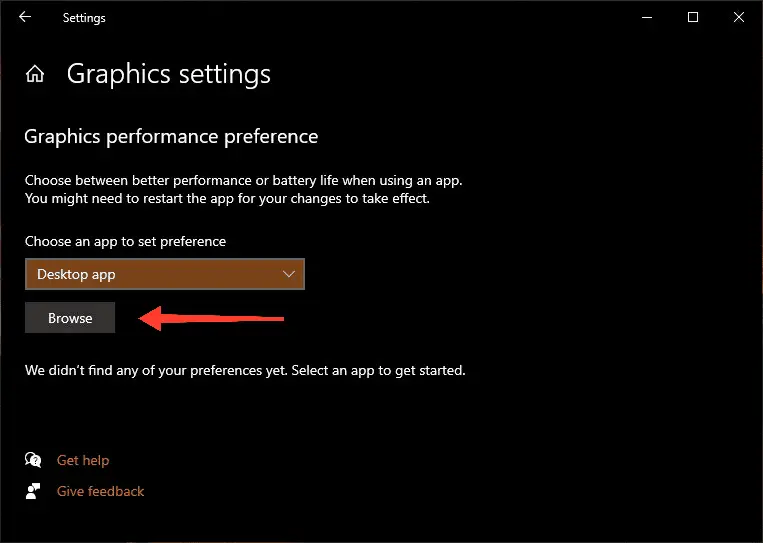
- Now locate to game’s installation folder and eldenring.exe file.
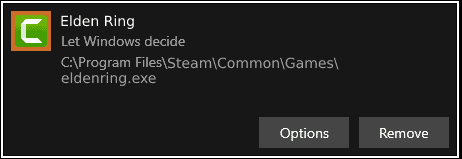
- Once you’re done, click on it and select Options.
- Select High Performance, and click on Save to apply the changes.
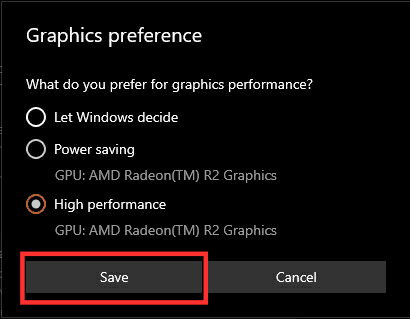
This will surely fix stuttering if the reason was underutilization of GPU resources.
Fix 5: Enable Windows Game Mode
The Windows Game Mode is a great option to enhance the gaming experience on your PC. You can also use this mode to fix the lag and FPS drop issue on Elden Ring game.
The main purpose of this gaming mode is to give a performance boost which makes the experience much smoother. Follow these steps to enable windows game mode.
- Press Win and I key together to open the Settings app.
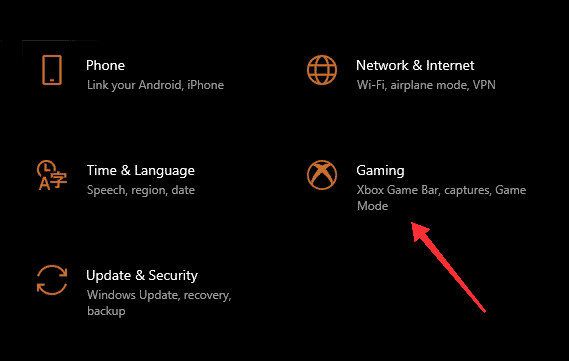
- In Settings select the Gaming option from the list.
- Now in the Gaming window, click on the Game Mode tab from the sidebar, and then enable the Game Mode.
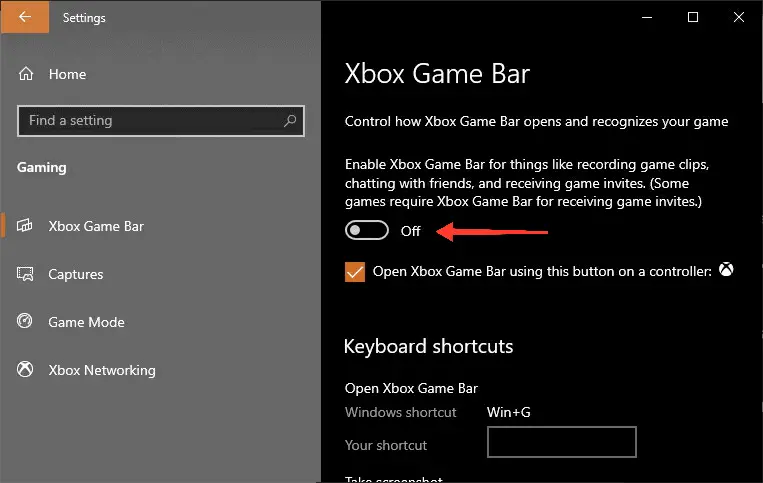
Fix 6: Get the Updated Elden Ring Game Patch
Another very important solution is to keep checking for any updates on the game. As the developers have already mentioned that these performance issues can be fixed just by updating the latest patch.
The main purpose of these updates is to make the Elden Ring game more stable and improve the gameplay. Moreover, these updates are also necessary to fix random glitches or bugs in the game like stuttering and FP drops.
So, make sure you keep checking on the latest releases by the developers and update them timely. You can enable automatic updates or use steam to update to the latest patch. And see if this fixes the problem.
Fix 7: Disable In-game Overlays
Overlays issues might not be as prevalent as they used to be a few years ago. But still, if you’re continuously facing this problem you might try disabling In-game overlays from every platform you use.
These In-game overlays results in the FPS drop and affect the performance. So, disabling them can be a solution to this issue. We will start with disabling the In-game overlays on Steam.
How to Turn off Steam Overlay
- Open the Steam client and click on Library.
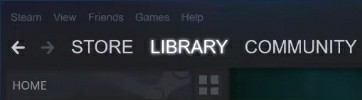
- Now from the game list, click on Elden Ring and select Properties.
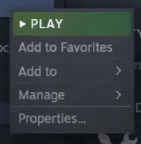
- In properties, click on the General tab from the left sidebar.
- Finally uncheck Enable the Steam Overlay while in-game to disable the game overlays.
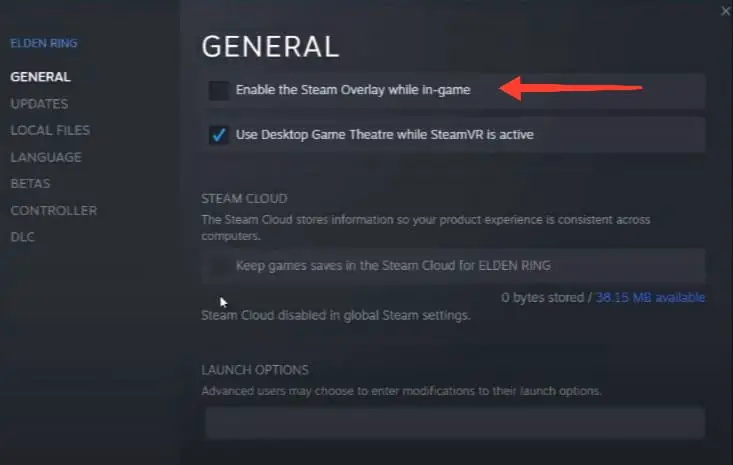
How to Disable the Windows Xbox Game Bar
- Open the Settings app by pressing Win and I key.
- From Settings, click on the Gaming option.
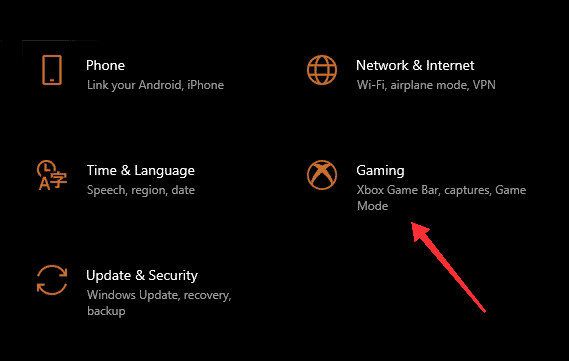
- Now click on the Xbox Game bar tab. Here you will have to turn off Record game clips, screenshots, and broadcasts using the Game bar option.
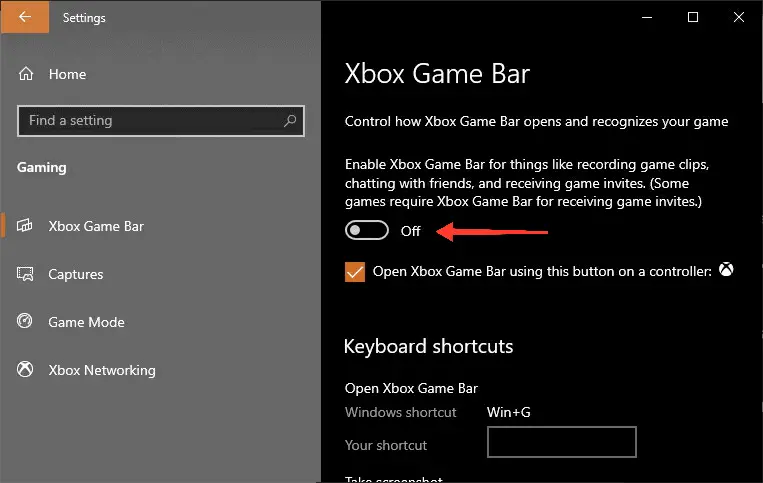
- Move to the Captures tab below the Game bar and turn off Record in the background while I’m playing a game option.
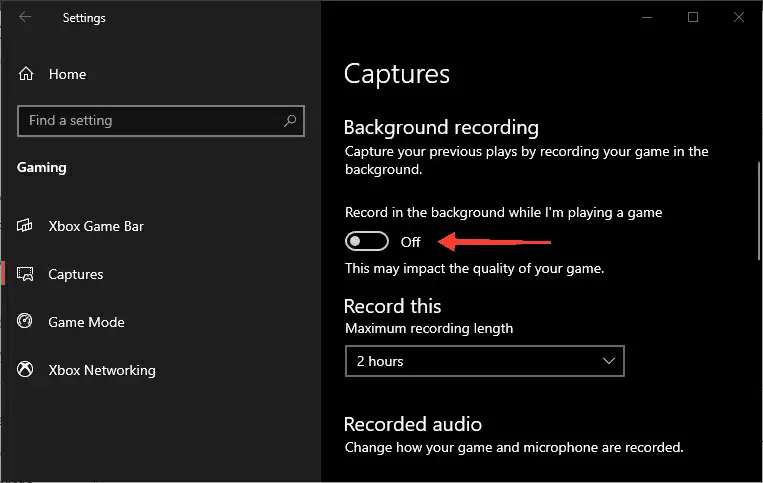 How to Turn off Discord Overlay
How to Turn off Discord Overlay
- Discord overlay is known the cause an issue with Elden Ring resulting in constant stutter and FPS drop. Follow below steps to turn off Discord Overlay.
- Open the Discord app on your PC and go to the Settings menu.
- In Settings click on the Overlay option from the left side.
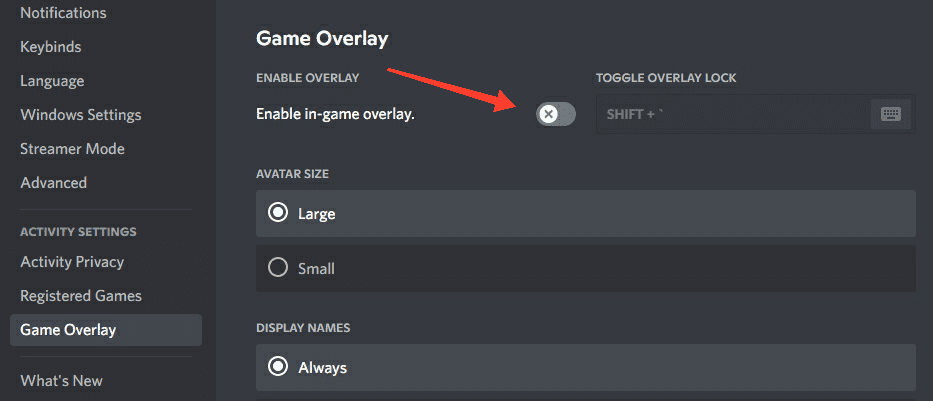
- Now click on turn off the Enable in-game overlay option.
Check now if the Elden Ring Stuttering is fixed or not.
Fix 8: Run Elden Ring In Compatibility Mode
Running the game in compatibility mode can also help you fix this issue. The compatibility mode let the game more stable in the default operating system. To enable the compatibility mode follow these steps.
- Right-click on the eldenring.exe file and click on Properties.
- From the properties go to the compatibility tab and under the Run this program compatibility for option and select the available Windows version.
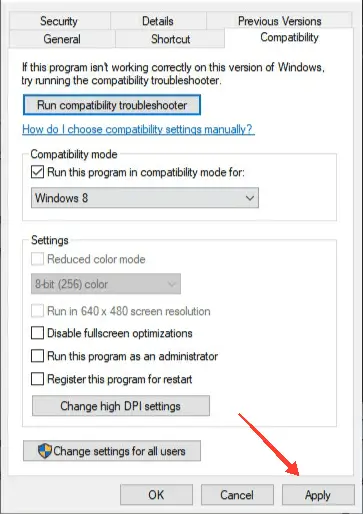
- At last click on Apply and then Ok. Open the game to see if it’s working or not.
Fix 9: Verify Integrity of the Game Files For Elden Ring
The FPS drop and stuttering can also be a result of some corrupted or missing game files. These files are required for functioning the gameplay smoothly.
If the issue lies with the game files, then repairing them will surely fix the issue. To fix these game files you can easily use Steam. Here are the steps.
- Open the Steam client and click on the Library tab.
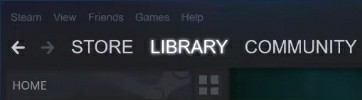
- From the game list, right-click on Elden Ring and select Properties.
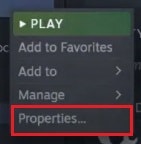
- Now click on the Local Files tab and then select Verify integrity of game files.
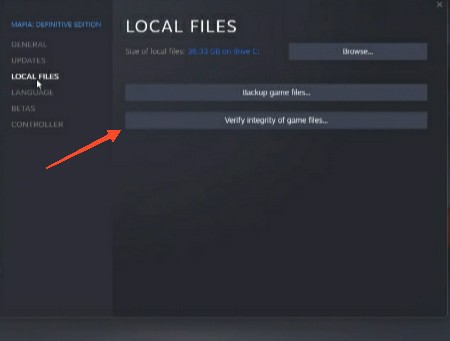
- The process may take a few minutes as Steam scan and repair the game files. It will eventually replace the corrupted files with the official ones from the server.
- Once everything is done run the game, and see if this gives a better gameplay experience.
Fix 10: Change the Graphic Card Settings
If you’re using an NVIDIA graphics card, then tweaking a few settings can resolve the FPS drop issue. NVIDIA offers dedicated software to manage and control graphic cards. You can adjust a few settings to get the best out of your NVIDIA card. Do make sure you have the Nvidia drivers installed in order to use NVidia control panel.
- On your desktop right click on any space and click on NVIDIA Control Panel.
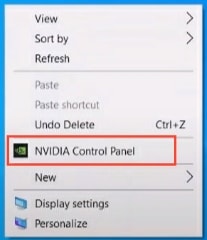
- Now from the Control Panel click on 3D settings and then Manage 3D settings from the drop-down.
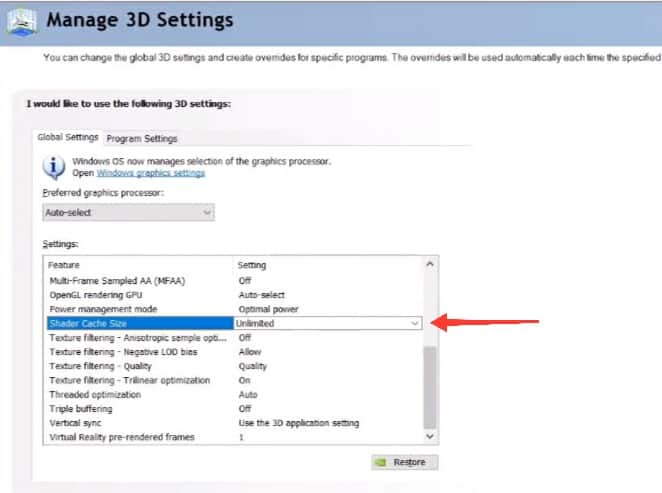
- On the next page, select the Global settings tab and find the Shader Cache by scrolling the list. Once you find it, make sure to set it on Unlimited.
- Click on Apply to save changes and open the game to see if the issue is resolved.
Fix 11: Disable the Root Enumerator of Microsoft Device Associations
It has been reported by many players that disabling the Microsoft Device Associations Root Enumerator does help with the stuttering and FPS drop issue.
The only problem it may create is stopping the installation of some parts of the device driver. Although this won’t affect your PC and it will work normally.
- Start by pressing the Win and R key together to open the Run dialog box. Now enter devmgmt.msc and click Ok.
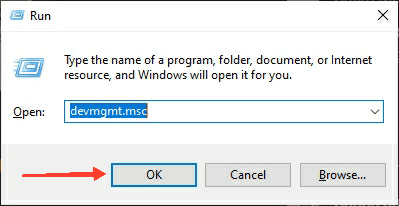
- Click on Software devices to see the drop-down menu.
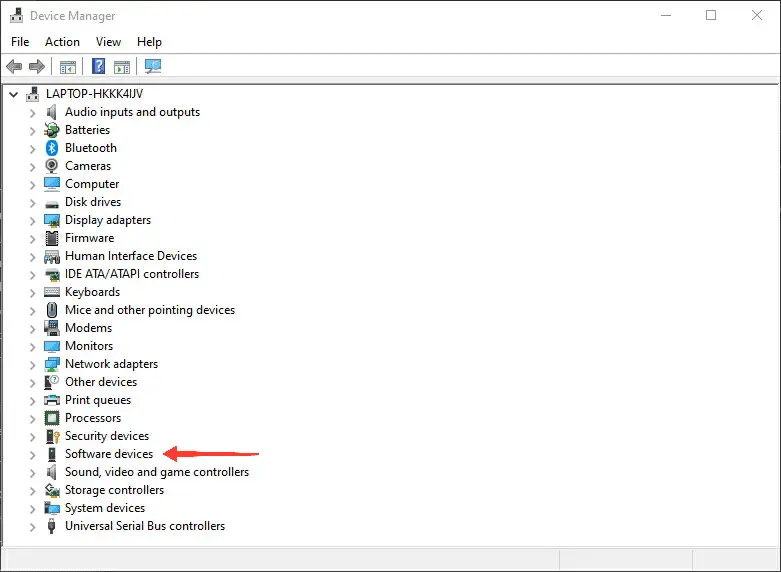
- Right-click on Microsoft Device Association Root Enumerator and click on Disable device.
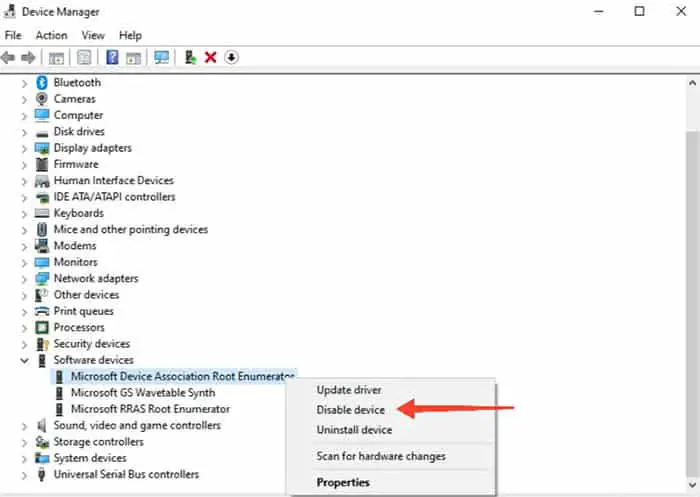
- Finally, click Yes to confirm.
Start the game and see if you can see any boost in the performance. If so, then you can enable the device when you’re not playing the game. So that you won’t have any issues with driver installation.
Fix 12: CPU/GPU Overheating
The lake of adequate cooling can lead to CPU and GPU overheating which is most common cause of system or games freezing and crashing. The Elden Ring stuttering can also be attributed to your system hitting higher temperature and most CPU and GPU starts throttling moment it hits the temperature that could damage the processor or graphics card processor.
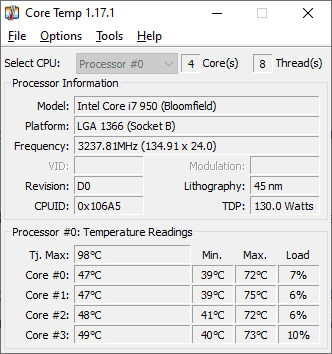
In order to know the current temp of processor or GPU, you can install software like CoreTemp to monitor your CPU. CoreTemp basically shows the current temperature reading of processor. If you see your CPU constantly hitting temp of 98 and higher you will need to work on improving cooling. The thermal paste often gets dried and leads to poor heat conduction. Replacing thermal paste adding more fans to improve air flow will help in reducing temperature.
Conclusion
There could be several things than may result in Eden Ring stuttering on Windows, we have covered every known possible fix that can help you to get rid of Elden Ring stuttering & lagging. Finally, if none of these fixes work for you than waiting for new patches is the only thing you can do. Also, make sure your hardware is not faulty or CPU/GPU not overheating while you are gaming.

