What is Amazon Prime Video?
There is a huge competition going on between big companies and their content streaming platforms. The main competitors in this genre were used to be Netflix, Hulu, and some other big titles. Around 2016, Amazon also started its own content streaming platform, “Amazon Prime Video,” which has been growing ever since.
Amazon Prime Video comes with the complete package of Amazon Prime, which also includes Amazon Prime Music and other premium features. Amazon Prime Videos has a vast collection of content, including some of the Amazon originals. These original TV shows, Movies, and standup comedy shows will not be available anywhere else except Amazon Prime Video. Hence, Amazon Prime Video has managed to attract a lot of users over time.
Insufficient Bandwidth Error on Amazon Prime Video
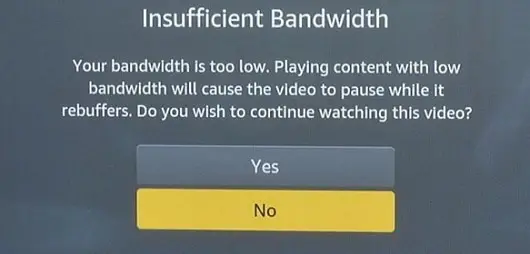
Many users have reported the “Insufficient Bandwidth” while streaming content over Amazon Prime videos. This error occurs occasionally and will result in the failure of streaming. When this error occurs, the playback of the movie or episode you are streaming will start buffering indefinitely, or sometimes pause and will not resume at tall. This destroys the joy of watching the content as it gets a lot frustrating and annoying.
What is Insufficient Bandwidth Error
First of all, let’s talk about bandwidth. Bandwidth is basically your internet speed measured in megabits per second (Mbps). This bandwidth limit varies according to the internet plan you are using. It can be altered from 512 Kbps (Kilobits per second) all the way upto 100 Mbps or more. Generally, at least 20 Mbps bandwidth is required to enjoy buffer-free, High definition online content streaming.
As the error says, “Insufficient Bandwidth,” it can mean that your bandwidth is not ample for the streaming content. Or, there is some configuration error on your side, which is causing you the trouble. If it is, you can quickly fix the problem by following the solutions provided below. We will recommend you to follow each step carefully and chronologically so that you don’t miss out on any necessary action.
How to Fix Amazon Prime Video Insufficient Bandwidth Error
Here are the steps to fix the Insufficient bandwidth error on Amazon Prime Video.
1. Clear the cache on Amazon Prime Video app
Each application creates a bit of cache while in use. This cache is stored in the device and helps to speed up the process whenever it is recalled. But, when the cache size grows large, it potentially slows down the performance of the application. Hence, clearing the cache can evidently resolve the error.
To clear the cache on Amazon Prime Video app on your android device, follow the steps given below:
- Open “Settings” on your android device.
- Head over to the “Apps & Notification” category.
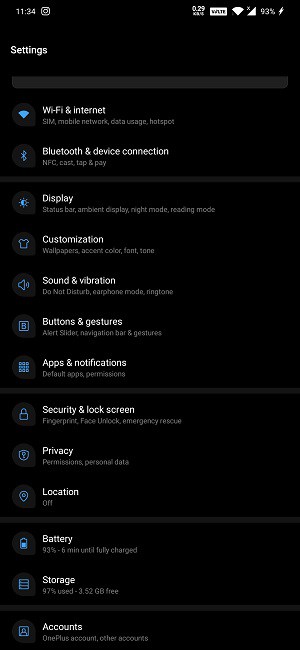
- Here, you can see the “See all apps” option. Tap on it to open the installed application list.
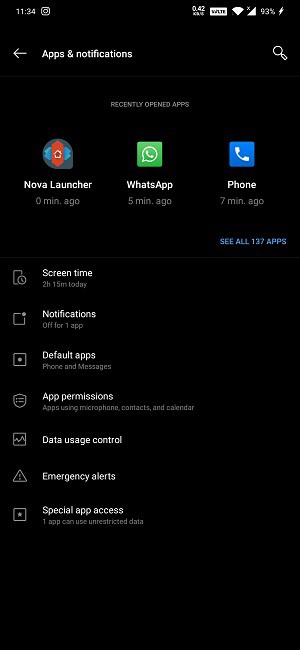
- Look for “Prime Video” on the list. Once found, tap on it to proceed further.
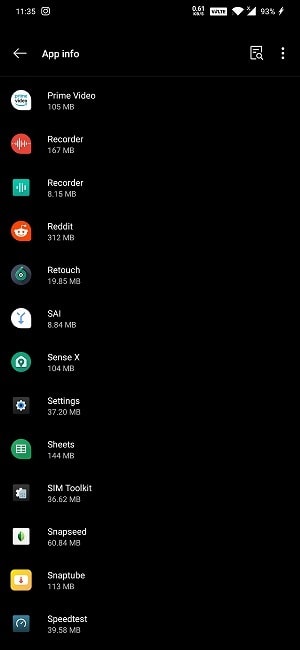
- After that, tap on the “Storage & Cache” option.
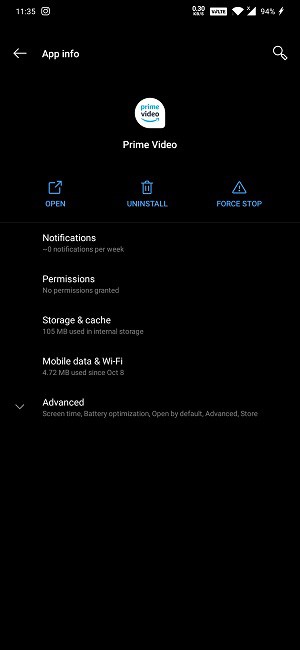
- Here, you can find the “Clear Cache” option on the right side. Tap on it to clear the application cache.
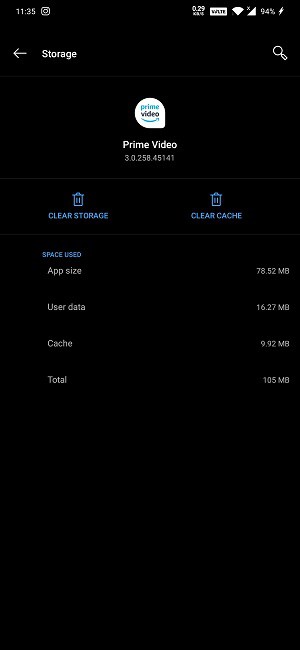
- Restart the device and recheck the application to see the status of the error.
The same steps can be followed to clear the cache of Prime Video application on Amazon Fire Stick or Smart Android TVs.
2. Restart Router/Modem
Most of the time, Internet connectivity issues are directly related to the router configuration. Hence, restarting the router is the easiest method to resolve connectivity problems.
When there is an impairment in the router configuration, it fails to deliver the original bandwidth. Also, There can be some hardware fault on the router, causing the packet loss.
As the router restarts, it resets the network settings to default. This might clear any possible software problem in the router configuration and help to provide you the original bandwidth again.
3. Restart Device
The problems mentioned above can also occur in your system. This includes Smart Tv, Amazon Firestick, Mobile devices, or computers.
Each device has a dedicated set of network settings which is needed to obtain the maximum performance regarding network traffic. This set of parameters might be disrupted due to some error that can be fixed by simply restarting the device.
Restarting the device will also clear your Ram, which will help in maximizing the performance of the invention.
4. View Stream with Different Quality
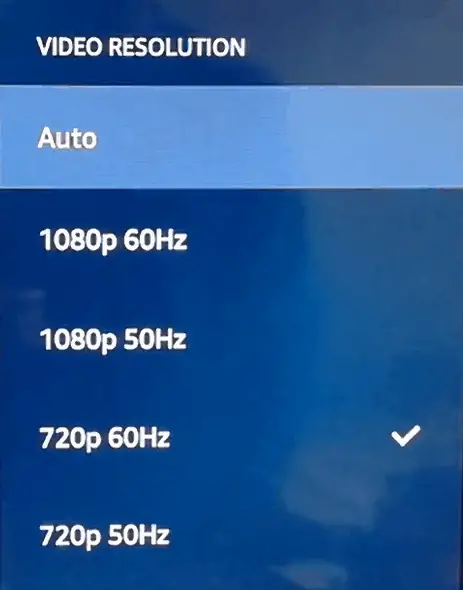
Another critical factor in live streaming stability is the quality of the stream. It includes the resolution of the stream, bitrate of the stream, and the refresh rate (Fps) of the stream.
Generally, you cannot control the bitrate of the stream. Similarly, in the case of Amazon Prime Video, you can only control Video resolution and refresh rate. The size of the stream increases concerning the resolution. Therefore, High-resolution streams are larger in size. To stream such high-res content, you need the bandwidth, which can support that.
For example, if you have a 4K TV, you cannot watch the stream at 1080p as it will seem a little blurry and unclear. Therefore, you must select 4K stream quality, which requires a higher bandwidth (upto 25 Mbps).
So, we will recommend you to check the stream with different qualities and check whether you still get the error or not. If you do not get the error at lower resolution streams, you must continue the stream at a lower resolution. But, if you wish to increase the quality of the stream, you need to invest a little bit more in your internet connection.
Amazon Prime video support streaming at 1080p 60Hz, 1080p 50Hz, 720p 60Hz and 720p 50Hz. We will recommend you to drop the stream quality sequentially to find the perfect match with your bandwidth.
5. Amazon Server Status
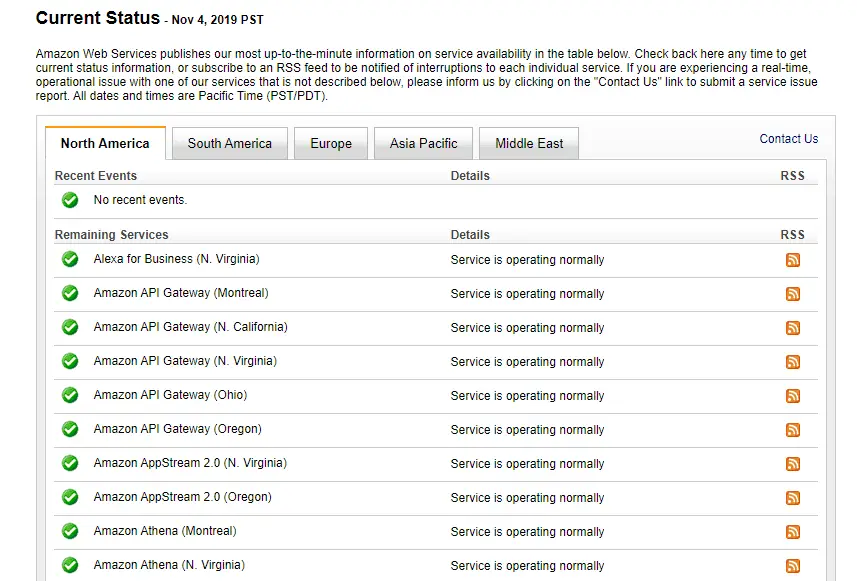
Sometimes, the problem can occur from the Amazon server-side. If the Amazon server of your region is down, you will not be able to avail of any Amazon-related services, which include Amazon Prime Video.
The server problem can occur for several reasons, such as high traffic or geological problems. In such cases, there is absolutely nothing a user can do to resolve the issue rather than waiting around.
But fortunately, Amazon is pretty good about the server maintenance. So if the server is down, you can rest assured that it will be working within a couple of hours.
To check the server status, you can click on the link given below:
https://status.aws.amazon.com
6. Turn off VPN
A VPN service can also potentially decrease your bandwidth by a considerable margin. A VPN can switch your IP server location, traffic encryption, and traffic route, which will have an impact on the internet speeds.
If you have any active VPN service running in the background, turn it off and check the performance of Amazon Prime Video.
7. Contact ISP Support
ISP throttling on a particular website is a problem faced by many internet users daily. Many ISPs configure a throttling of bandwidth over a specific website. One such site is Twitch. Many Twitch users have reported increased performance after consulting with their ISP about the problem.
The same can be done about Amazon Prime Video. Just contact your ISP and mention the problem in detail. Just make sure that all other live streaming websites and apps such as Netflix and Youtube are working fine. So that you can pinpoint the error over Amazon Prime Video application only.

