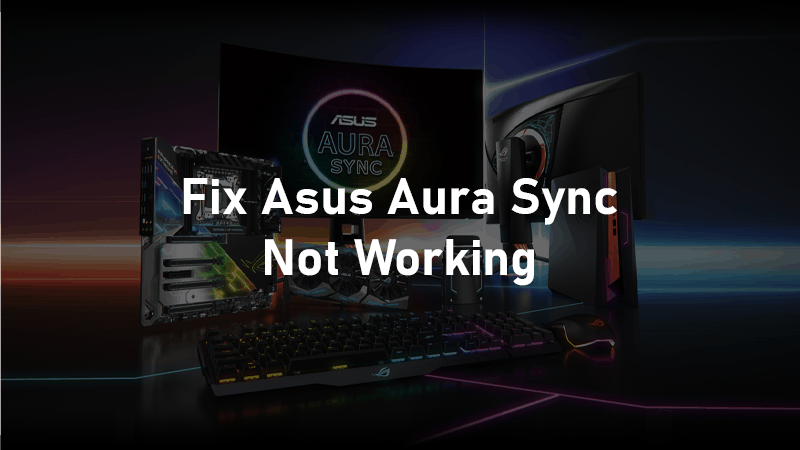
For all the hard-core gamers, ASUS AURA Sync not working is quite an annoying issue. Your smooth gaming experience literally stumbles when you face such an error. It’s obvious that you would probably like to die to fix the problem and get your ASUS AURA Sync in the working mode again.
Well, fret not. Since you’ve already landed on this post, no need to worry anymore. We’ve addressed the issue and jotted down 4 best methods to fix it. So, keep scrolling down.
ASUS has introduced a wide array of RGB features that are very common in all high-end ASUS motherboards. And the AURA software lets you customize the RGB lights on your motherboard. Furthermore, you can even sync other LED strips, which are attached to it. As mentioned, the ASUS AURA software permits you to choose the RGB lighting as per your preferences. A number of different preset modes are there with the new ones who make it easier to add. However, since it’s release, a number of users have reported that they are struggling to control their RGB peripherals with AURA software. Either the software stops working or isn’t opening. A number of reddit posts resonated the same. That’s why we have prepared this guide to help all those game lovers who want to get their ASUS AURA not working error fixed as soon as possible. So without further delay, let’s find out what causes ASUS AURA not to work and how to fix that. Here you go!
Table of Contents
Are You Using the AURA Sync in the Right Way?
Before we jump to any solution, let’s find out whether you are using the AURA Sync software in the right way or not.
Though the interface of the software is really simple and provides the great user experience, many users use it in the wrong way, which finally leads to ASUS AURA Sync not working.
To ensure no such things happen with you, check out the right method of using the ASUS AURA Sync.
Once you open the interface of the software, you will see all the connected RGB components at the top of the window. From here, you can check any peripheral anytime. There is a circle button in the middle, click that to link your RGB components and finally hit the refresh button to see those. You can have full control over the LED lighting by hitting the on/off button, placed at the top right corner. Select any from the 12 light preset and apply that easily. If you think the hue or effect of the light is not working properly, control it by customizing the colour saturation, cycle, speed, effects, brightness, and gradients. There is a unique thing called the Rainbow effect, which sets the movement of the colour in the reverse direction. Ask it to do so and keep enjoying the changes in smart effects according to the temperature and performance of your Computer.
You must use all the features to make the most of your ASUS AURA Sync. What if you are using it in the right way, and still getting the ASUS AURA Sync not working problem? Why think so much when we have got you covered? You just have to keep reading to find out what you came for.
What Happens When a User Faces ASUS AURA Not Working?
According to a number of users, the ASUS AURA not working problem drags different types of hectic situations. Despite the fact that AURA Sync has amazing features, the app crashes repeatedly. After taking a survey through various community platforms, we’ve come up with some of the examples below. If you face any similar thing from the list, consider it as the red flag- your ASUS AURA Sync is not working, and you need to fix it immediately.
The problem of the ASUS AURA software not being able to set up a connection with the RGB peripherals is quite common, and compatibility issues are one of the major reasons. This error makes some components glow differently, while some may not glow at all!
Another inability of ASUS AURA is not detecting the motherboard. When it happens, all of your compatible components will fail to sync with the software.
A certain number of users have reported that the buttons inside the application have become unresponsive, and that is indicated by a darker colour. Whenever the app fails to detect a component, it makes the corresponding button unclickable. The same thing can happen when there is a default gateway error.
Many ASUS AURA Sync users talked about a different form of the not working error. It includes the inability to open the application even after hitting the icon many times or trying to login with administrative privileges.
When the software is not synced properly, the application may cease to work. If your CPU is over-performing, you are more likely to face the glitch. Alongside, different users said that their anti-virus blocked ASUS AURA Sync by confusing it as an idp.generic malware.
Now that you are well aware of the situation of ASUS AURA not working let’s take a look at the triggering causes of this error. Dive in!
What Causes ASUS AURA Not Working Error?
You might know, the AURA application is tied with the controls of your motherboard. And there are several reasons that force your software not to work. Here is a list of the probable reasons that can be considered as responsible for breeding the issue.
Corrupted installation files: If the installation files of your ASUS AURA software are corrupted, it will definitely force you to see the ASUS AURA not working error.
Wrong installation path: After a lot of research work, we’ve found that if the installation path is not set to default, your attempt to use the software will go into vain.
Incorrectly plugged strip: In case your LED strip is not properly onto the motherboard, this will, in turn, not connect your lighting setup hence cause issues.
Conflict with other lighting software: The people who use multiple lighting software are probably well versed with this reason. Yes, if you are using different software to light up your motherboard or other peripherals, your AURA software will come into conflict resulting in AURA Sync not working error.
Incompatible version of AURA software: If your version of AURA software is not compatible with your hardware, you can see this error restricting your favorite pastime gaming.
Fast startup: As you know, the fast startup lets you boot your operating system real quick. But it reportedly clashes with the AURA software and makes it non-functional.
This list is included but not limited to all the potential causes. However, we have provided the solutions for getting rid of this ASUS AURA not working issue. It’s time to check it out.
How to Fix ASUS AURA Sync Not Working Problem?
Before we start with any of the methods, there is some stuff that you must keep handy. Make sure that you are connecting with a motherboard, which is in good condition and free of any type of physical damage. Check the same thing with your rest of the RGP pins. Ensure you have logged into your PC as an administrator to render the required access to the remedial processes.
Furthermore, your motherboard has to be compatible with your AURA Sync software, and your PC must run with the latest version of the application. For one last thing, don’t forget to check whether you’ve downloaded the software in the right way or not.
Now that you’re all set let’s begin!
Method 1: Disable the Fast Startup Function
With the Fast Startup, you can reduce the booting time while starting your system again. It stores the initial configuration of your PC at the time of shutting down. So whenever it boots again, the system state gets fetched quickly and starts your PC without taking much time. Basically, it gives you a feel of SSD, when in reality, you are using an HDD. You must try disabling this feature to see whether your AURA Sync not working problem gets fixed or not. Follow the below steps to do so.
Step 1: Firstly, press the Windows logo key + R button at the same time to open the Run dialogue box
Step 2: Next, you will enter the Control Panel, select Power Options
Step 3: Once you enter Power Options, hit “Choose what the power buttons do” from the left side of your screen
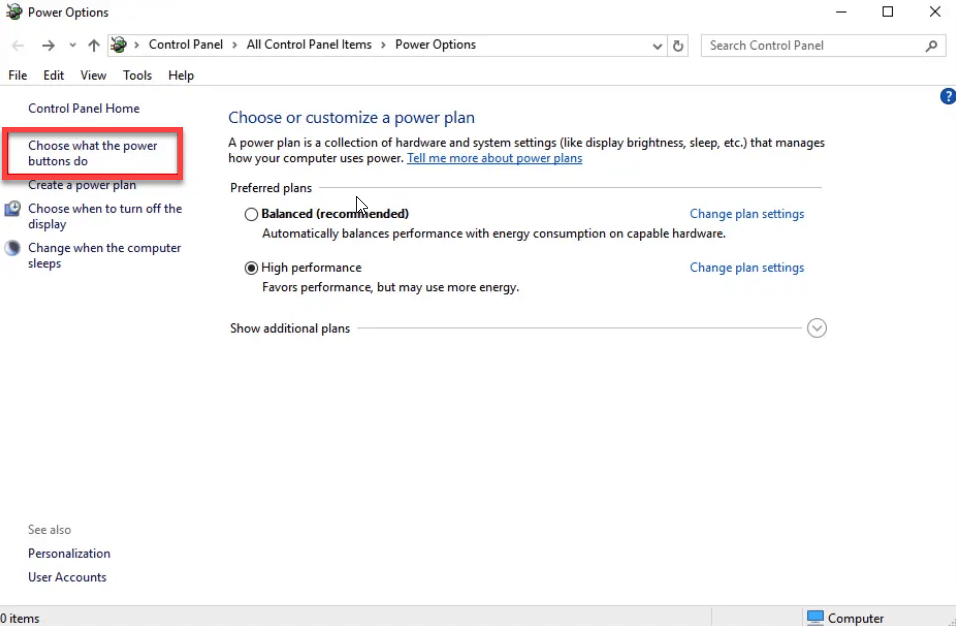
Step 4: Now with your administrative privileges, click on “Change Settings that are currently unavailable”
Step 5: Then, navigate to the bottom part of the screen and uncheck the box with the option “Turn on fast startup”
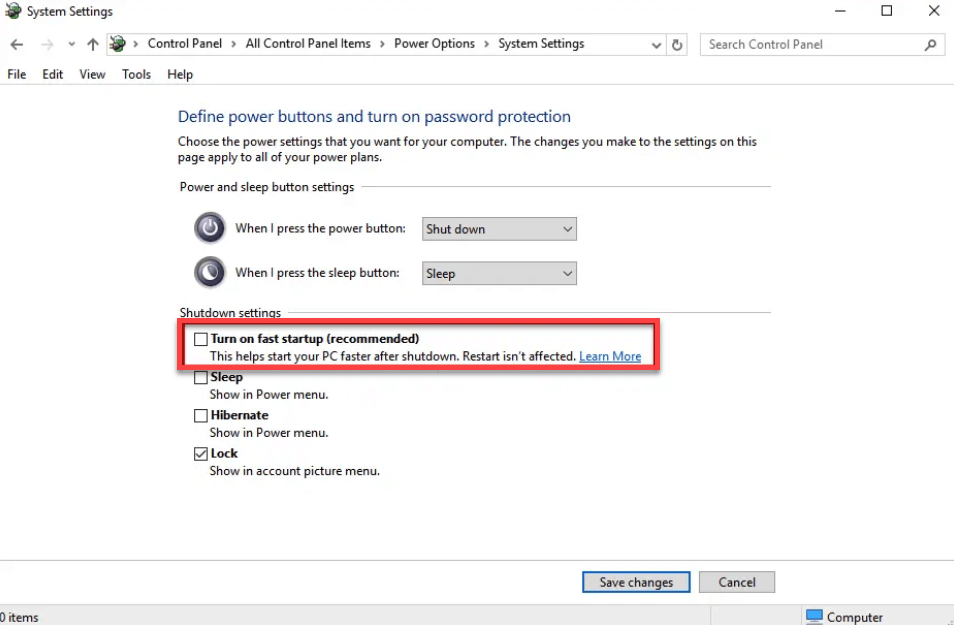
Step 6: Finally save changes, exit, and restart your PC
This must fix the issue if Fast Startup is responsible. In case the issue persists, check out our second method to fix it.
Method 2: Uninstall and Remove Other RGB Software
If you are using multiple RGB software, your ASUS AURA may fall into conflict with the other ones present in your PC. Generally, all such software uses similar types of primary components. Software like a Cooler master, or Corsair is responsible for putting your AURA Sync into a rat race of gaining prime access to your external resources. That’s why uninstalling and removing all the residue files of another RGB program is the best shot in this situation- wondering how to do that? Take a look at the steps below to know.
Step 1: At first, press the Windows logo key + R button together to open the Run dialogue box
Step 2: Now, type “appwiz.cpl” and hit the OK button
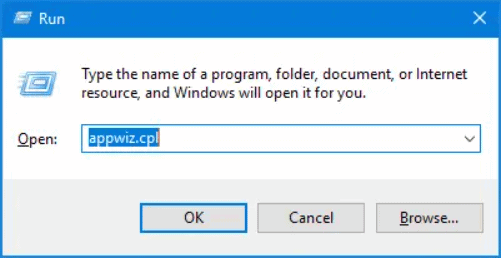
Step 3: Next the main window of the Application Manager will be opened, find the other RGB software there
Step 4: After that, right-click on each of the software and select Uninstall
Step 5: Make sure you choose to remove all the residue files when prompted
Step 6: Restart your PC and check whether your AURA Sync is working or not
If another software is not the cause, then these steps are not going to do any good. So you must opt for our third solution.
Method 3: Uninstall and Reinstall ASUS AURA Software
If both of the above methods fail to fix the error, you must try completely uninstalling the software and reinstalling it to run with the latest version only. It’s pretty common to get installation files corrupted along with the temporary data of your configurations. So, in this case, uninstalling and reinstalling the software is the best option to fix ASUS AURA not working. Follow the below steps to make sure you don’t miss a thing while doing the job.
Step 1: Download any uninstaller utility software to ensure no hidden files remain on your PC even after the installation
Step 2: Once you complete the download, save it in an accessible location
Step 3: Now right-click on the .exe file or setup file and select Run as administrator
Note: While performing step 3, your AURA software, along with related temporary files, will be deleted from your computer. You just need to ensure giving the administrator privileges to the utility software for accomplishing the uninstallation process.
Step 4: Once you are done shut down your PC and eject the power cables out of your CPU
Step 5: Plug out every other ASUS peripheral from your system and hold the power button for 30 seconds approx
Step 6: Next, you have to wait for five to ten minutes only to connect your ASUS peripherals back into the CPU
Step 7: After that, you have to visit the official website of ASUS AURA software to download it
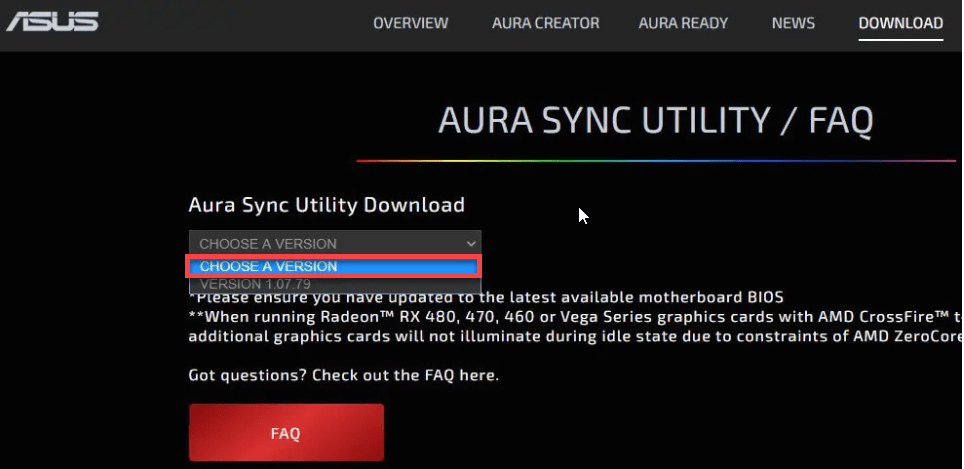
Step 8: Once done, launch and open the executable file with administrative privileges and make sure you change nothing in the default install directory of your PC
Step 9: Finally, reboot your Computer and re-launch the AURA application to check whether it’s back in the working mode again or not
If performing all these steps doesn’t resolve your issue, you must check the RGB Headers to fix it. Scroll down to know-how.
Method 4: Check the RGB Headers
A number of users are there who prefer using extra LED lights with the rigs. Well, it’s quite easy because the motherboard has a number of LED headers that connect the LEDs.
However, two of these connectors are constructed for the strips which have sockets for both the LED and RGB fans. You need to ensure that you have put the right strip into the proper header. In case the LED is not glowing, it means, you are heading towards ASUS AURA Sync not working error. So you have to check the exact connection between the strips and the headers.
Note: Don’t exert too much external pressure as it may cause physical damage.
That’s all! We have shared all the easy methods to fix the ASUS AURA, not working issue. Now it’s your turn to perform each of the steps and tell us how your DIY experience was in the comment box below. Stay connected for more tech-tricks. Here, BlogsDNA is signing off. Adios!


1 thought on “4 Easy Methods to Fix ASUS AURA Sync Not Working”
Tried all of this.
Rainbow mode would not detect my changes to color gradient selection. I tried everything.
SOLUTION: Run Revo Uninstaller multiple times. It has more than just ASUS Aura including some other software that “appears” after the main software is removed. It also removes ALL registry entries.
Powered off for 1 minutes. Reinstalled ASUS Aura. Resolved.