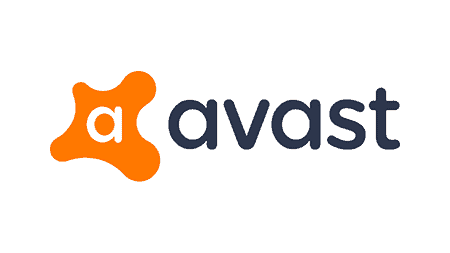
Have you got stuck while opening the freshly installed Avast antivirus in your Windows 10 Computer? If yes, you’re not the only one. Instead, a number of users are dealing with the same issues as Avast won’t open or Avast antivirus ui wont open, etc. Starting from a broken installation to a corrupted file error, anything can trigger this problem to finally result in bringing down the shield of your PC. But, no more.
Here we are going to share 7 troubleshooting tips to fix Avast won’t open issues. No matter how long you’re dealing with this problem or which form of this issue you’re dealing with, we’ve got you covered! Hence, check out the solutions now.
Table of Contents
7 Effective Methods to Fix Avast won’t Open
There are different forms of this error. Here we’ve provided solutions for each below mentioned forms along with the general solutions. Other forms are-
- Windows 10 Action Center Doesn’t Recognize Avast
- Process Trust Error During Avast Installation
- Avast Causes Black Screen in Windows 10
As we already mentioned, improper installation or corrupted files can be potential reasons which causes Avast UI not opening. Along with that incompatibility with your Windows Operating System can be a triggering point as well. Now check out the top 7 methods below which will eliminate the cause and fix your Avast antivirus wont open issue. Have a look.
Method 1: Repair the Avast Antivirus Software
While searching through different community platforms, we have found many users could get rid of the issue just after repairing it. So you must try this method before trying any. Follow the below process to repair Avast now.
Step 1: At first log in to your PC with administrative privileges
Step 2: Then, press the Windows logo key and type in Control Panel in the search box
Step 3: Now open Control Panel and find Uninstall a program under the Programs section
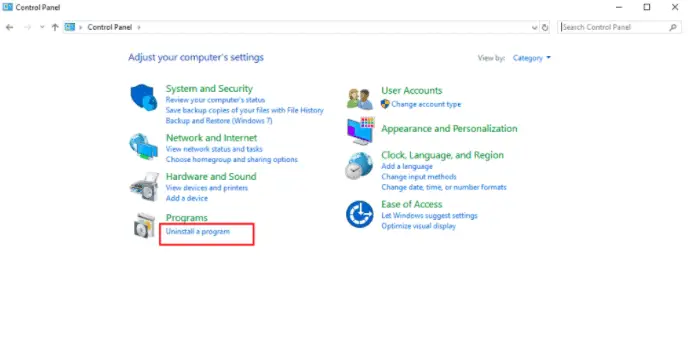
Step 4: Here, find Avast and then click on Repair and then on Next
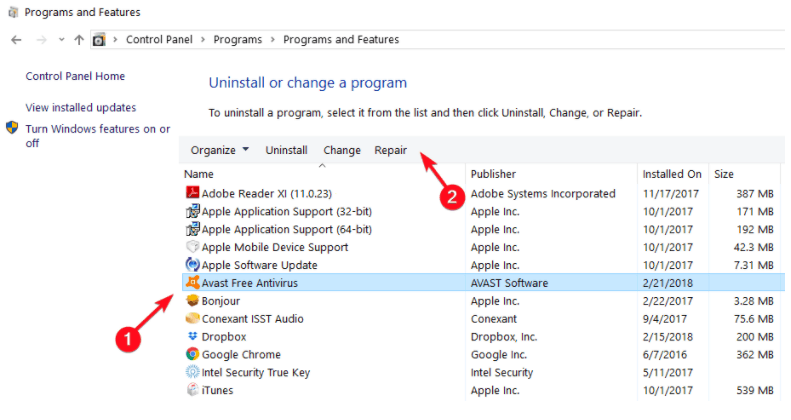
Step 5: A pop-up window will open now, click on the Confirm button
Step 6: Once the Avast software is back to its default settings, click the Finish button
Finally, restart your PC and check whether the problem is still there or not. If the issue persists, follow the next process below.
Method 2: Restart Avast Antivirus Services
Here comes another way to fix the issue and that is, restarting your Avast Antivirus services. It’s quite easy to do so. If there is any problem with the services, it can shut down your Avast several times. So, restarting the software will help you to fix that. Follow the below steps now-
Step 1: Press the Windows logo key + R button at the same time to open the Run dialogue box
Step 2: Type in ‘services.msc’ at the empty place and hit the OK button
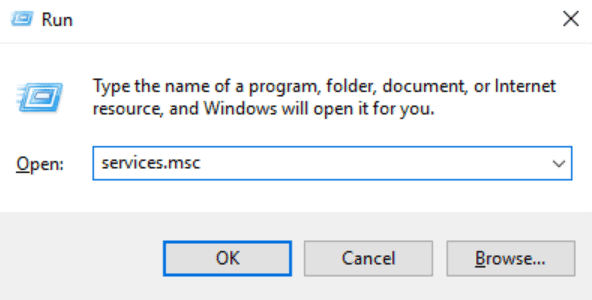
Step 3: Now Services window will be opened, navigate to Avast Antivirus
Step 4: Next, right-click on Avast and click Properties then
Step 5:At this point, navigate to the ‘Services Status Section’
Step 6: If you see that the services got stopped, you need to restart it
Step 7: Now, move on to the Startup type on the Avast Antivirus Properties window and set it to Automatic
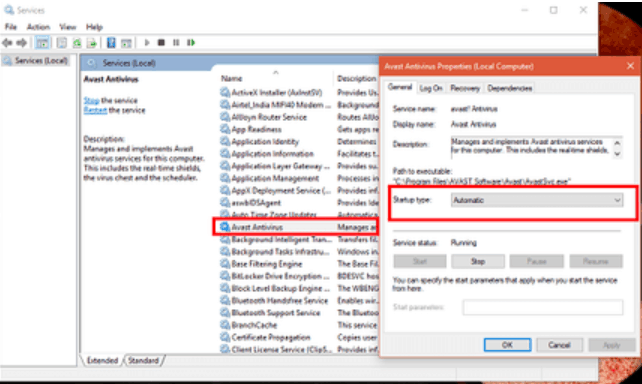
Step 8: A pop-up window will be opened now, confirm it to save the changes
Step 9: Now hit the Start button
Note: While hitting the Start button you may get an error message stating- “Windows could not start the AvastAntivirus Services on the Local Computer. Error 1079”- If you receive this, follow the steps below.
Step 10: Open the Services properties window again
Step 11: Next move on to the log on the tab and choose the Browser option
Step 12: After that, type your account’s name under the ‘Enter the object name to select’ section and hit the Check names button
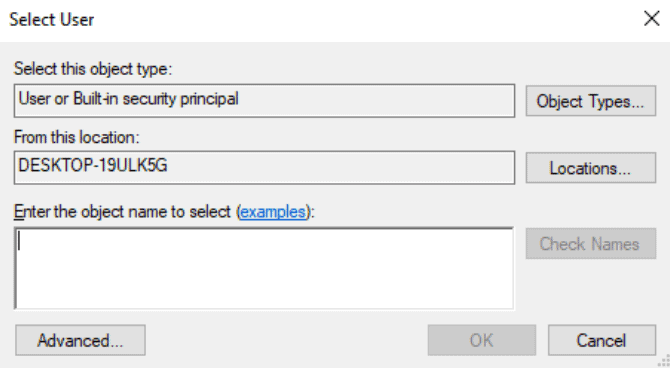
Step 13: At this point, you have to wait for checking the availability of your account’s name
Step 14: When done, click OK
Now restart your Avast Antivirus services to see whether the issue is still there or not. If it still exists, follow the next method.
Method 3: Try a Clean Installation
If you’re facing this issue because of the broken installation, then performing a clean installation will definitely fix the issue. Adhere to the step by step process to perform this method.
Step 1: Firstly, Click Here to download the latest Avast version
Step 2: Now open Control Panel and find Avast by following the first method
Step 3: At this point, go to the Uninstall section and download the Avast Clean uninstall utility and make sure you save it on your system
Step 4: Once you finish both of the downloads, disconnect your Internet connection and boot into the Safe Mode
Step 5: Next, press the Windows logo key + R button at the same time to open the Run dialogue box
Step 6: Type in “msconfig” and hit the OK button to open your System Configuration
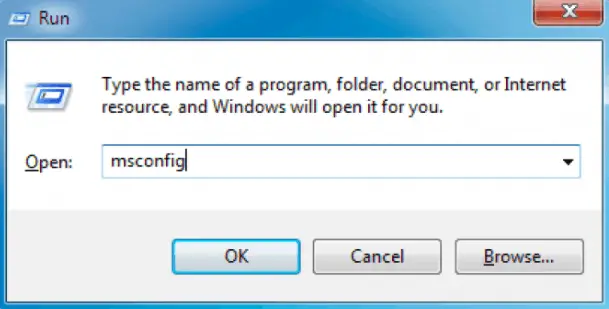
Step 7: Navigate to the boot section next and check the box next to Safe Mode and hit OK
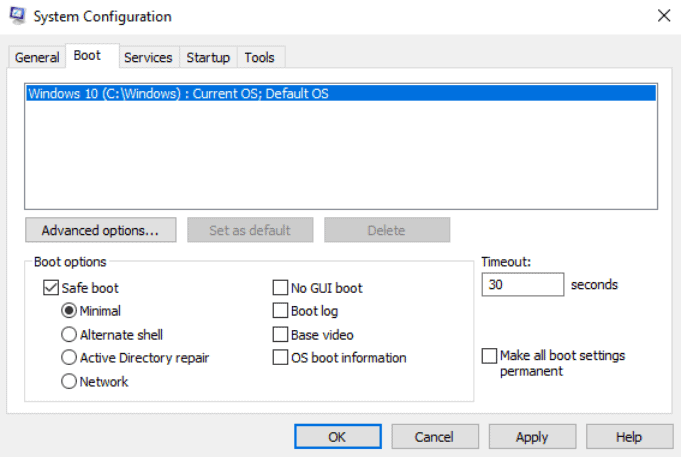
Step 8: Then you need to restart your PC in order to boot into Safe Mode
Step 9: Run the Avast Uninstall Utility next and browse the folder exactly where you’ve installed Avast
Note: You can browse through File Explorer to find the correct folder.
Step 10: Click the Remove button finally and restart your PC with the normal startup option
These steps must fix Avast won’t open issue. If it is still bothering you, opt for the fourth method.
Method 4: Update Your Avast Antivirus Software
There are a number of users who could resolve the error just by updating the antivirus software. You can also update it if your Avast is running with an older version. This will fix the issue. Here are the steps to update Avast.
Step 1: Launch Avast first
Step 2: Now click on Settings
Step 3: Next you need to select the Update option
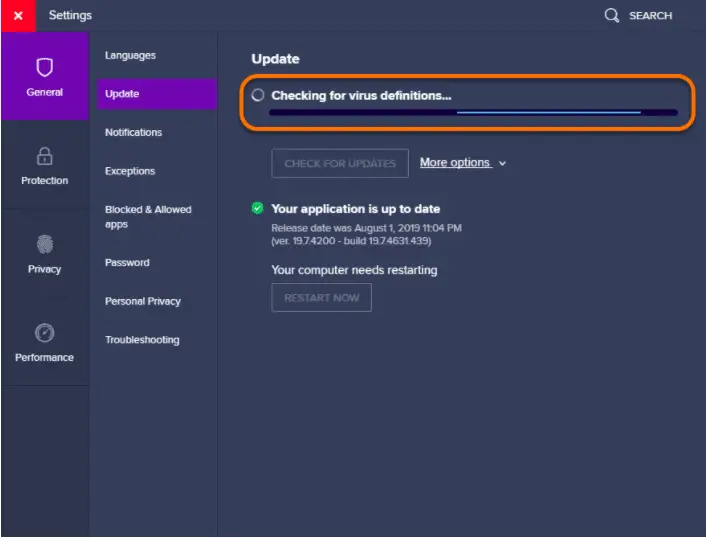
Once the update is finished, open the Avast software. The issue must be fixed by now.
Note: In case You’re receiving another form of ‘Avast won’t open error,’ check the below section to have an effective resolution.
Method 5: Disable the Avast Shields Control to Fix Windows 10 Action Center Doesn’t Recognize Avast
This is one of the most frequent forms of Avast won’t open issue. There are times when you may receive a pop-up message- “‘Windows did not find an antivirus program,’ or Windows Defender and Avast Antivirus are both turned off.” Whenever such messages flash on the right side of your screen, follow the below steps to disable and re-enable your software.
Yes, sometimes disabling your Avast shields control will help you fix the Avast won’t open issue. Here are the steps to do so. Have a look.
Step 1: First, right-click on the Avast icon from your system tray
Step 2: Now select the Avast Shields Control option from the pop-up menu
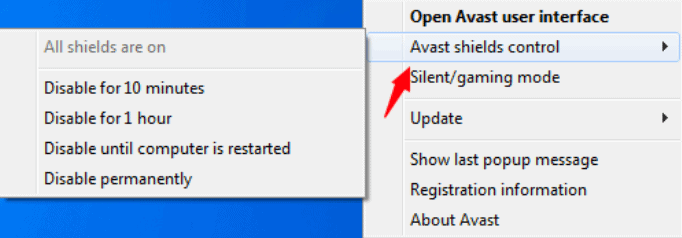
Step 3: Next another pop-up window will open with a few options like “Disable for ‘X’ time”(Choose your wished one)
Step 4: Once the duration is covered, Enable the Avast shields
Step 5: To do so, choose the ‘Enable all shields’ option
Method 6: Remove Existing Antivirus to Fix Process Trust Error During Avast Installation
Some users get this error while installing avast for the very first time. If you’ve also got this error that means you already have antivirus software on your PC and you need to remove it first.
Process trust error because of the conflict between two antivirus programs. So just disable the existing one to run Avast on your Computer.
Method 7: Fix Avast Causes Black Screen in Windows 10
Is your screen turning black whenever you’re trying to open Avast? If yes, follow the steps below to fix it.
Step 1: Click the Avast icon from your taskbar and open the user interface of Avast
Step 2: Move to the Settings tab next and then go to General
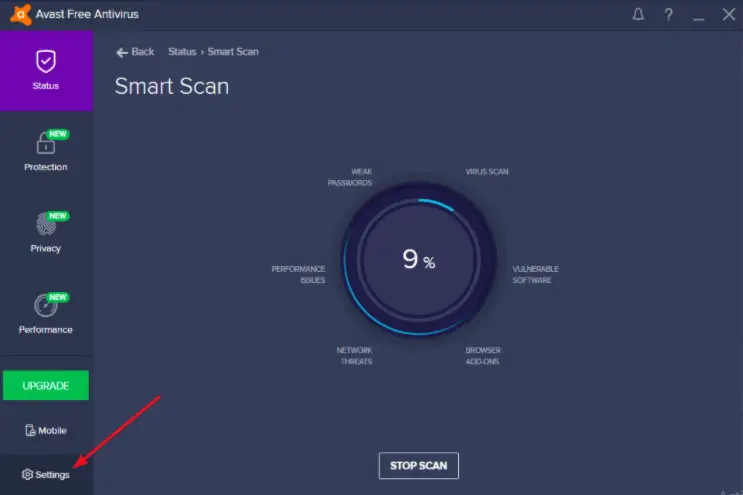
Step 3: Find the Exclusion option then and click on add
Step 4: Now type in the below addresses there in exclusion
C:\Windows\Explorer.exe
C:\Windows\ImmersiveControlPanel\SystemSettings.exe
Step 5: Hit the OK button finally and restart your Computer
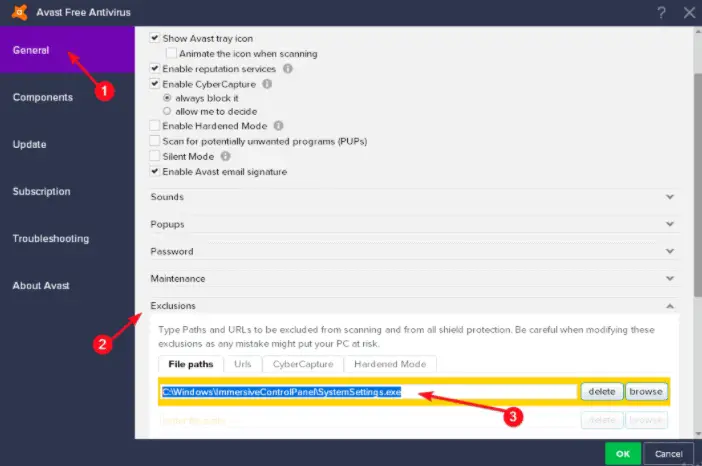
Now your Avast antivirus software will open and run without any issue.
That’s all! You already know how to fix ‘Avast won’t open’ issue. Now try these methods and tell us which one worked in the comment box below.

