 One big issue that Microsoft Windows users have to face is, viruses and malwares, however the fake antivirus are turning out to be biggest threat than these viruses. Disguising as antivirus software, fake antivirus and anti-spyware tool makers making billions of money from innocent users. These types of tools uses scareware tactics, by running fake scan window which shows that, their system is infected with many dangerous viruses and in order to clean their PC they need to buy the antivirus software.
One big issue that Microsoft Windows users have to face is, viruses and malwares, however the fake antivirus are turning out to be biggest threat than these viruses. Disguising as antivirus software, fake antivirus and anti-spyware tool makers making billions of money from innocent users. These types of tools uses scareware tactics, by running fake scan window which shows that, their system is infected with many dangerous viruses and in order to clean their PC they need to buy the antivirus software.
Though there are many sites providing detailed guides and step by step instructions on how to clean and remove fake antivirus from their system, unfortunately the mess created by these fake antivirus software is next to impossible to fix completely.
To make it look like genuine virus infection, fake antivirus software often hides important system files, hard disk drives, disables taskbar & control panel items and also replaces explorer exe with infected version. If you are an expert user, then you may get rid of these issues but for novice and non-technical users it is very difficult to follow complex guides.
Some antivirus software like MalwareBytes are capable of removing fake antivirus software as well as restoring disabled Windows functionality. But there are chances that you still end up with non-working Windows control panel.
One such issue we had recently faced was, administrative Tools stops working in control panel as well as start menu. Every time when we attempt to open Administrative Tools in control panel, we ended up getting empty folder as shown in below screenshot.
If you are the one having similar issue of missing Administrative Tools then don’t worry, below is step by step instructions on how to restore and get back Administrative Tools functionality in Windows 7.
Fix Windows 7 Administrative Tools Empty Folder Issue
1. Download Windows 7 Administrative Tools Zip file from here (works for both 32-bit and 64-bit)
2. Now extract above zip folder content on your desktop.
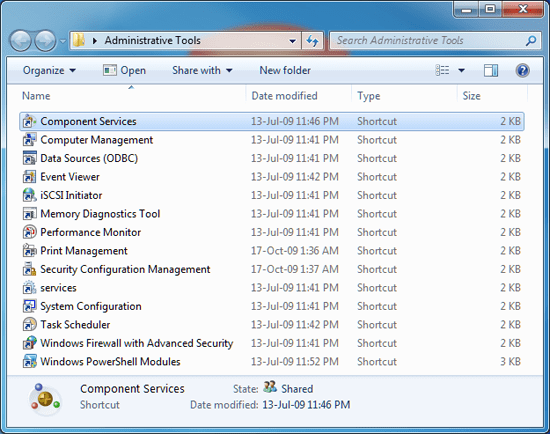
3. Right click on each shortcut icon and click on Unblock button, do this for each and every shortcut present inside the Administrative Tools folder, if you dont see unblock option then probably it is already unblocked.
4. Now copy Administrative Tools folder
4. Now Open run command by pressing Win+R key and type following path
C:\ProgramData\Microsoft\Windows\Start Menu\Programs
(Assuming you have installed windows on C: drive, if you have installed on any other drive then make sure to change drive later in above path)
5. And past copied folder to above path, you may get folder replace confirmation window. Click on Copy and Replace option and check “do this for xyz conflicts” check box.
6. Press on continue button for Administrator permission and also click on yes when you get User Account Control warning.
That’s it. Now go to control panel and open Administrative Tools and it should work as expected.
Here is video tutorial on how to fix empty Administrative Tools folder in control panel,
Thanks SevenForums.


5 thoughts on “Fix Windows 7 Administrative Tools Empty Folder/Not Working Issue”
Did not work for me on win 7 ultimate. Disk Mgmt tool remains greyed out
Can you share us, what lead to this issue like did you install any software/tool or any malware/virus infection?
Thankyou!!!!!!
System Tools Under Accessories in the Start Menu Is Missing. This did not work. Do you have any other ideas?
Thanks
Thanks
Helped me a lot