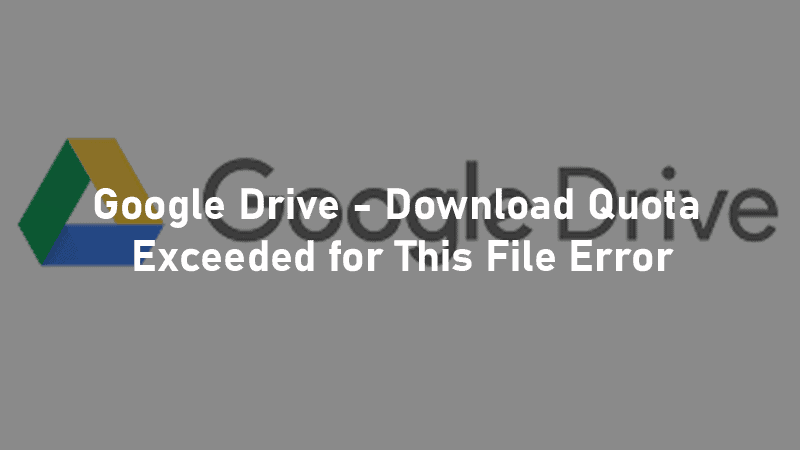
“Last night, I was trying to download a file from GDrive, which was shared by a client. To my surprise, it said I couldn’t view or download because the download quota exceeded for this file. I am really in need of some technical help as I have a deadline for the project sent through that file. Is there any way to fix this Google Drive error and download my file?”
This is what a user posted on a community platform. Are you also facing the same issue while trying to download a file from your GDrive? Fret not! We are here to walk you through the process of fixing the GDrive download quota exceeded for this file error. Along with that, you’ll also get to know how to bypass the Google Drive download limit and get your important file without any hassle. So dive in!
Table of Contents
What is Google Drive Download Quota Exceeded?
Google Drive provides the highest amount of free space among all of the top cloud sharing services. You only have to register your Google account to get this 15 GB free storage space. In the future, if you need more, you’ll get it by paying $10 for each 100 GB of storage.
Since Google Drive is free, it increases the chances of abuse. That’s why Google has taken certain measures to restrict anonymous activity. This can be a potential reason behind your ‘Download Quota Exceeded for This File’ error message.
To put it in detail, suppose you are sharing a large file with some people, or you are making a big sized file downloadable on your website or social media account. Now for obvious reasons, your audience will download it. But here is the catch- Google drive doesn’t offer unlimited data transfer.
Whenever an unusual amount of bandwidth consumption gets detected for your Google Drive account, it puts a stop on the download limit. This, in turn, shows an error message- “Too many users have viewed or downloaded this file recently.” and asks the users to try after 24 hours.
Though the file becomes accessible within 24 hours, being the owner of that file, it’s better to remove it from your account. Else Google may ban your account permanently. You must know that Google does the same thing with regular, Google Apps, or Google GSuite subscribers to prevent piracy.
However, the locked-file period may vary depending on the amount of traffic the file is receiving. Sometimes it may stay locked for days or even months. In this case, if you want to download the file, you have to either fix GDrive- download quota exceeded for this file error, or you can bypass Google Drive download limit error.
We have mentioned both of the ways to help you in downloading your wished file. Have a look now!
Fix GDrive – Download Quota Exceeded for This File Error
Whenever you are getting an error message like- “sorry you can’t view or download this file at this time” while downloading a file, follow the steps below to fix it and get your wished file instantly. Perform all these steps one by one to ensure there is nothing left, else you may find out that reaching the solution is a far cry.
Step 1: Firstly, log into your Google Drive account and click on the file you want to download
Step 2: Now, you will see the Download option there, click on it
Step 3: Next, you might get an error like the below image
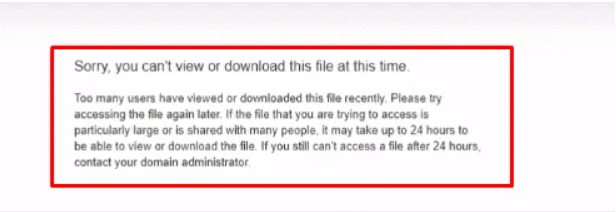
Step 4: You have to make little changes to the URL address of your file, just replace “uc” with “open” and hit the enter button

Step 5: After hitting the enter button, you will get the download option, simply click on Add my Drive
Step 6: Now the file will be added to your drive, so go to My Drive
Step 7: Next, find the exact file which you added just now and right-click on it
Step 8: A drop-down menu will appear next, click on Make a copy option from there
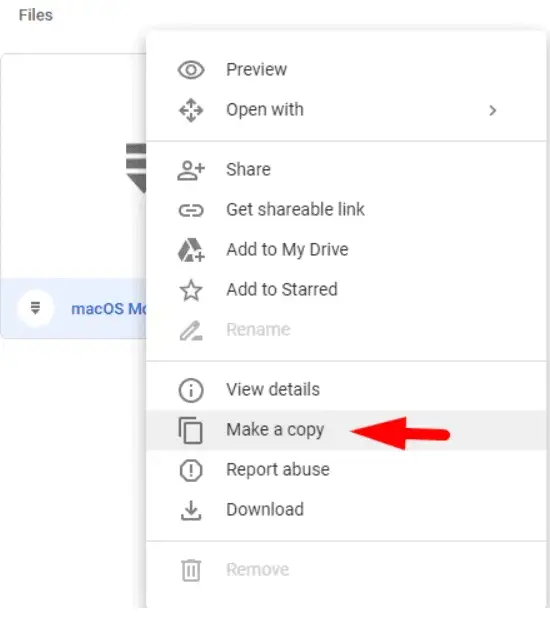
Step 9: Now, a copy of your file will be made, right-click it and select Download option
Step 10: After that, you will see a prompt asking for confirmation, click on DOWNLOAD ANYWAY to allow the process
Step 11: Finally, you’ll get the pop-up box with download information, click on Start Download to start the process
Following all these steps will definitely fix the GDrive quota limit exceeded error. Now that you know how to fix the issue, it’s time you know some alternative methods to bypass the GDrive download limit error.
Bypass Google Drive Download Limit Error
If you think the fix is quite hectic to perform, here is the new way out to get the locked-file instantly on your Google Drive. Wondering how? Well, you have to follow the steps below to see and understand the technique. So, no matter what the situation is, you’ll never run out of your important data. Here you go!
Step 1: At first, log into your Google Drive if not done yet
Step 2: Now put the name of the file in the search box and hit enter
Step 3: Next your file will appear, right-click on it
Step 4: A drop-down menu will be opened, click on Make a copy
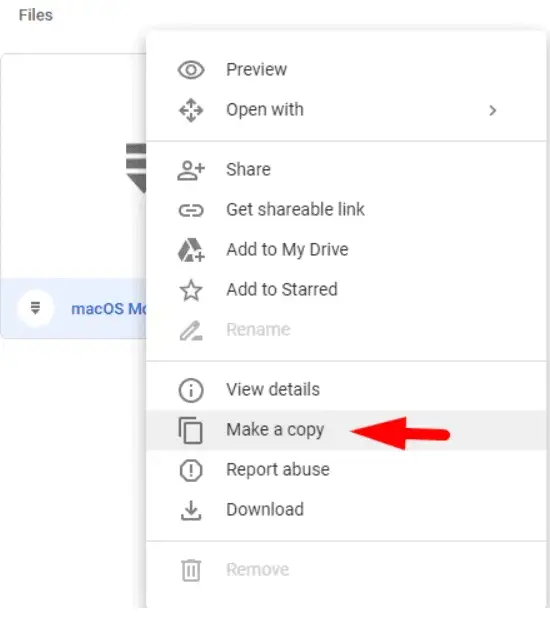
Step 5: After that, your file will be copied, click on SHOW FILE LOCATION when done

Step 6: Now you will enter the file location, right-click on the copied one
Step 7: A drop-down menu will appear again, click on the Download option
Step 8: Now you’ll be asked to confirm, click on DOWNLOAD ANYWAY to permit the downloading process
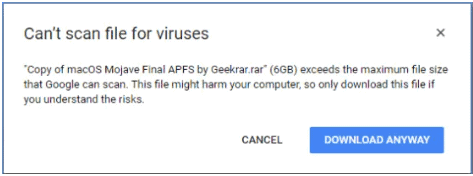
Step 9: Finally you will get the download information in a pop-up window, click on Start Download button to get the file
That’s all! Now you’ve successfully bypassed the error and got your file, right? If the error is still bothering you, recheck these steps and try downloading the file again.

