Microsoft has a very firm grasp in the corporate world because of their hugely popular operating system “Windows“. Microsoft released “Windows” way back in 1985 and been developing it ever since. The latest installment of Windows provided by Microsoft is “Windows 10″ which shortly became the most popular version of Windows to be ever released. Windows 10 provided tons of great feature which never existed before in Windows-based systems. One of these features is the “Cross-platform” support. Due to this, thousands of applications were successfully ported to the computer system and the cross-communication and flow of data between two different kinds of systems became possible.
Table of Contents
What is “This App Can’t Run On Your PC” Error?
Even though the support and development provided in Windows 10 are quite good, it is still not perfect and there a lot of room for improvement. Hence, the occurrence of bugs is inevitable. One of these bugs is “This App Can’t Run On Your PC”.
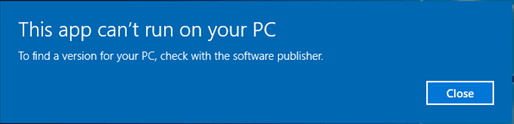
The exact message reads as follow,
This app can’t run on your pc
To find a versin of your pc, check with the software publisher
This issue might show up while you are trying to install some software on your system. There might be several reasons behind the occurrence of this issue But fear not, There is no such bug which can’t be solved by tweaking the system just a little according to our requirements. There are multiple methods to resolve this problem. In case you are undergoing this problem, Follow this article to resolve the problem yourself. All you need is a little bit of understanding and a little bit of patience.
How to Fix This App Can’t Run On Your PC on Windows 10
Method 1: Verify the compatibility of the software with your Windows
The most common reason behind the occurrence of this issue is the compatibility of the software or Windows 10 app. It is possible that the software you are using might be incompatible with your OS. For example, you can use the software which is designed for the 32-bit systems in the 64-bit system but it doesn’t work the other way around. Hence, you must check the architecture (32-bit or 64-bit) of your installed Windows before installing any application.
- To check the architecture, simply go to “This PC”.
- Right click in empty space. Select “Properties” from the menu.
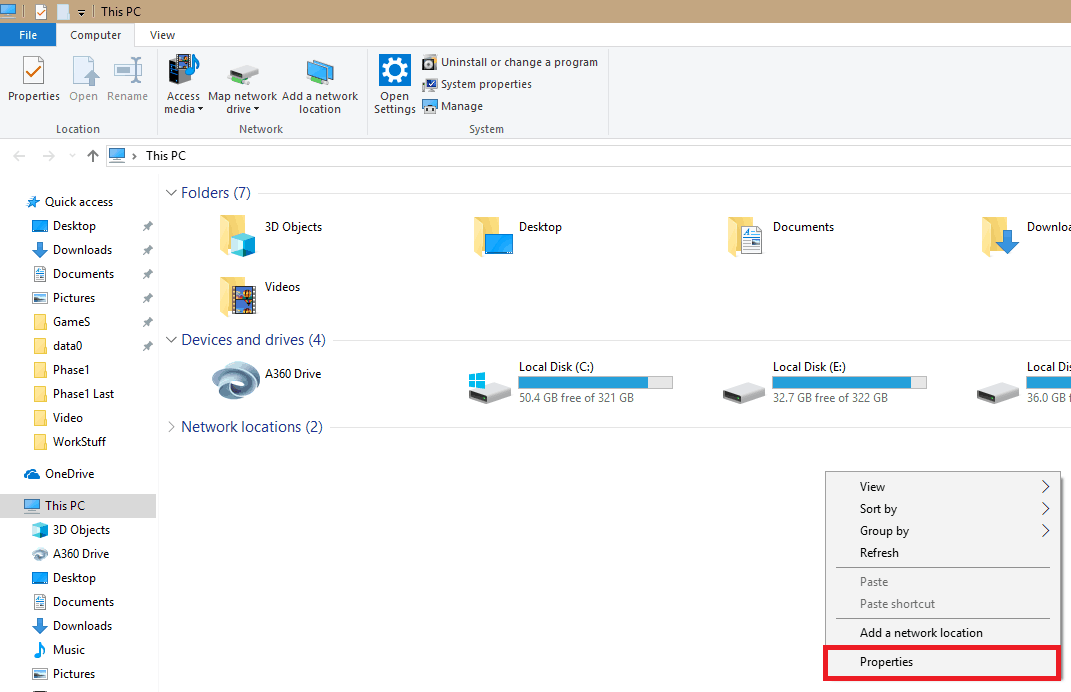
- In the next Window, you will see the characteristics of your installed Windows. Here, you can check the architecture of your OS as shown in the image below.
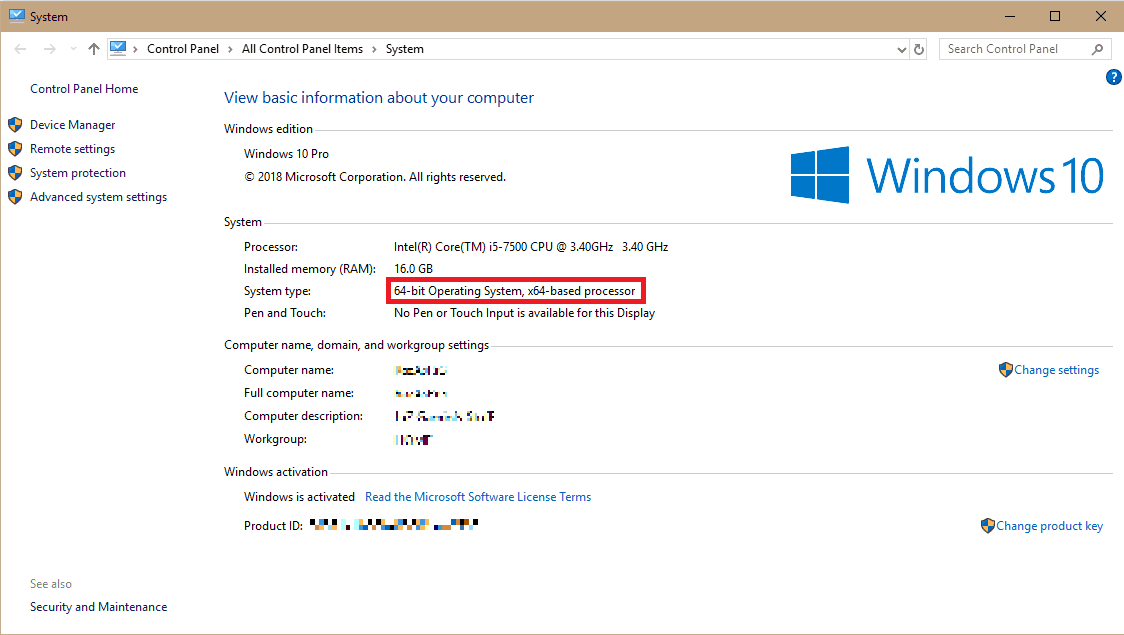
Now that you know the architecture of your OS, you must select the software accordingly. Most of the companies develop the software for 32-bit as well as 64-bit systems simultaneously. We will recommend you to install a 64-bit Windows OS in your system. As it has dual compatibility, It can run 32-bit as well as 64-bit software without any compatibility issue.
Method 2: Updating Windows To Latest Version
It is possible that the software support for the application you are trying to install hasn’t been provided by Microsoft in the version of Windows you are using and hence, you are facing this problem. It is highly probable that the issue has been already fixed in the latest build So, all you have to do is simply update your OS to latest build provided by Microsoft. To update Windows 10 follow the steps provided below:
- Open “This PC” and head over to “Open Settings” option and double-click it. This will open the OS settings window.
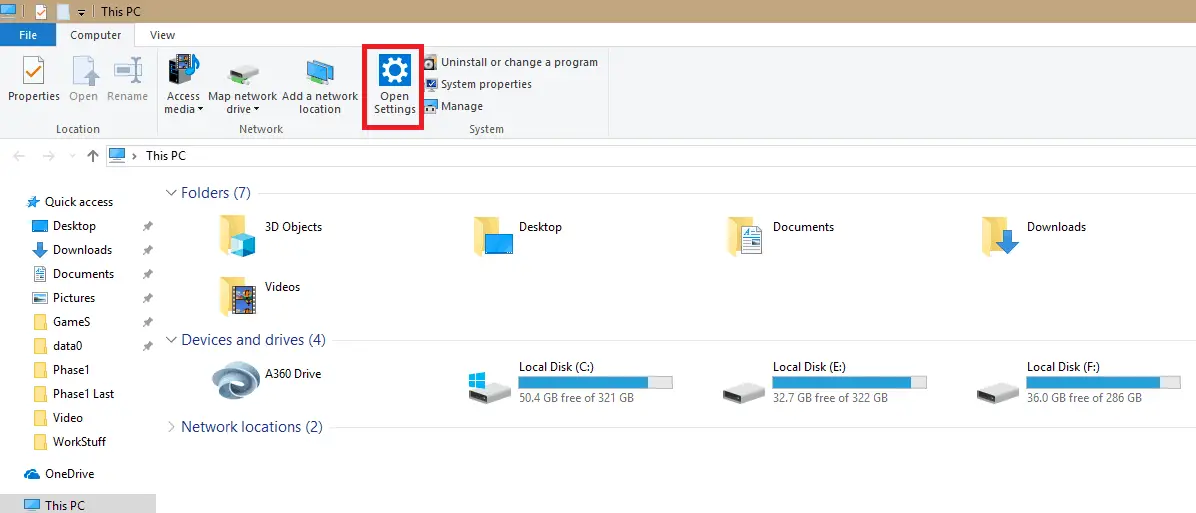
- Now click on “Update and Security”.
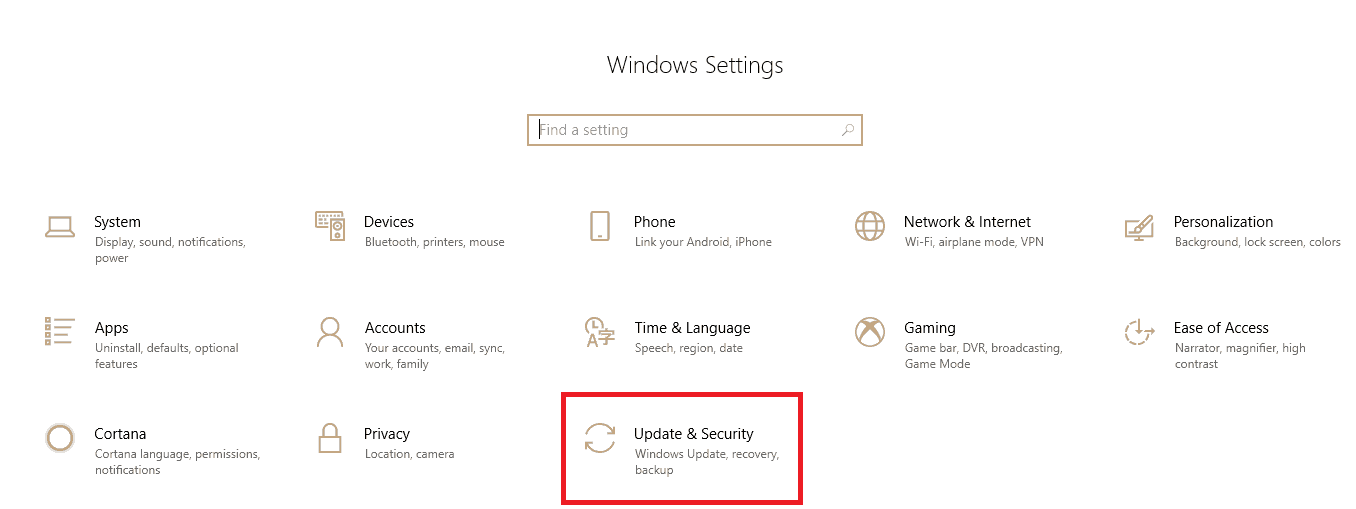
- This will open the system update tab of your OS. If there is an update available, it will show the update details. If no such details are present, simply click on “Check for updates” option to manually check for updates.
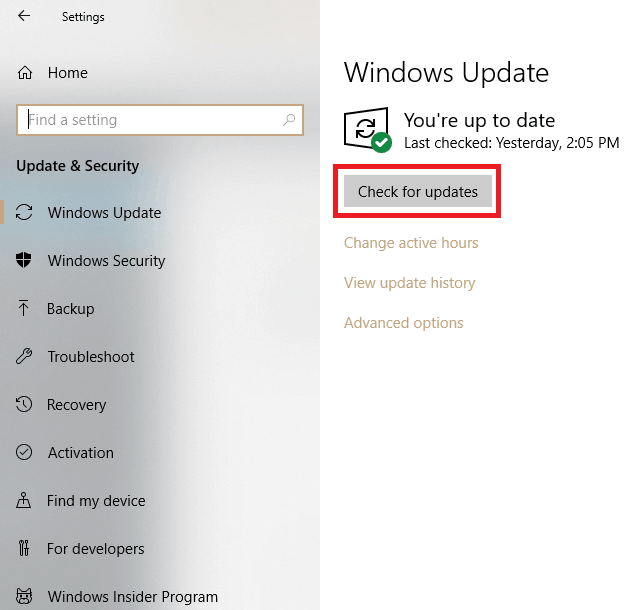
- After you click the button, windows will automatically search and download the update in your system. Make sure you are not working on a metered connection as the Windows update can be quite large in size (~5-10 GB).
- Once the update is successfully installed, the system will prompt you to perform a reboot. Kindly follow the on-screen instruction to install the update.
- Once the update has been successfully installed, you can proceed forward with the installation of your required software. Hopefully, you will not get the error now.
Method 3: Updating the Window 10 Microsoft store app
If you are getting the error while downloading the software from the windows store, it is likely that the Windows store itself is causing the trouble. There might be some error in the registry of Windows store which is concluding wrong information about your system and trying to download the software accordingly. To fix this, you simply have to update the Windows store. To update the windows store, follow the steps provided below:
- Click on start and search for “Windows Store”. Click on the “Windows Store” from the search results to open it.
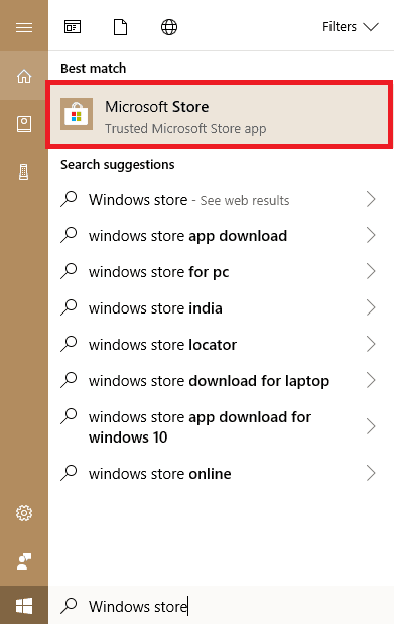
- Once the store is opened, click on the three horizontal dots on the upper right corner for the store menu. Select “Downloads and updates” option from the menu.
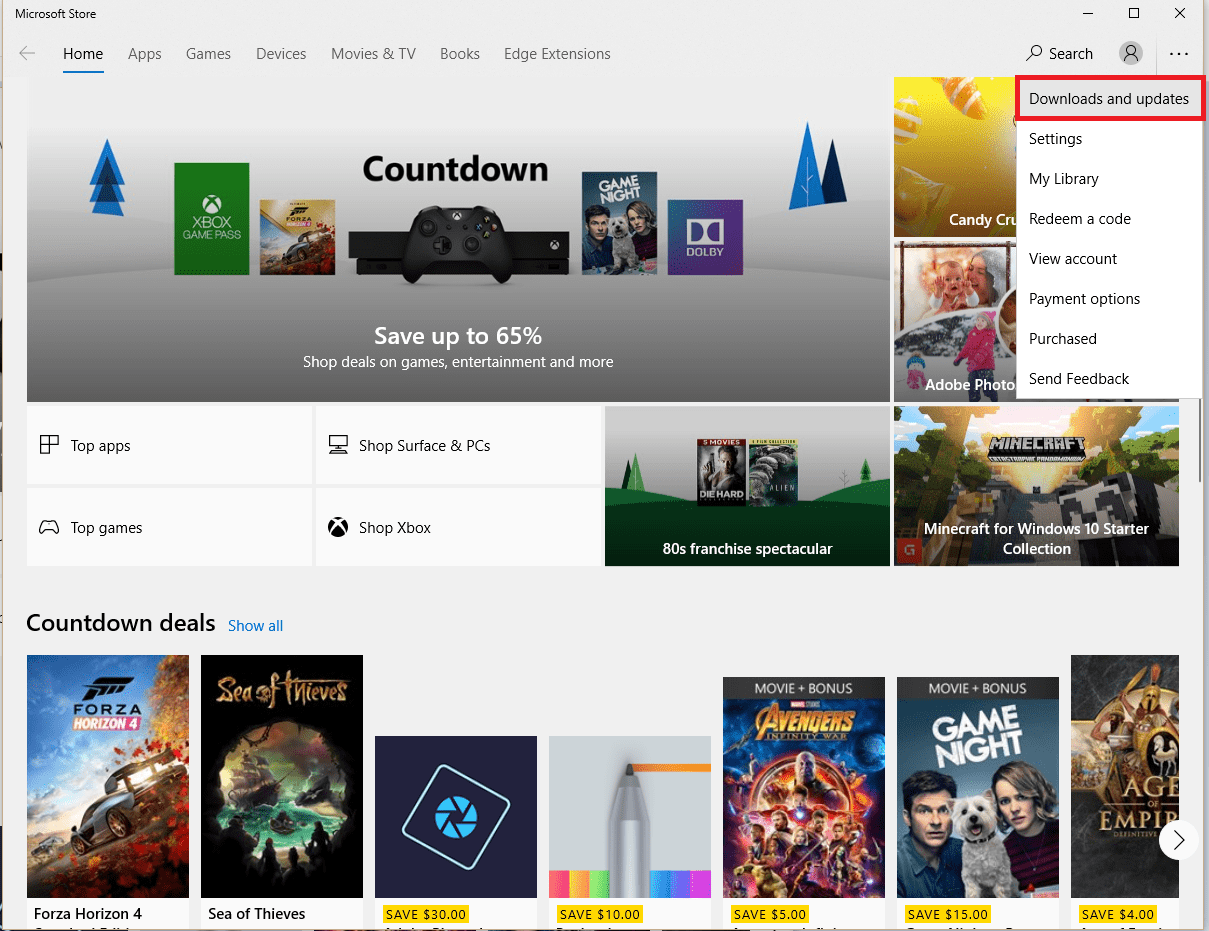
- Now click on the “Get Updates” button provided in the upper right corner.
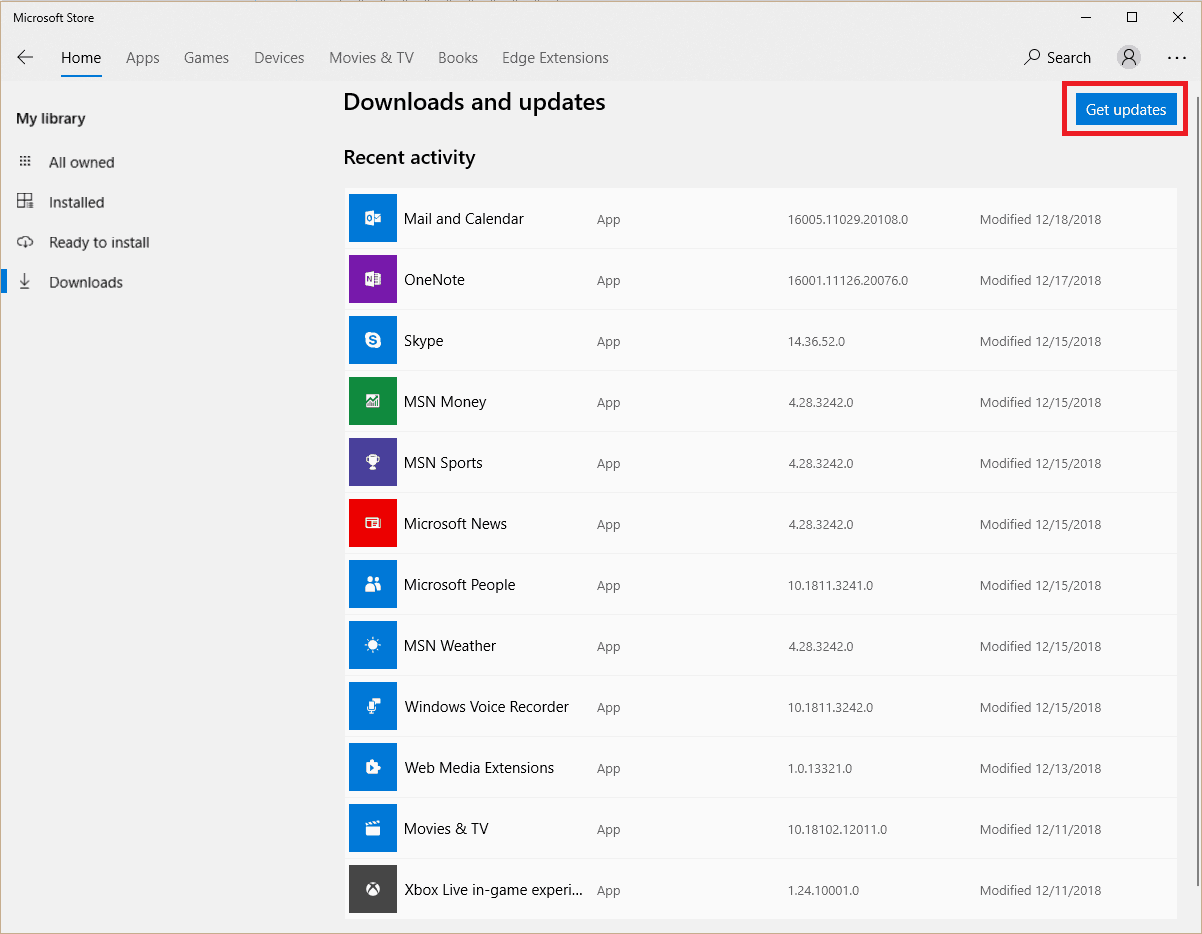
- This will update your Windows store and automatically solve the problem related to the Windows store.
- After the update procedure is complete, you can download and install the software again from the store.
Method 4: Turning On The Sideload Apps Option
It is possible that the sideloading of apps is disabled in your system by the administrator. You can simply enable the option by following steps provided below:
- Open “This PC” and head over to “Open Settings” option and double-click it. This will open the OS settings window.
- Now click on “Update and Security”. (As mentioned in method 2)
- Now head over to “For developers” option and open it.
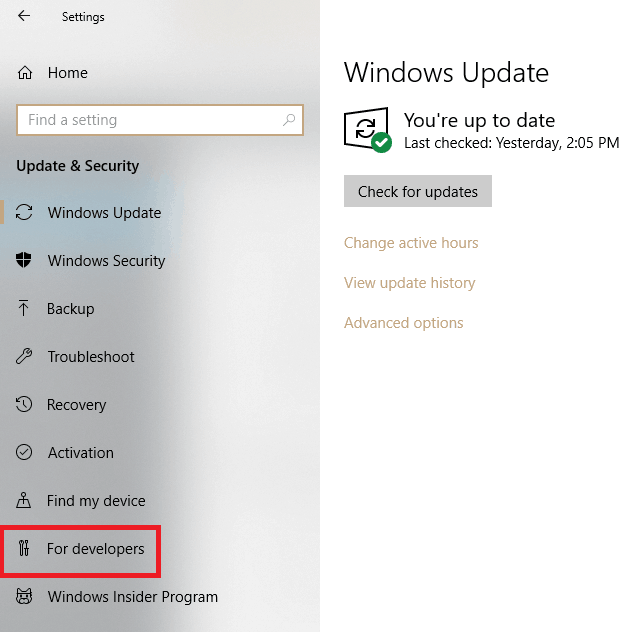
- Now, select the “Developer mode” option available on the right side as shown in the image. This will allow the user to download and install various third-party software and use the advanced development features without any problem. If you don’t require the advanced development features, you can simply select the “sideload apps” option which will have the same effect on the installation policy of software nonetheless.
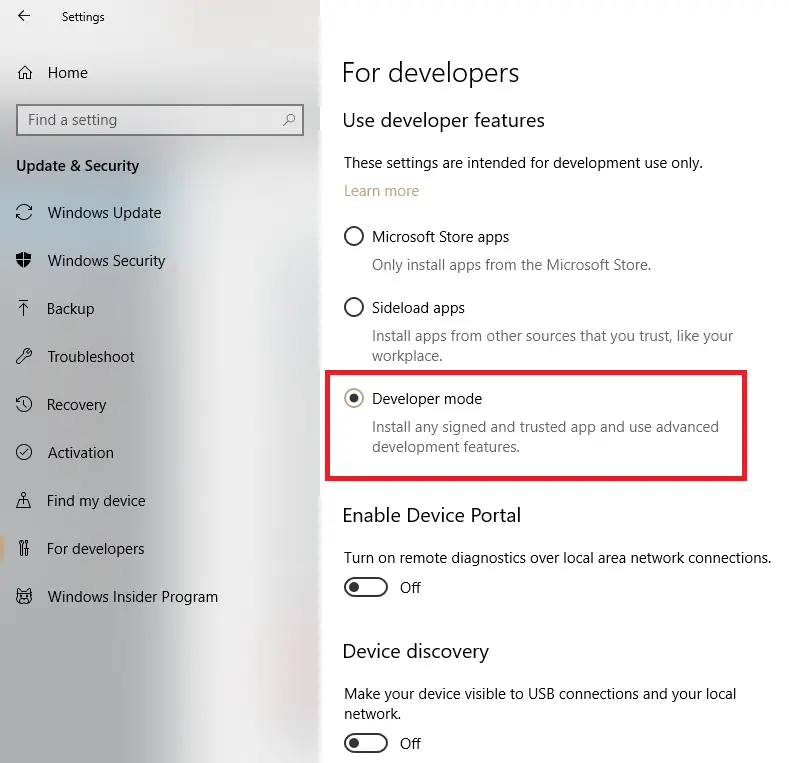
- Once you are done. close the window.
- You should reboot the system for the bring the changes in effect.
- Once you have rebooted the system, try to install the software which was showing the error. Hopefully, the error will not get displayed.
That’s it, guys. By following the simple methods provided in this article, you can easily resolve the “This app can’t run on your PC” error yourself.


1 thought on “What is “This App Can’t Run On Your PC” Error?”
good i see it thank you