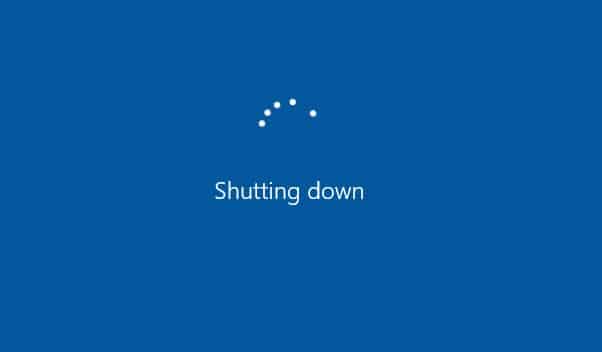
You might have encountered a message saying Elara App is delaying the shutdown or preventing you from restarting/disconnecting or sign out and must be wondering what is elara app and why it is running on your Windows 10 laptop. You may also noticed a process name ApntEX.exe running in your task manager. If you are worried weather elara app is some kind of malware or your system is infected with any virus then continue reading to know more about elara app and what causes it to prevent windows 10 from shutting down properly.
Table of Contents
What is Elara App?
Windows has several applications and inbuilt processes to keep all the connected hardware devices functioning properly. Elara app is one such integrated applications that comes with most laptops having touchpad. In simple words elara app lets users to control touchpad, the functionality like disabling touchpad with function key is provided by elara.
You can identify elara process by looking into your Windows task manager processes list and locating ApntEx.exe. Most laptop manufacturers use Elara app for their Alps pointing device.
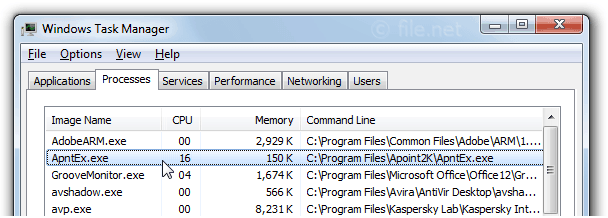
It is one of the best and quite common touchpad driver out there for Windows laptops. As a result, if this app is running in the background of your Windows 10 it means that it is the device driver for your laptop’s touchpad. But this also means that if you are facing shut down issues due to this app, you cannot simply uninstall this app. Instead, you have to fix any issues with the Elara App so that you can get rid of the shut down issues without interfering with the device drivers of your laptop’s touchpad.
How to Fix Elara App Preventing Shutdown Windows
As mentioned earlier, there are a lot of possible reasons that can cause this issue on your Windows PC. Due to this, there is no fixed solution for getting rid of this error from your computer. Instead, you have to try out various things in order to fix the Elara App issue on your computer.
1. Update Touchpad Device Drivers on Your Windows 10 Laptop
The Elara app running in your computer’s background handles the touchpad device driver for your laptop. As a result, if there is anything wrong with the touchpad drivers, it might affect the Elara app. And if this is also the case with your Windows 10, then Elara might prevent Windows 10 from shutting down. In such a case, you can try updating the device drivers for the touchpad of your laptop. Follow the given instructions to update the drivers to fix the Elara app issue:
- First, press Windows Key + X on your keyboard and select Device Manager from the list which will open Device Manager on your computer.
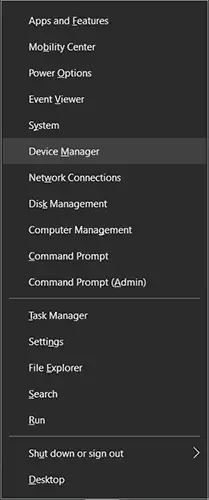
- After that, you will see all of the hardware devices connected to your computer in the Device Manager window.
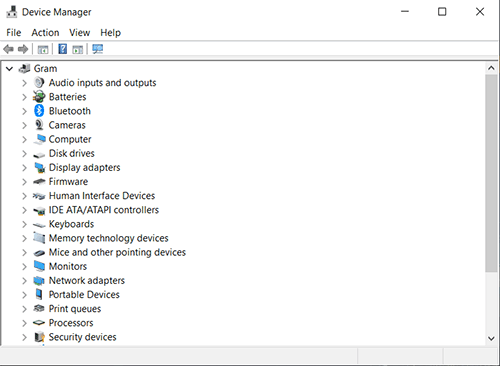
- In here, expand Mice and other pointing devices and find the device driver of your touchpad.
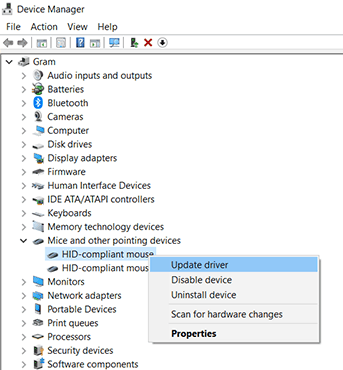
- Now, right-click on the touchpad device and select Update driver which will open a new popup window on your screen.
- Finally, select the Search automatically for updated driver software option which will update the touchpad device drivers. Once that is done, any issues with the Elara app should get fixed right away.
2. Update Windows 10
Just like outdated drivers, an outdated build of Windows can also cause various kind of issue and it can also affect the various apps running in the background .If you are facing the Elara app issue, it might be caused due to outdated Windows. Thankfully, updating Windows 10 is easier than updating device drivers for your laptop’s touchpad. Windows allows its users to check for any available updates right from the Windows Settings.
- Press the Windows Key and the I key on your keyboard at the same time.
- Once you are in the Windows Settings, head over to Update & Security
- In here, go to the Windows Update section using the left side panel menu.
- Finally, click on the Check for Updates option which will make Windows to check for any available updates.
- And if there is any available update, your computer will automatically download and install it on your computer. As a result, your PC will be running the latest version of Windows without any Elara app issues.
3. Edit Values via Registry Editor in Windows
All of the other methods mentioned in this article fix issues related to the Elara App itself. But if the Elara app does not have any issues, it means that the issue is with Windows itself. You are most likely facing the shutdown issue as Windows is not able to terminate background processes on your computer. It means that you have to enable the Auto End Tasks feature on your Windows PC via the Registry Editor. And you can easily do this on your computer as well by following the given steps one by one:
- You have to open Windows Run on your computer first by pressing Windows Key + R on your keyboard.
- Now, type regedit in the Windows Run window and click on OK to open the Registry Editor on your PC.
- Once you are in the Registry Editor window, navigate to HKEY_CURRENT_USER \ Control Panel \ Desktop using the left side panel menu.
- After you have opened the mentioned directory, right-click on an empty area and select New > DWORD (32-bit) Value. In the popup window, type AutoEndTasks in the Value name field and 1 in the Value data
- Finally, click on OK to save your settings and reboot your computer which will fix any shutdown prevention issues.
We hope now you have the better understanding of elara app and how to get rid of elara preventing windows shutdown issue. Do not confuse elara app with elara virus that most antivirus report it when your Windows is infected with it. In this case no antivirus or malware scanner will report any problem and its purely touchpad driver app which is causing the issue.

