Issue: Something wrong when loading the DC_WFF.dll
A lot of people upgrading to Windows 10 from older versions of Windows like Windows 7, Windows 8 or 8.1 face the DC_WFF.dll is missing/Not Found error which spoils the computer using experience and causes a lot of issues with the Windows startup process. This error shows up whenever there is an issue related to the mentioned DLL file and they get corrupted due to being used by a third-party program.
Here is the typical error message that users get,
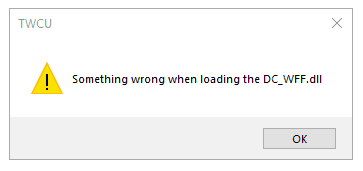
To fix this error, we need to refresh the DLL file and make sure it is not corrupted anymore and to do that, we have to use a bunch of solutions and see which one works the best for us. In this tutorial, I have mentioned a bunch of solutions that you can try one by one in order to fix the error once and for all.
Something wrong when loading the DC_WFF.dll error, how to fix?
Solution #1: Re-register the DLL file
As mentioned above, this DLL file might be getting used by a third party program or application on your Windows 10 computer and it somehow got corrupted or outdated and this means we need to re-register the DLL file which can be done using Command Prompt. Follow the steps mentioned below.
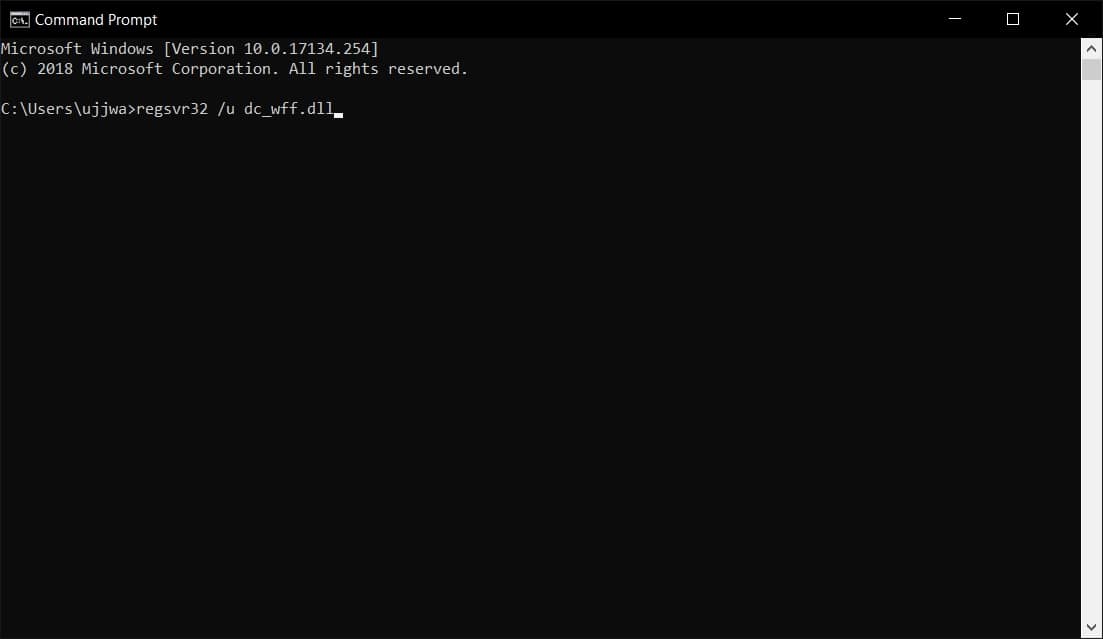
- Open the Start Menu and type cmd which will bring up Command Prompt.
- Right-click on Command Prompt from the results and then click on Run as administrator.
- You will now be prompted to run Command Prompt as admin and you can to click on the Yes button.
- Now carefully copy the commands given below into the Command Prompt window and press Enter one by one.
regsvr32 /u dc_wff.dll – This will remove the DC_WFF.dll fine from your system.
regsvr32 /i dc_wff.dll – This will add the DLL file back to your system
- Once you have entered both of these commands and the Command Prompt has completed its job, type exit in the Command Prompt window and it will exit the Command Prompt session.
Now restart your computer and the error should now go away. In case you are still facing the issue, then move on to the next solution where we will go through the Startup programs and see if there is something that is causing the issue.
Solution #2: Check Startup programs and disable them
Let us now look at the startup programs that might be causing the issue and to do that, you need to follow the steps below. The startup programs are the programs that launch when Windows boot and they tend to start services that help third-party programs starting up and running.
- Start the Windows Run program by using the Windows key + R shortcut and then type msconfig and then press the ENTER button on your keyboard.
- Switch to the Services tab and then on the lower left side of the window, look for a checkbox that reads Hide all Microsoft services. Check that option.
- Once you have clicked on the options, you will only see the third-party services mentioned in the window.
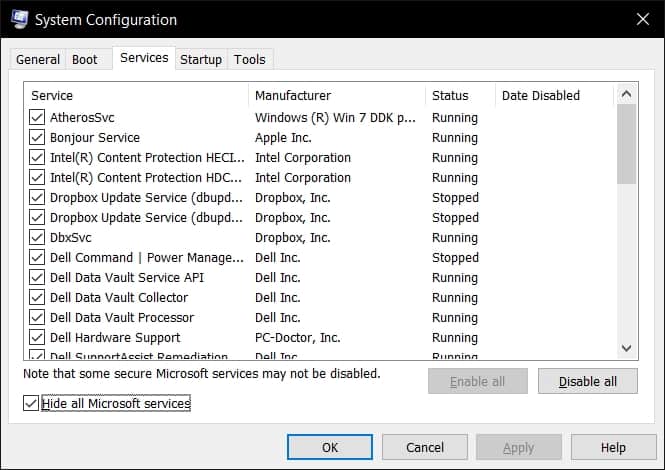
- Click on the Disable all button and then switch to the Startup tab.
- In the Startup tab, click on Open Task Manager which will now open the Startup options in Windows Task Manager.
- Now, right click on each program shown in the Task Manager window and disable them.
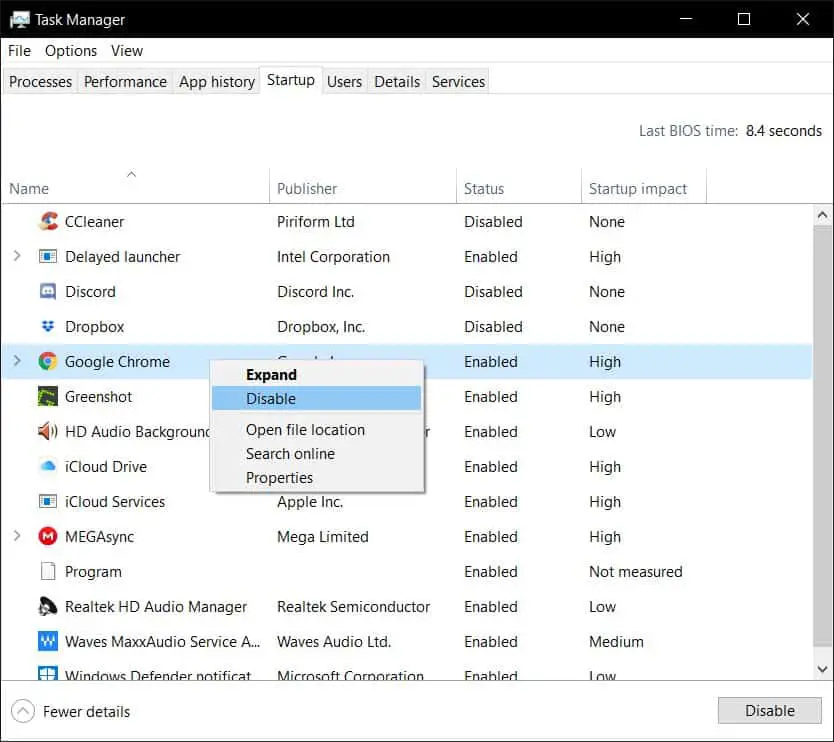
After you have disabled everything, restart your computer to see if the issue is solved. If it still persists, then you need to perform a clean boot and see what’s the root cause of the problem.
Solution #3: Identify the root cause of the issue using Clean Boot
Clean Boot is nothing but a mode of booting Windows where only Microsoft programs are booted and no third-party starts up with the program. We will essentially be using the same steps mentioned in the solution #2 but we are using a more analytical approach to fix the issue.
- Open System Configuration using the same msconfig command mentioned in solution #2 and then switch to the Services tab.
- Now in the Services tab, click on Hide all Microsoft services and from the list that is shown after that, go ahead and disable the services you recognize like from programs like Dropbox, Google Updater etc.
- We will essentially be using trial and error method here and this is completely safe to do since we aren’t messing with any Microsoft services.
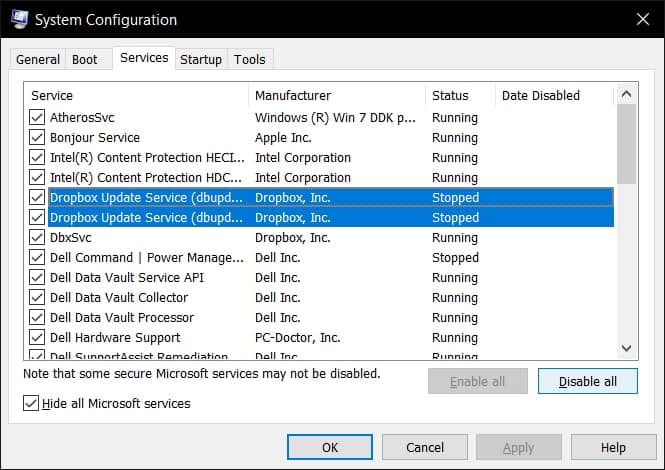
- Now restart your computer and see if the issue goes away. If it does not, then repeat the same steps for other services mentioned in the list.
Once you boot up without any errors, you need to go back and find out using the same steps about which program is causing this error. Once you have identified this, you will need to uninstall the program and contact the developer so that they can fix it for you.
When all else fails, Reset Windows 10
The final option, after trying everything mentioned above is to reset Windows 10 and then using your PC as a fresh install machine. This can be done using Windows Defender Security Center and to do that you need to click your Start Menu and type Windows Defender and open the Windows Defender Security Center option from the results.
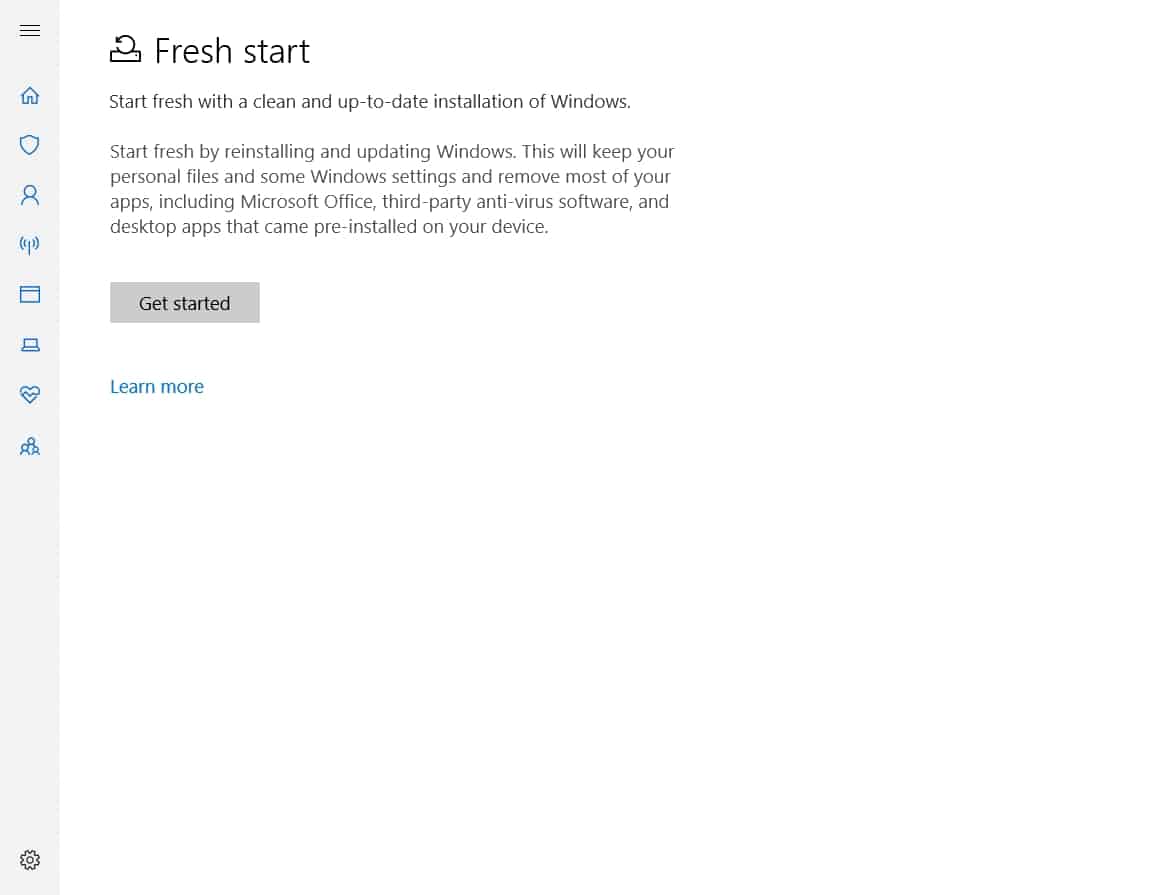
Now on the left side of the window, look for Device performance & health and click the option. Scroll down to find the Fresh Start section and click on Additional Info. On the next screen, click on Get Started and Windows 10 will guide you through the process of resetting Windows. Keep in mind that all the third party programs will be uninstalled except the apps from Windows Store which will still be there. Doing this will reset your Windows 10 and it is similar to factory resetting a phone which you already know about.


1 thought on “Fix Something wrong when loading the DC_WFF.dll Error on Windows 10”
Me sirvio con la segunda opcion