Windows Spotlight is Microsoft’s way of providing a great looking lock screen and other types of information for Windows 10 computers. It downloads images from Microsoft servers that are shown on lock screens and it is also used by Microsoft to advertise their services and apps on the Windows 10 platform.
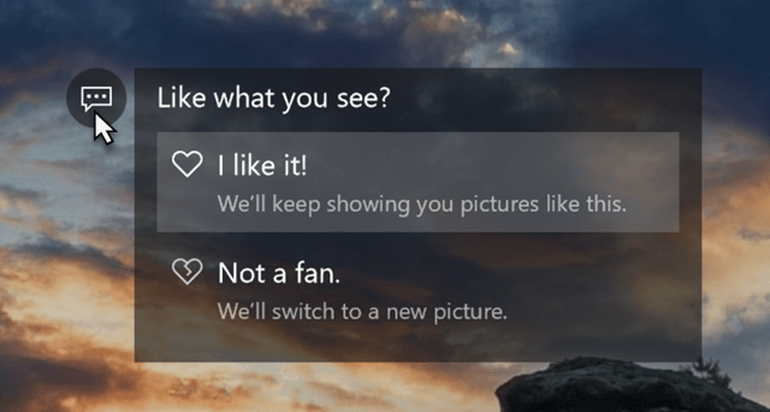
With every image that is shown on the lock screen, you see a bunch of options like “Like what you see?” to help Microsoft understand the kind of images you like so they can serve it to you on a regular basis. This is one of the many features that I personally love about Windows 10. But sometimes the Windows Spotlight doesn’t work properly and the “Like what you see?” option isn’t shown. Fixing it is actually very easy and we will mention a bunch of solutions in this post related to solving this issue. Let’s get started!
Windows Spotlight “Like what you see?” Option Missing, How to Fix It?
- Delete Windows Content Delivery Setting Folder
- Turn on Setting for Microsoft Edge Background App
- Reset & Re-register Microsoft Spotlight
- Update Windows 10
Solution #1: Delete Windows Content Delivery Settings Folder
This is the fix that has worked for a lot of people out there and performing this fix is very easy as well. All you need to do is open the Packages folder in AppData directory and then open the Windows Content Delivery folder to delete the settings. This might sound a bit complex but it really isn’t. Just follow the steps listed below and you will be done in no time.
- You need to first know your computer’s username and in order to do that, open the Command Prompt and use the whoami command to know your username.
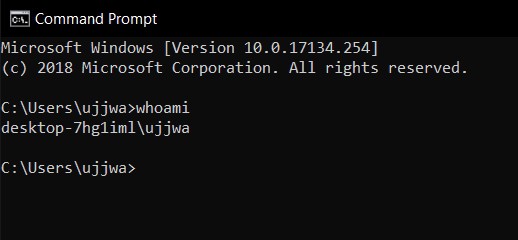
- After you know your username, just open the Windows Run box by pressing the keyboard combination Windows Key + R and then enter the following path.
C:\Users\<USERNAME>\AppData\Local\Packages\
- Once you are in this folder, look for a folder named: Microsoft.Windows.ContentDeliveryManager_<somerandomcharacters>
- Open the folder and then look for the Settings folder.
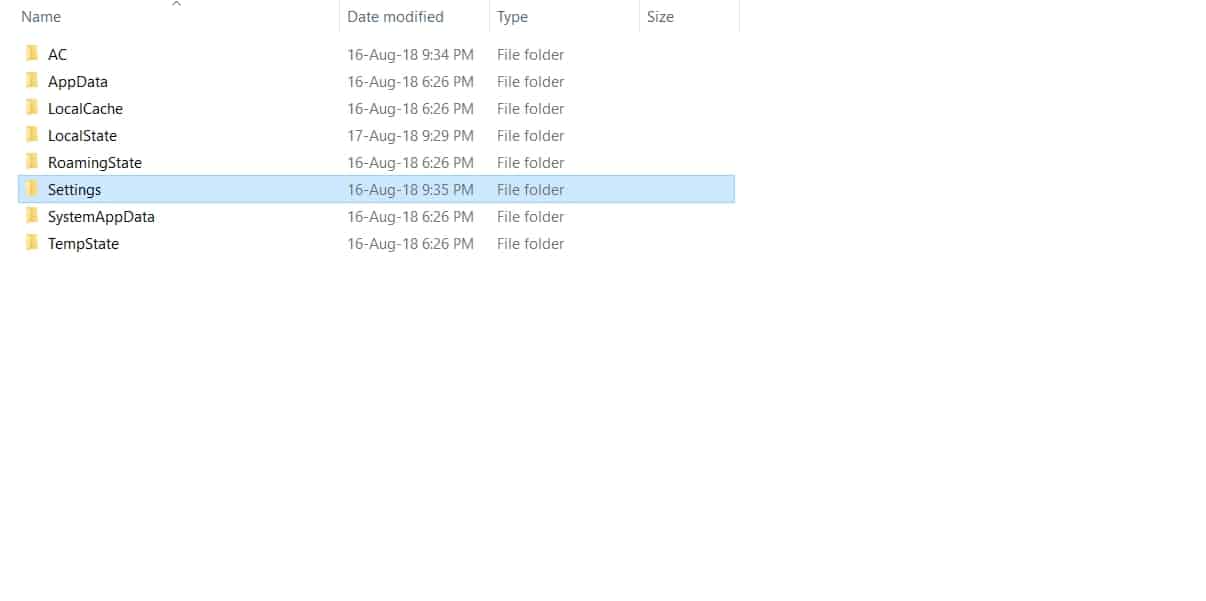
- Now, leave this window opened and then open the Windows 10 Settings app by clicking on the Start Menu and then clicking on the gear icon.
- Navigate to Personalization and then switch to Lock Screen.
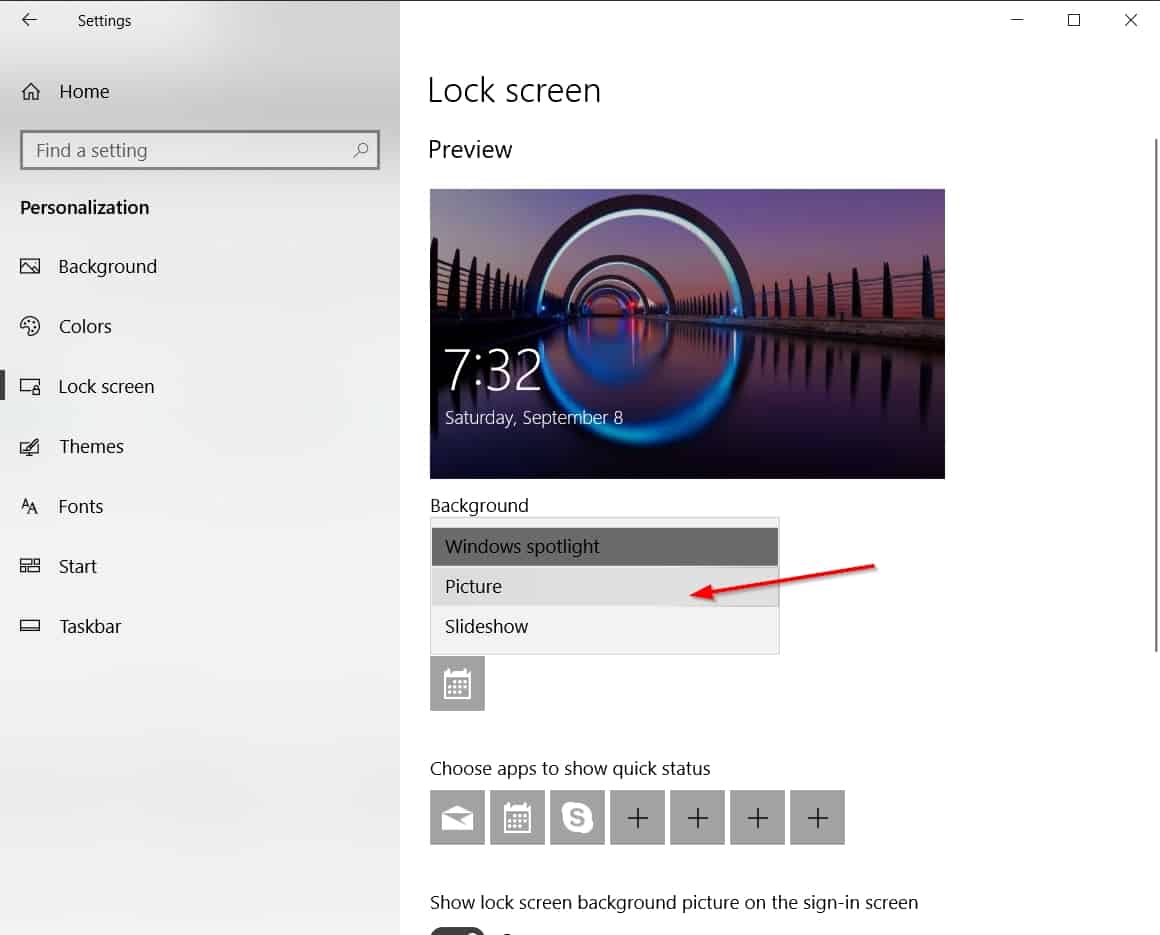
- From the Background drop-down menu, you have to change the setting from Windows Spotlight to Picture.
- Now minimize this window and open the Windows Content Delivery folder window.
- Permanently delete the Settings folder in this window.
- Switch back to the Lock screen Personalization Settings window and choose Windows Spotlight from the drop-down.
Once this is done, you just need to restart your computer and you will see that the issue is now gone and Windows Spotlight is working flawlessly again.
Solution #2: Turn on Settings & Microsoft Edge from Background Apps
Believe it or not but Windows Spotlight needs Microsoft Edge to work and it also needs Edge to be running in the background for it to work properly. Here’s how to make sure Settings and Microsoft Edge are both enabled for running in the background.
- Open the Windows 10 Settings app by clicking on the Start Menu and then clicking on the gear icon.
- Once you’re into Settings, just open the Privacy settings and scroll down to Background apps.
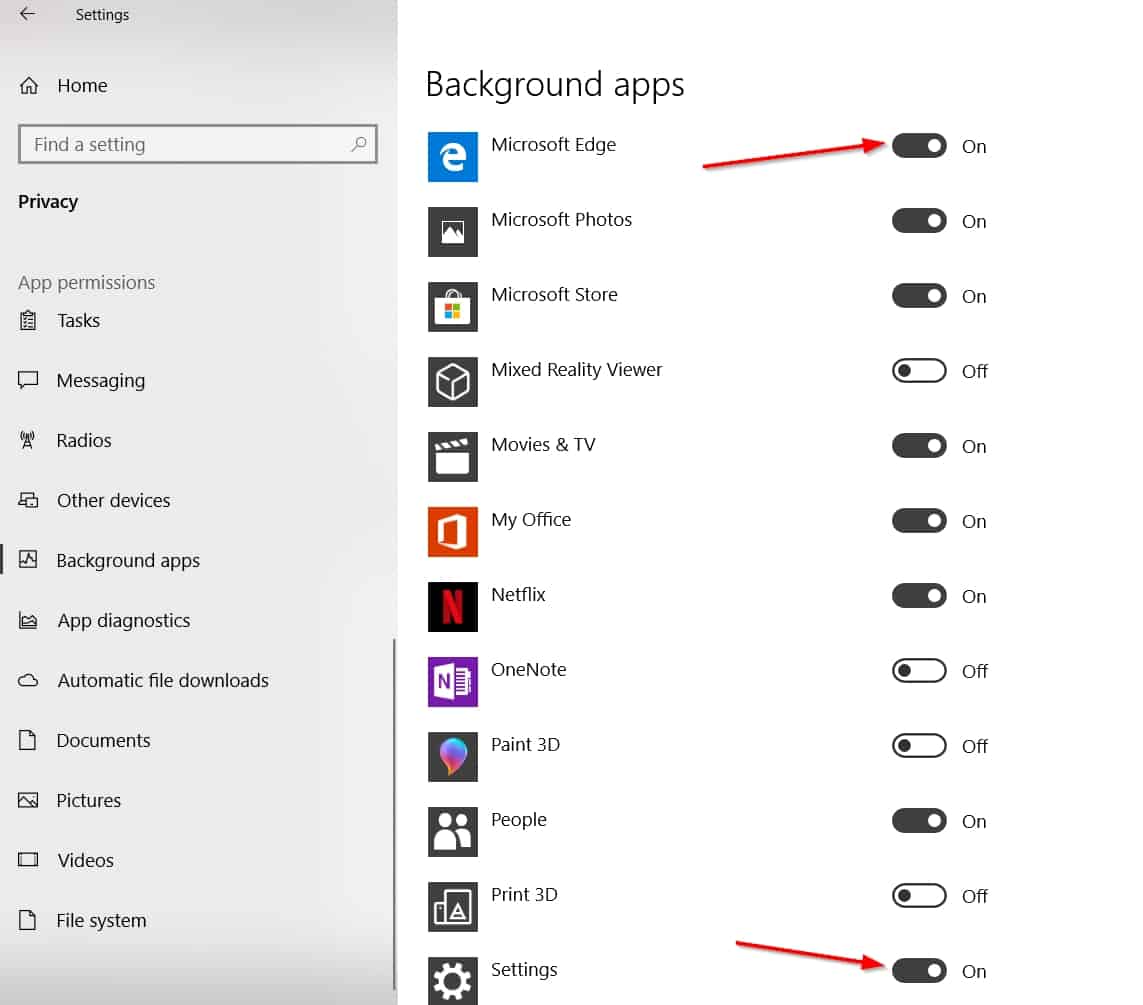
- In this window, look for Microsoft Edge and Settings and make sure they’re both on.
If they aren’t on, then use the switch to turn them on and it will enable Microsoft Edge and Settings to run in the background. Once this is done, restart your PC and then check if the Windows Spotlight is working correctly. If it is still not functioning properly, move on to the next solution.
Solution #3: Reset & Re-Register Windows Spotlight
This solution has been provided by the admin Brink over at the TenForums and it has worked for a lot of people out there. This will basically reset the way Windows Spotlight is set up on your computer and it will then re-register Windows Spotlight so that it works correctly. To use this tweak, follow the steps below.
- Open the Personalization Settings using the steps given in solution #1 above and then change the Background option to Picture or Slideshow.
- Now, download the executable BAT file. The BAT file will reset Windows Spotlight for you automatically.
- Once the file is downloaded, run the BAT file by double-clicking it.
- Once the file has completed its operation, restart your computer.
- Now go back to solution #2 and then turn on Microsoft Edge and Settings in the Background apps settings.
Now that everything is set, go ahead and then turn on Windows Spotlight again from Personalization settings. Lock your computer using the Windows key + L shortcut and you will notice that Windows Spotlight has started working again.
Solution #4: Update your Windows 10
This issue also happens when you haven’t updated your computer to the latest version of Windows 10 and in order for Windows Spotlight to work correctly again, you need to update your Windows 10 to the latest version. Use the Windows 10 Update assistant to update your Windows 10 properly.
- Download the Windows 10 update assistant from here. Go to the page and then click on the Update now button.
- The Windows 10 Upgrade Assistant will be downloaded. Double-click the downloaded file and it will start the update assistant.
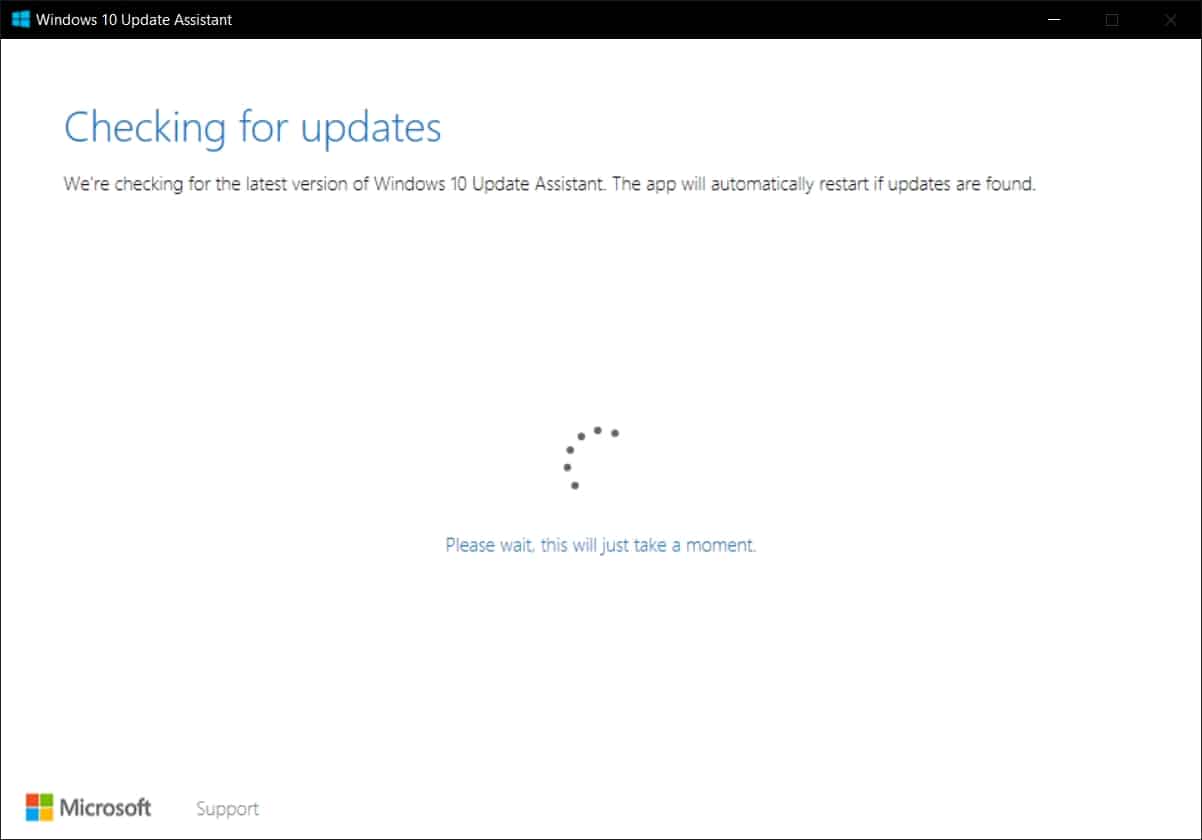
- Update your Windows 10 with this tool and once Windows 10 has been updated, your Windows Spotlight will start working properly.
Keep in mind that in order for Windows 10 features to work properly, it is very crucial that the operating system is always up to date so keep updating Windows 10 using Windows Update.
Wrapping it up!
Windows Spotlight is definitely a great feature and while the feature having issues isn’t a big deal, it is still is a part of Windows 10 native features and it should work correctly. Microsoft should work on these bugs and provide proper fixes to their users so that they can have a seamless experience with the OS. But using these solutions will solve the issue for you and once you have performed all the solutions one by one, the issue will go away for sure.


10 thoughts on “Windows Spotlight “Like what you see?” Option Missing? Here is How to Fix It”
None of them worked for me.
None of these work, I wish there were people who knew.
PS: After the 1809 update “Settings” option disappeared from Background Apps.
hi all these done but nothing repair about spotlight “Like what you see?”.
not working !!!
Unfortunately, I tried ALL of these and none of them worked. I wish we all knew what was wrong. I love this feature and it always lifted my mood whenever I opened my laptop. It’s been months since then, and still I couldn’t find the right solution despite doing so much research. I hope one day in the very near future, a solution will be presented. :'(
Nothing worked. “Like what you see” feature does not appear
I love the beautiful pictures on this application. The only thing is I wish we could rate them (like on a scale of 1-10) when we choose the “I like it” selection.
I tried ALL of these and none of them worked. I wish we all knew what was wrong. :(
Hi guys,
Are you still having issues with Win Spotlight? I had the same problem and just fixed it, this method worked for me.
Open PowerShell (Admin):
Type this command
> DEL /F /S /Q /A “%USERPROFILE%/AppData\Local\Packages\Microsoft.Windows.ContentDeliveryManager_cw5n1h2txyewy\LocalState\Assets”
> DEL /F /S /Q /A “%USERPROFILE%/AppData\Local\Packages\Microsoft.Windows.ContentDeliveryManager_cw5n1h2txyewy\Settings”
Then another command:
> PowerShell -ExecutionPolicy Unrestricted -Command “& {$manifest = (Get-AppxPackage *ContentDeliveryManager*).InstallLocation + ‘\AppxManifest.xml’ ; Add-AppxPackage -DisableDevelopmentMode -Register $manifest}”
*No need to restart, just lock your screen and WinSpotlight should be working fine.
I’m using Windows 11 version 21H2 (OS Build 22000.527), updated from Windows 10.
#1 : doesnt work
#2 : can’t find it in the settings
#3 : doesn’t work
#4 : doesn’t work
Before I update my Windows, this “Like What You See” also disappear in Windows 10.
Do we have to use Edge as default browser and sign in to Microsoft account so this “Like What You See” appear?
I dont have Microsoft account..