Issue: Unable to Remove paired Bluetooth devices on Windows 10
The Windows operating system and Bluetooth have never worked properly for me. Initially, I used to blame it on my Bluetooth devices but then after upgrading to Windows 10 versions, made it clear that it is something that Microsoft has to fix, instead of my costly Bluetooth devices. Most of the times these Bluetooth devices stop working correctly and you have to remove them and pair them again in order for them to work correctly.
In some cases, you will find old paired Bluetooth devices still visible in devices list and there is no way you can remove them, making it difficult to repair them.
For whatever reason, the Bluetooth API on Windows 10 doesn’t work properly and sometimes bugs out preventing you from being able to remove the Bluetooth devices and in this post, we will tell you how you can easily use alternative methods to remove these devices and then pair them again.
Fix Can not Remove Paired Bluetooth Devices on Windows 10
- Use Airplane Mode
- Use Control Panel Mode
- Use Windows Device Manager
- Restart Bluetooth Service
- Restart Bluetooth Wireless Connectivity
Method #1: Turn on Airplane Mode & Turn it off
A simple connectivity reset by turning on the Airplane Mode and then turning it off might just fix the issue for you. All you need to do is open the Settings app from the Start Menu and then click on Network & Internet. Once you are in the Network & Internet settings, click on Airplane mode on the left side of the screen.
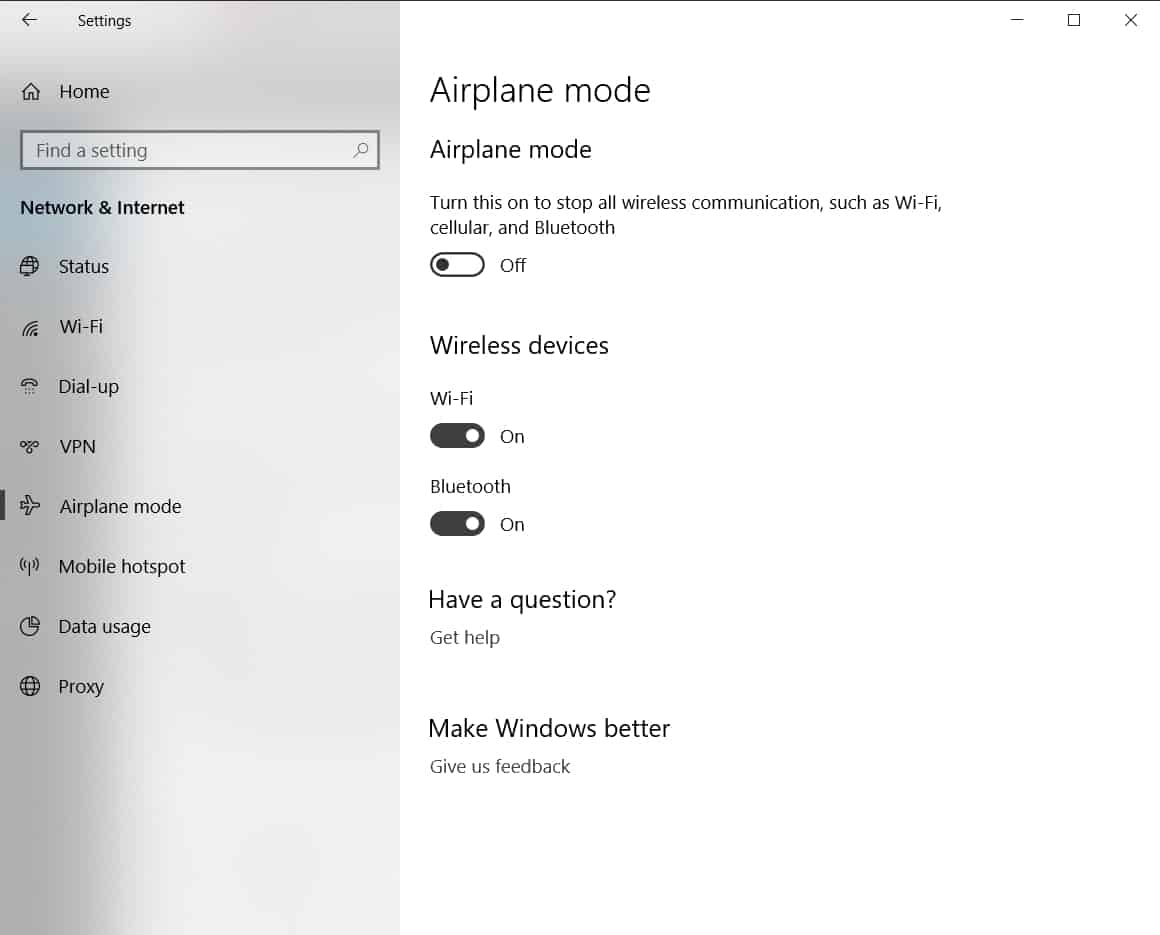
From this window, you can turn on Airplane mode by toggling the provided switch for the same. Once Airplane Mode is on, just reboot your computer and turn off Airplane mode. You should now be able to remove Bluetooth devices easily.
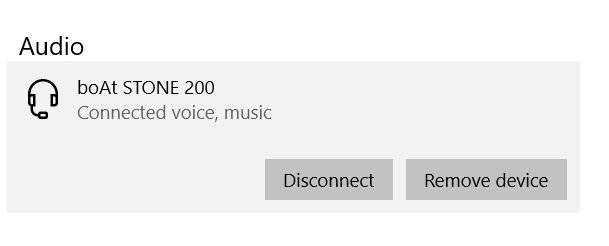
Now go back to Settings home and in the Devices option, click on the Bluetooth device that you want to remove and click on the Remove button. Windows should now be able to remove the Bluetooth device from your computer very easily.
Method #2: Using the Control Panel
Windows 10 still has the good old Control Panel that lets us access a lot of things that the Settings app does not. To remove Bluetooth devices using Control Panel, you need to go through the steps listed below.
- Open the Start Menu and type “Control Panel”. Click on the result which will open the Control Panel.
- Once the Control Panel window has opened, click on Devices & Printers. The new window will now show the Bluetooth devices connected to your computer.
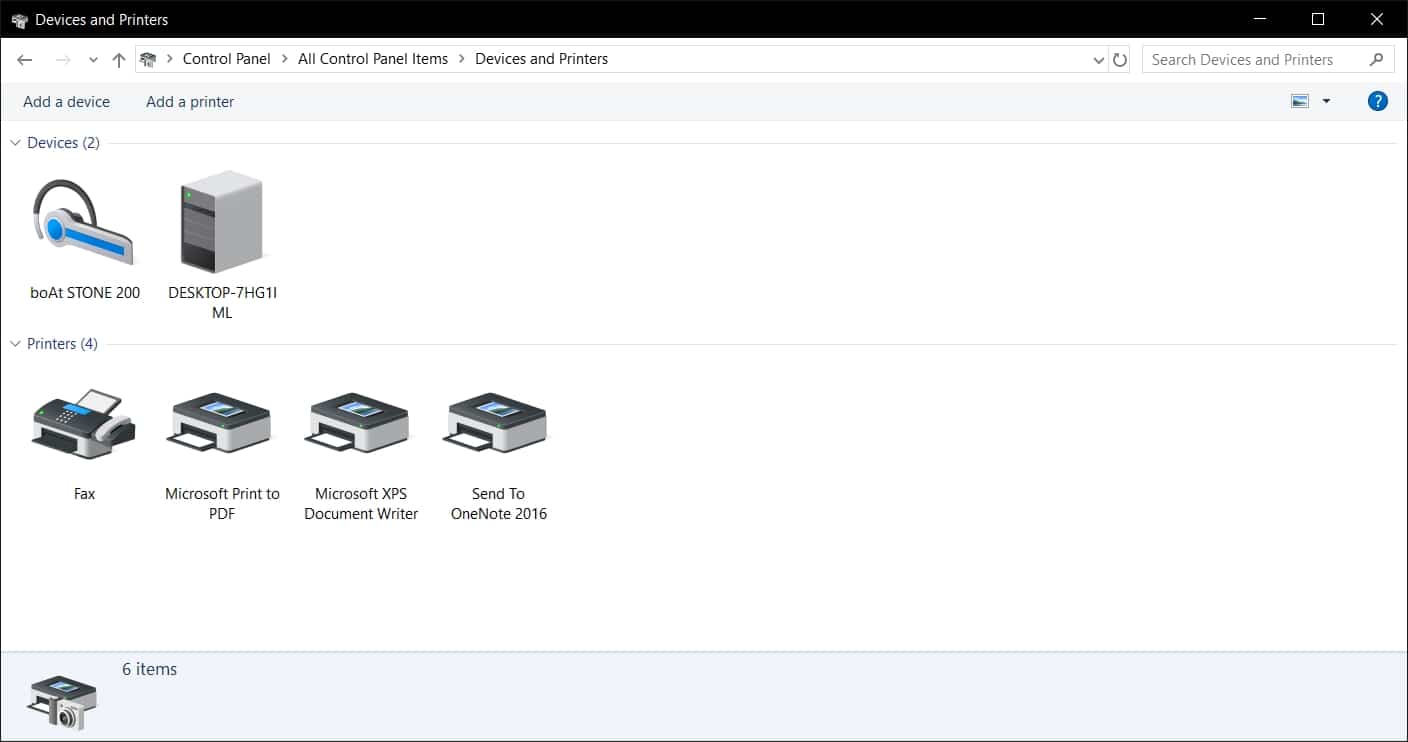
- Right click on your Bluetooth device and then choose Remove device which will then go ahead and remove the Bluetooth device from your computer.
This is a very simple way of removing Bluetooth devices from your Windows computer and it works using the same method on Windows 10, Windows 7, Windows 8 and even Windows 8.1.
Method #3: Using the Windows Device Manager
Every time you add a Bluetooth device to your computer, it is also added to the Device Manager which lets you manage all the devices and drivers. We can use the Windows Device Manager to remove Bluetooth devices and the steps to do so are listed below.
- On your Windows 10 computer, use the Windows key + X keyboard combination to open the context menu for your Start Menu.
- From the context menu that just opened up, click on Device Manager which will start the Windows Device Manager.
- Once the Device Manager window has opened, click on View and then click on Show hidden devices.
- Clicking this option will show all the devices on your computer including the ones that aren’t currently connected.
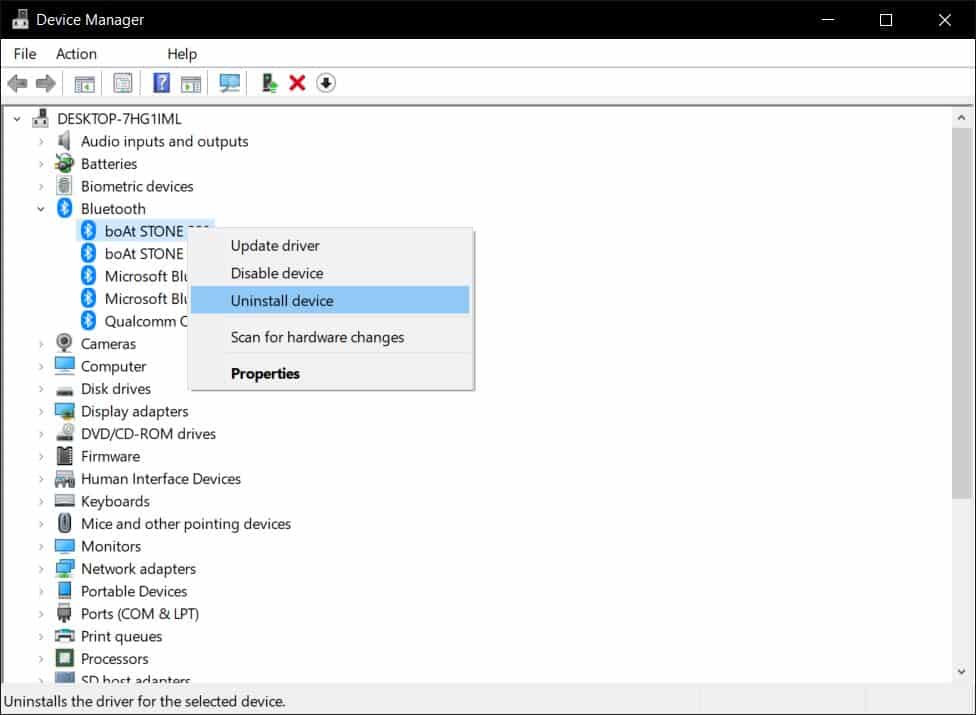
- Double-click on Bluetooth and it will reveal the Bluetooth devices that are connected to your PC.
- Once you see the Bluetooth device that you need to remove, just right click on it and click on Uninstall device option.
Once you click on Uninstall, the device will be removed from your computer and you will be able to add the Bluetooth device again in order to use it properly without any issues.
Method #4: Restart Bluetooth Service
A lot of Windows features work using Windows Services which keeps track of all the background services running on the operating system. Even Bluetooth has a service of its own which can easily be restarted using Windows Services and to do that, you need to follow the steps given below.
- Use the Windows Key + R keyboard combination to open the Windows Run box and in this box you need to type “services.msc” and press Enter.
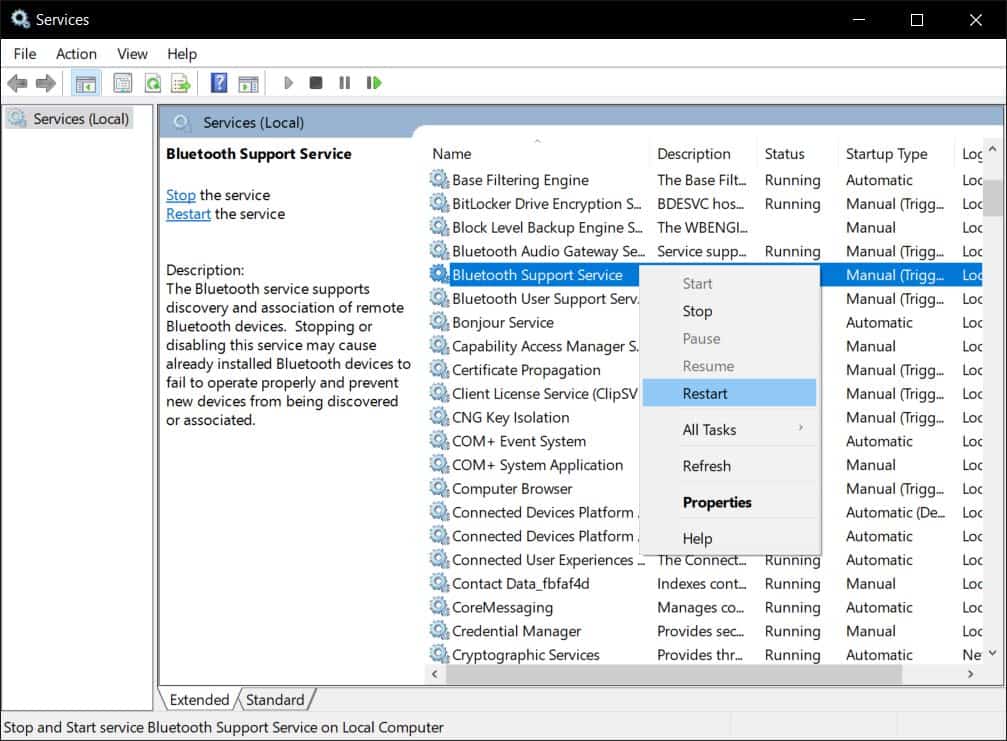
- In this new window that opens up, look up Bluetooth support service.
- Once you find the service, just right click on it and click Restart. This will restart the Bluetooth service.
Once you restart the Bluetooth Support service, you will be able to add and remove Bluetooth devices without any issues and it might also fix the issue you are having with your Bluetooth device.
Method #5: Restart Bluetooth Wireless Connectivity
This method might sound like it uses a big list of steps but it is as easy as turning off Bluetooth and then turning it on again. This is definitely something that one can try after everything they have tried doesn’t work for them and in the majority of the cases, a simple turn off-turn on can solve issues.
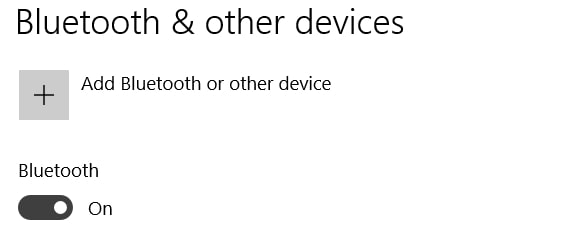
Open the Settings app from the Start Menu and then click on Devices. Once you are in Devices, click on Bluetooth if you aren’t already in the Bluetooth settings and then click on the Bluetooth toggle switch to turn it off. Wait for a few seconds and then turn it on again by toggling the switch.
Wrapping it up!
So we looked at five methods that can help you get rid of the Bluetooth related woes that you are facing on your Windows 10 PC. Using these methods you can easily fix the Bluetooth issues and remove and add new Bluetooth devices to the computer.


5 thoughts on “Unable to Remove Old Paired Bluetooth Devices on Windows 10? Here’s the fix!”
no one of them works for me
hm, not working2
so, ok.
it looks like the problem was because: I’ve changed bdongle ( got 2 of them )
after i restarted ( just 2b sure ), changed bdongle to the old1
I was able to remove devs, add them again &so
all advices here was ok and helpful I just mess it a bit more than expected :)
Why didn’t I find “Method 1” first, could have save a couple hours. Thank You Ujjwal!
This issue usually occurs when someone replaces an old dongle with a new one, either because he/she had a 2.0/3.0 version dongle and wants to use a newer one or wants to use the same version but replaced the old one because of damage.
If your case is to use a newer version, then make sure you unpair the devices registered via the old dongle first and pair them again after setting up the new dongle. In the case of a damaged dongle, try to replace it with the same model, but not sure this will work as they have unique identifiers, but you never know…