
Have you got yourself a new Redragon mouse but are confused about how to complete the setup by installing the mouse software? Redragon has a range of computer mice that looks exquisitely stunning and come with great customizability. But some users find it difficult to start with the customizable features. You need to download and install the Redragon Mouse software for your model before you start using it. Thus, if you don’t know how to download Redragon Mouse Software on your PC there is nothing to worry about. This post here talks about how to download, install and use Redragon Mouse Software on your computer. Scroll through to get all your queries resolved!
Table of Contents
Does Redragon Mouse Requires Software?
Redragon Mice are highly customizable and are made for your tough gaming sessions. The devices can serve several gaming needs. Starting from the button functions to the RGB colours on your mouse you can customize everything. As obvious as it sounds now, you actually need software to proceed with all these customization needs.
The software is different from the regular driver software and you can get it from the official Redragon website.
How to Download Redragon Mouse Software?
It’s fairly easy to download the software on your PC. Follow the steps below to get the job done right now,
- Firstly, click here to open the official Redragon Mouse software page.
- Now, as the official Redragon download page opens click on the Mouse tab below the Download section.
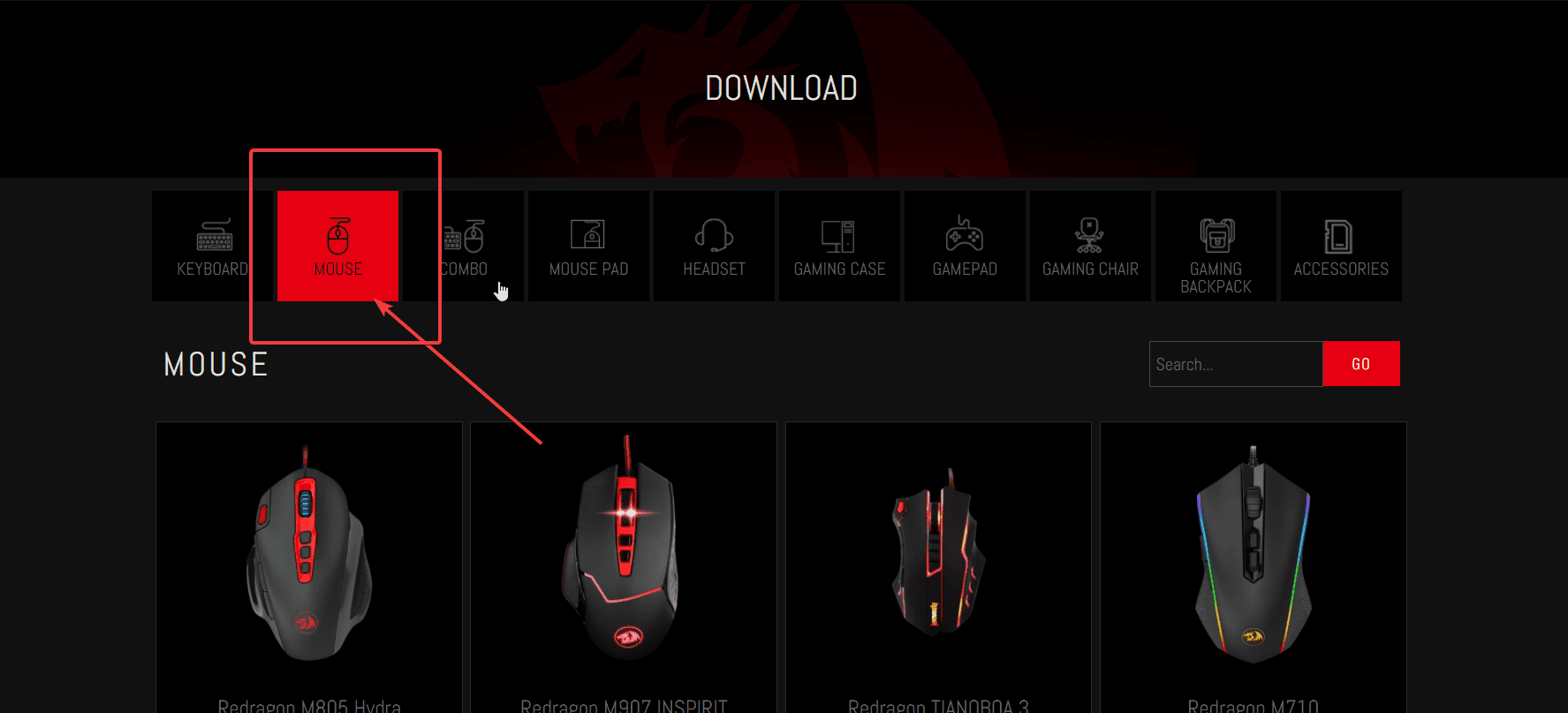
- Then, from the list of models navigate to the one you have got.
- Now, click on the mouse icon.
- As the Manuals & Software window pops up, click on the link under the SOFTWARE tab
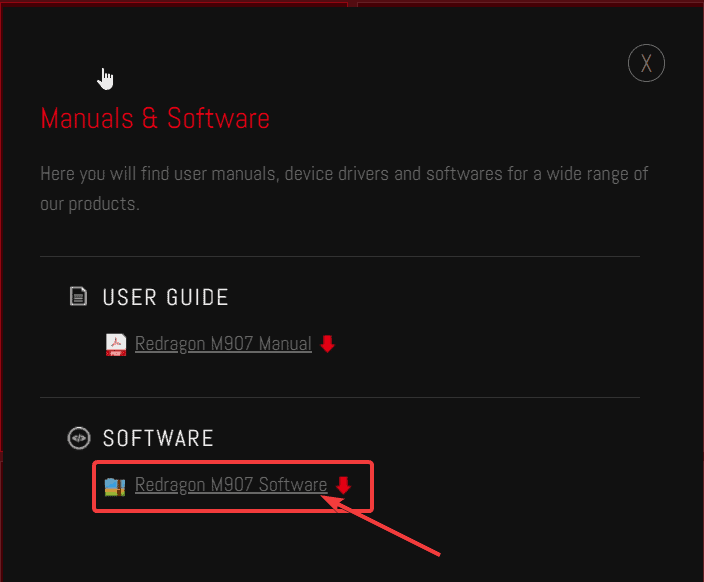
- Select the location where you want to download the file.
- Finally, wait until the process completes.
How do I install the Redragon Mouse Software?
Redragon Mouse Software that you download from the official website comes as a .rar file. Therefore, before you can install the file you need to extract the file. .rar files can be extracted through the WinRAR software. Also, you can use an online .RAR converter to convert the file to .zip or some other file format from where you can easily extract the setup file.
Once you get the file extracted, follow the steps that we have mentioned below to install the Redragon mouse software.
- Firstly navigate to the location on your hard drive where you have the extracted setup file.
- Next, open the extracted folder and locate the Setup file in the list of files.
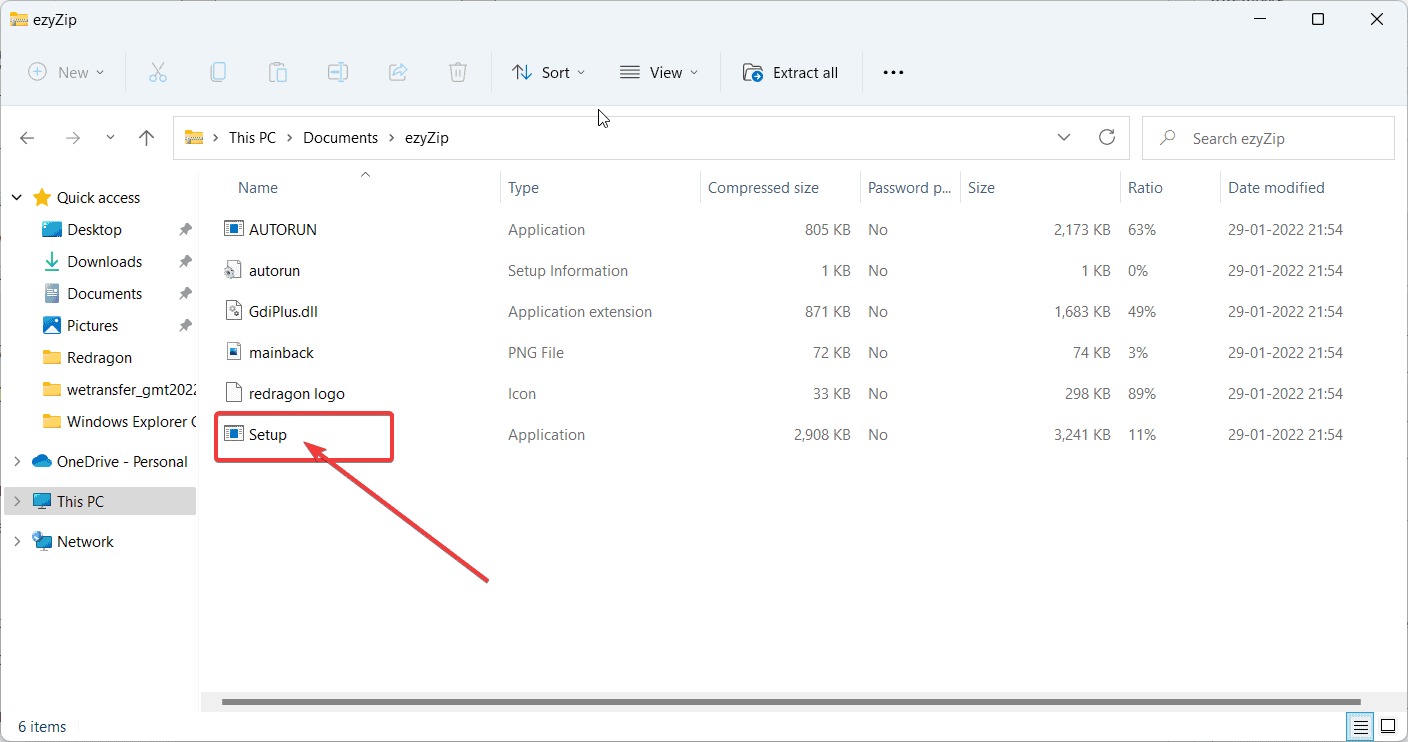
- Finally, double-click on the file and from there follow the on-screen instructions to complete the installation.
How do you use Redragon Mouse Software?
As we told earlier, Redragon mouse comes with a lot of customization possibilities. You can adjust how the keys work, the RGB color, and ofcourse the combination of keys on your Redragon mouse.
The mouse software allows you to create 5 different profiles that can be customized as per different users’ needs. For each of the profile you can edit the level of Acceleration, Pointer Speed, Double Click Speed, Scroll Speed even the polling rate. The feature allows you to save different profile for different games or work requirements.
For example, if you are playing a rhythym game then a higher scroll speed will imporve your performance. Whether, in case of other game genre it does not matter to that extent.
Here is how to use Redragon Mouse Software to create different profile,
- At first press the Windows key on your keyboard and type Redragon.
- From the serch result open Redragon Mouse software.
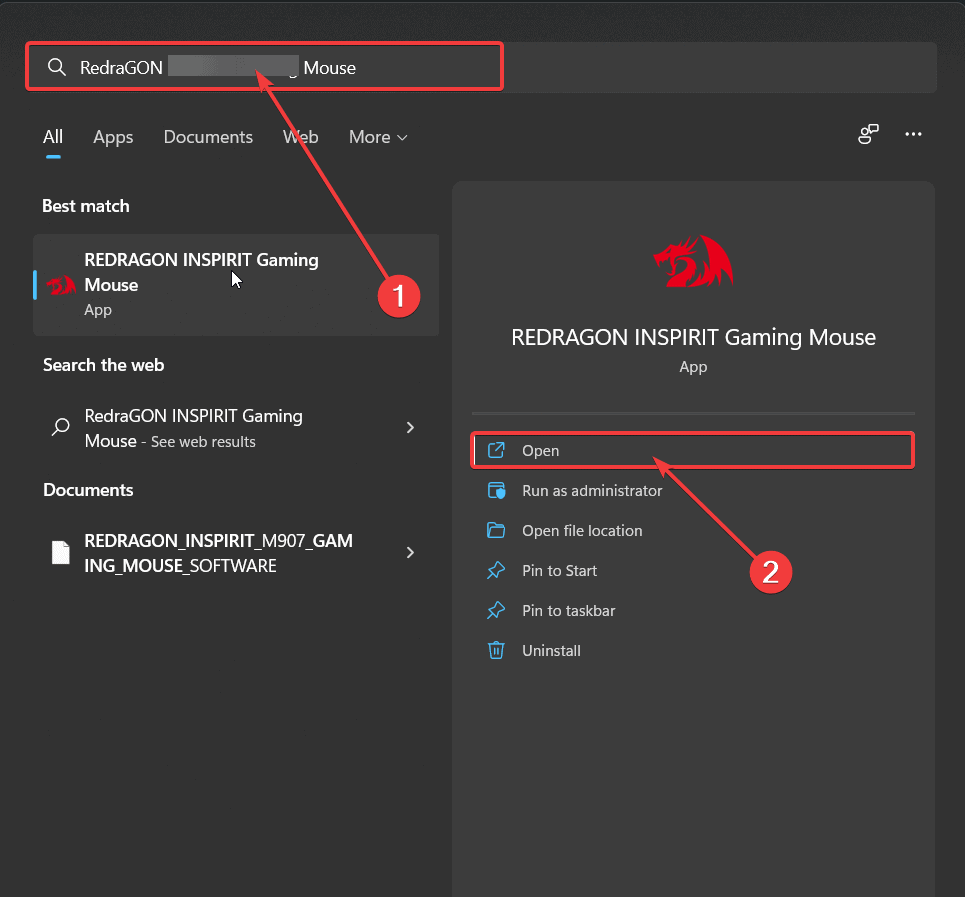
- Now, as the Redragon Mouse interface opens click on the General tab.
- You can change the following things by adjusting the carousel button from the right pane.
- ACCELERATION
- POINTER SPEED
- SCROLL SPEED
- DOUBLECLICK SPEED
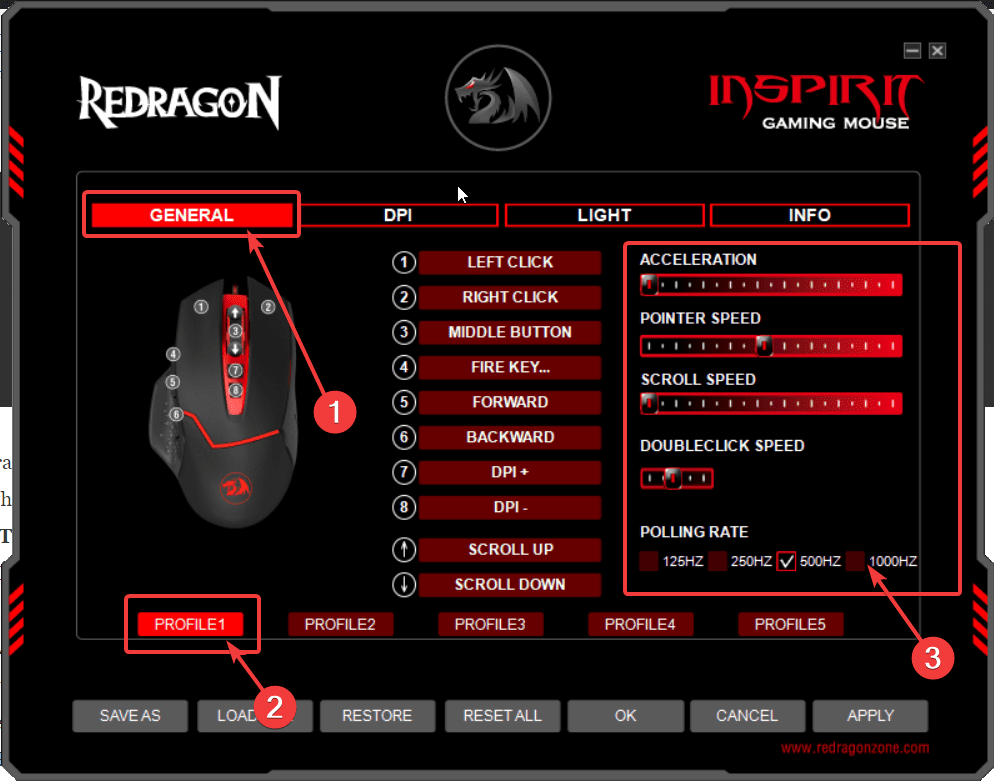
- Also, you can adjust the POLLING RATE by checking the box beside the desired frequency.
- Next Click on the DPI tab from the topif you want to change DPI for any of the profiles.
- Then, select the Profile for which you want to adjust the DPI and adjust through the button.
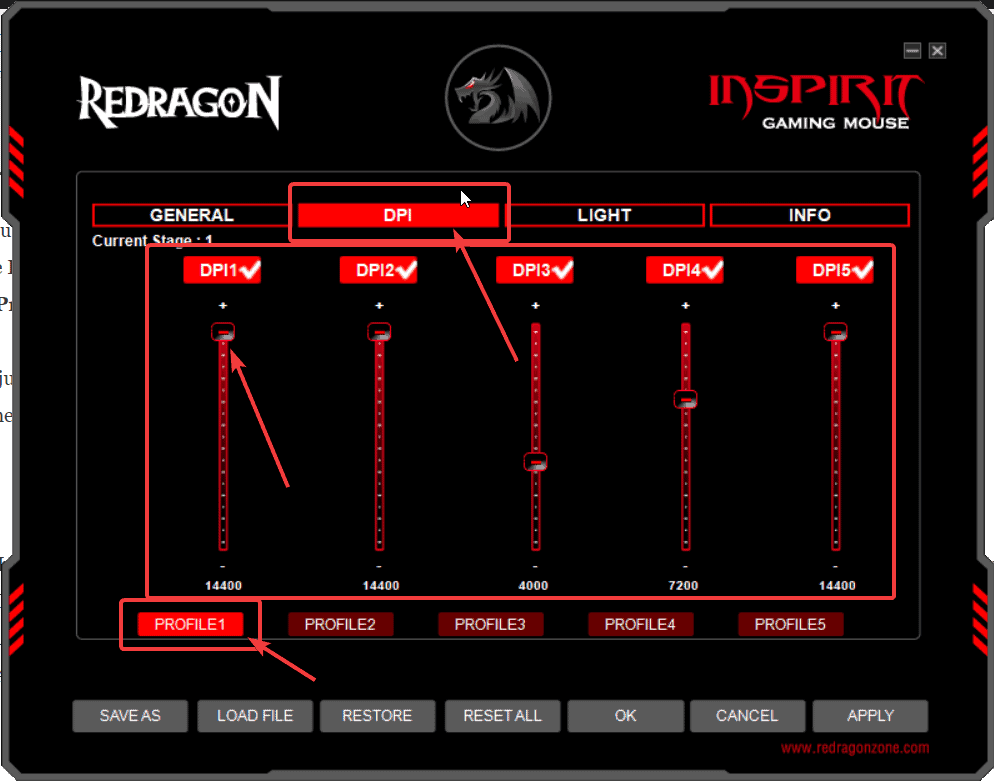
- Next, you can adjust the light as per your requirement; click on the Light tab at the top.
- You can adjust the lights in three different modes; select any of the following mode
- Full Light
- Breathing
- Flash
- Next, Select the Light Colour from the 7 different blocks. Or, to customize the colour on your own you can adjust it from the box under the CUSTOM LIGHT COLOR box.
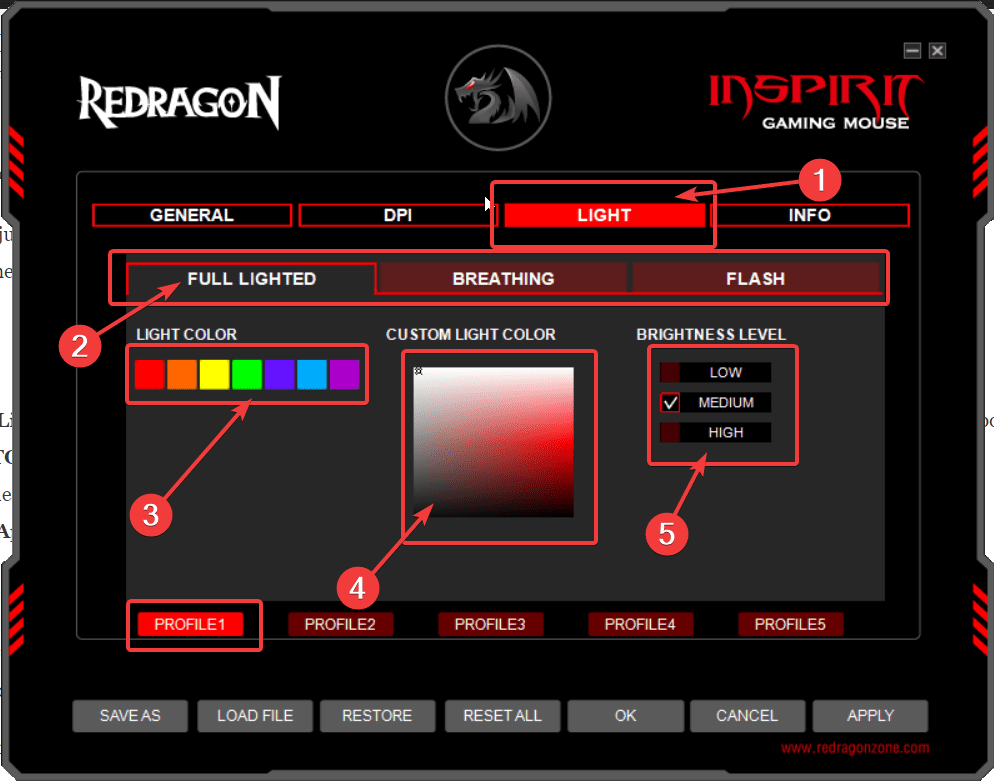
- Then to adjust the brightness level by checking any of the box beside the Low, Medium or High button.
- Finally, click on Apply and Select OK to proceed with the changes.
Conclusion
You can download the latest version of the application for each associated model from the official download page. You can follow the easy steps that we have mentioned here and get the job done.
However, if you are using Windows 11 and the software does not seem to work you may consider updating the driver on your system. You can check out our guide on how to update drivers on Windows 11 and get the job done easily.
Hope you find the article helpful. Tell us how you like to customize your Redragon mouse through the comment box below.


2 thoughts on “Redragon Mouse Software – How to Download, Install & Use”
Hi. I have a new Mouse Gamer Redragon Impact RGB M908 and, after installing its configuration software, every time I start Windows 10, the software is automatically loaded, showing up in my desktop. It could be hiding as an occult icon at the clock bar. I would simply call it if I need it. How can I disable this feature? Thanks for your attention.
GAMES SEEM NOT TO RECOGNISE THE MOUSE DEVICE