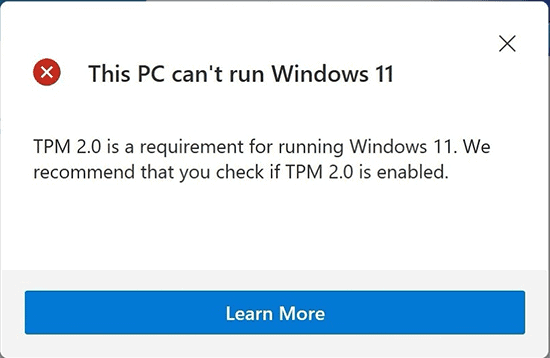
Microsoft has recently launched the preview build of their latest operating system – Windows 11. A lot of users are still waiting to receive the beta version of the OS as a part of the company’s insider program.
The latest version packs several exciting features such as stunning graphics and support for android apps. However, it has been noticed that a lot of the latest-gen computers weren’t able to support this OS due to their TPM chips.
If you’re also encountering problems installing the preview build of Windows 11 on your computer, most likely the problem exists in the TPM 2.0 motherboard. To make things less overwhelming for you, here’s how you can fix this error in no time.
Table of Contents
What is the Trusted Platform Module (TPM) Error?
Trusted Platform Module, often termed as TPM is an advanced security module found in Windows 11. In simple terms, it’s a hardware-based security mechanism that prevents some specific motherboards from booting into an OS that doesn’t contain a TPM connector.
It can be very daunting for a non-techie person to identify the cause of this error. However, need not worry because as you progress through the article, you’ll be able to solve this error easily without any hassles.
The TPM 2.0 chip is adopted in the wake of the latest data privacy laws to help protect your data against hackers. These chips encrypt sensitive information such as passwords using a unique algorithm that can be deciphered at your end only.
With this hardware security module, not only the data stored in your computer is safe from intruders, but you’ll also be able to evade interceptors from accessing your private information, and even if they manage to access it, the data won’t be readable at all.
Why There is A Need for TPM 2.0 Chips?
A lot of cyber attacks and data leaks are reported to occur regularly, including ones that compromise the data of millions of users. Moreover, as you may already know, Windows is the primary operating system for nearly 1.5 billion users, including both home and enterprise clients.
With that said, Microsoft needs to adopt the highest standards of security to prevent their users’ data from getting compromised. That’s why Windows 11 is designed in a way to work with devices incorporated with TPM 2.0 chips.
Processors such as Ryzen 2000 and Intel 8th Gen flawlessly support Windows 11, and there is no scope for such errors in devices with such specifications. However, they require some additional modules that make their price go beyond the affordability of various users.
On the other hand, if you have a device with a TPM 2.0 chipset and still encounter problems in installing Windows 11, most likely the option is disabled in the BIOS settings of your computer and can be enabled as per your preferences.
How TPM 2.0 is Better Than TPM 1.2?
The reason why the tech-giant Microsoft is preferring TPM 2.0 over TPM 1.2 is because of the several advanced security features offered by it. These chipsets provide better crypto agility that allows your computer to quickly transition between algorithms and encryption mechanisms.
During the process, the infrastructure of your system is preserved and offers a very fast response against cryptographic threats. Moreover, as stated above, it is also very efficient in protecting your computer from threats like data breaches.
These chips also store your passwords and encryption keys safely and start taking action as soon as any malware or fishy component is detected in your computer. Thus, these chips are preferred over version 1.2.
How To Check Whether Your System Consists of TPM Chips or Not?
If you want to determine whether your computer is equipped with a TPM chipset or not is by using the “Windows Health Checker” tool. The software will respond with an error in case your system doesn’t contain a TPM chip.
Unfortunately, in that case, you won’t be able to run Windows 11 on your computer, regardless of whether it fulfills other hardware requirements or not. Here’s the step by step required to be followed to check if your computer includes TPM:
- Access the “Start” menu from the bottom-left corner of the screen and choose the “Run” program from the various options listed
- In the input field, type “TPM.msc” and hit the enter key on your keyboard
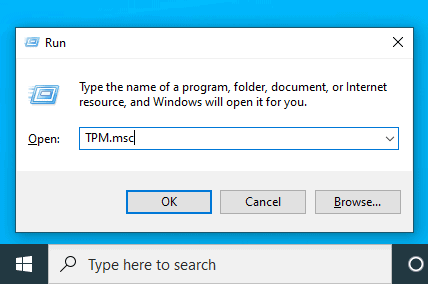
- If you receive a message on your screen saying ‘TPM is good to go”, then your system is fit for installing Windows 11
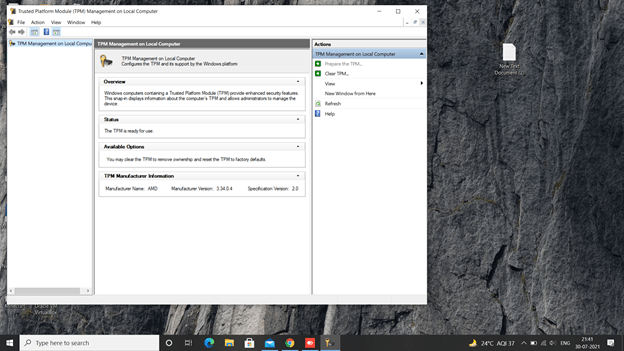
- In case the message says “Error, compatible TPM is not found”, it indicates that your computer doesn’t contain TPM chip
Based on the response gained from the Windows Health Checker, it is easy to determine whether the issue can be fixed on your PC or not. Let us now discuss a working solution for this problem to proceed with the installation of Windows 11.
How to Fix TPM 2.0 Windows 11 Installation Error?
Intel processors are equipped with an inbuilt functionality that allows you to fix TPM 2.0 errors on your CPU. All you need to do is access the BIOS settings of your system and activate the TPM chipset available on your device. Follow the steps given below to proceed:
- Firstly, restart your PC and repeatedly hit the ESC key to pause the start-up and access the BIOS menu on your computer
- Once you’ve accessed the required section, navigate to the “Advanced Configuration” section and enable the Platform Trust Technology (PTT) slider
- Now, save the settings through the upper-right navigational menu
Lastly, check the TPM status on your computer again using the “Windows Health Checker” tool and after getting a positive response message, you can proceed with the installation of Windows 11 on your computer.
Final Words
With the announcement for the release of the preview build of Windows 11, users are constantly trying to get their hands on the OS. If you’re also keen to try out Windows 11 but are hindered by the TPM 2.0 module error, make sure you follow the steps given above carefully and mitigate the issue in no time.

