
With lockdowns and quarantine applied all over the world, CSGO has been a staple game for players to turn to. Very recently, Counter-Strike Global Offensive hit its all-time high concurrent active players record with over 1.2 million active players. Valve’s first-person shooter won’t seem to slow down any time soon as anytime you enter the game nowadays, counter strike global offensive probably always has over 1 million concurrently active players. So getting into a competitive match is much faster nowadays.
But in this article, we are going to discuss about CSGO not picking up mic input for a few players. With so many returning players, there’s bound to be some issues affecting few players. Mic no working in CS GO can be very frustrating & prevents you from communicating with your teammates. This can be a massive drawback for some as if you can’t communicate with your team, your chance of winning the match drops exponentially. If you are facing the same issue and want to know how you can fix it, continue reading this article on how to fix CSGO mic not working.
Table of Contents
6 Ways Fix CS:GO Mic Not Working
1. Make Sure Your Mic Is Set As Default Device
Sometimes because of frequent disconnects (mostly due to the incompetence of Windows), your default recording device can get switched up. This happens more in case you have multiple headsets or mics or any other audio devices connected to your PC. This also happens if you have multiple software for audio modification, voice changing, forwarding system audio through the microphone. These mostly come with a driver that makes your PC detect more virtual inputs (e.g., VB audio cable, Aux). And in case you disconnect your real physical mic or your headset with a mic to use it on another device, Windows switches the default mic to one of those virtual inputs. But when you connect it back, Windows might not revert it back automatically. The same can happen for audio output through the headset. Windows has historically been not that great handling multiple devices. Here’s how you can do it:
- First of all, right-click on the sound icon on your taskbar.
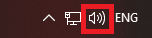
- Now select “Open Sound settings.”
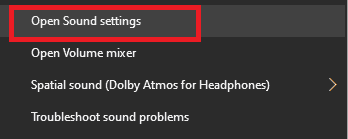
- The Settings UWP app should pop up on the Sound window. In the Input section, click below “Choose your input device.”
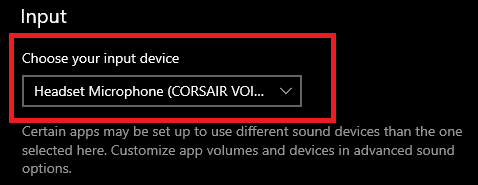
- Then select your actual microphone.
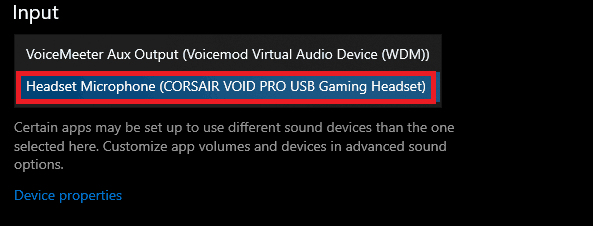
- After that, scroll down and click on “Sound Control Panel.”
- Then go to the Recording tab.
- Next, select your mic.
- At the end, select Set Default.
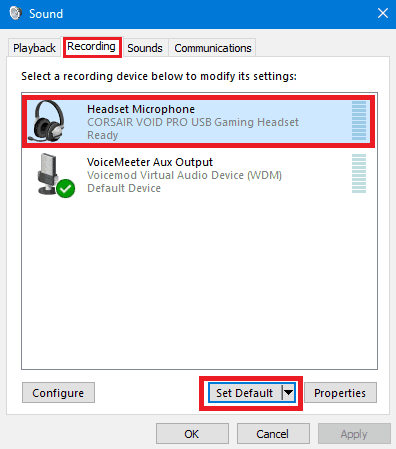
2. Check If Your Mic Is Working in Other Programs
After performing the earlier method, if you still face the same issue on CSGO, check your mic on other programs. Here’s how to test it on Steam:
- At first, open Steam.
- On the bottom right corner, click on “FRIENDS & CHAT.”
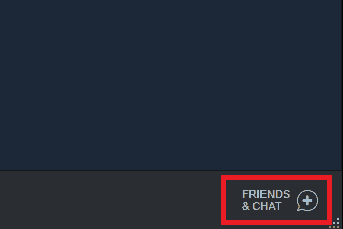
- Now click on the settings cogwheel.
- After that, go to the VOICE section.
- Then beside your profile name, click on the “Start Microphone Test” option.
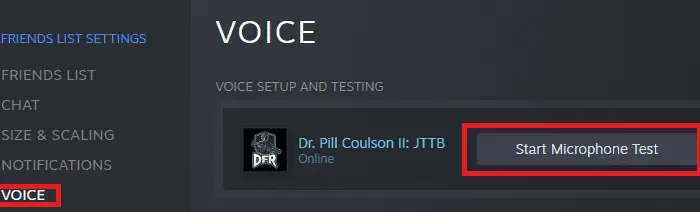
- Now talk into your microphone and see if you can hear yourself through your selected audio output device.
- After checking, click on the “End Microphone Test” option.
If it works properly and you could hear yourself, then it’s probably a game-related issue. But if you couldn’t hear yourself, it’s probably a driver bug or at worst case, your mic not functioning correctly.
3. Use The CSGO Console
CSGO has a console where you can enter commands. If your mic is working on other programs, the console can help to fix the problem.
- Launch CSGO. On the lower-left side, click the cogwheel icon to open the Settings menu.
- Open Game Settings tab.
- And then, in the Game section, find Enable Developer Console (~).
- Select Yes.
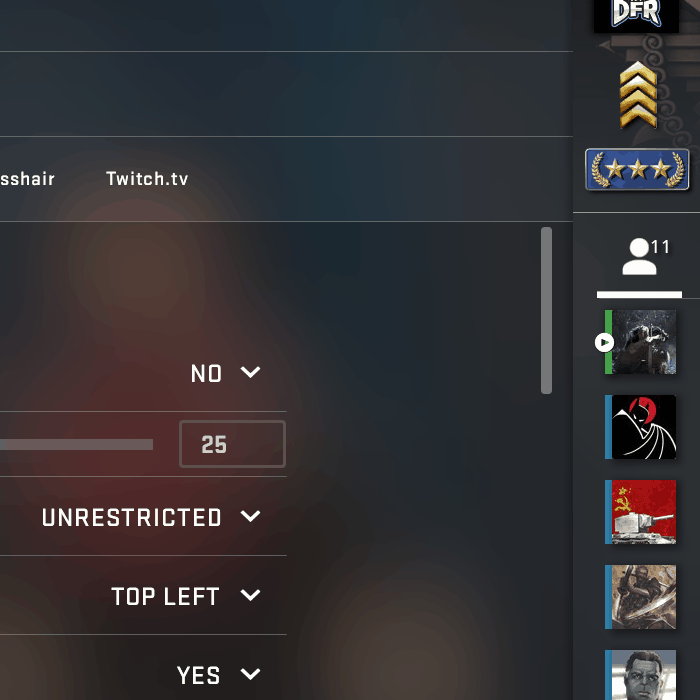
- Now press the ~ key (the one below the Esc key) to bring up the console window in CSGO.
- Finally, type “voice_enable 1” and press Enter.
4. Verify The Integrity Of CSGO Game Files
Game files can get corrupted as new updates roll in. It tends to happen more often on PC so, every game platform has an option to verify the game files rather than reinstalling the whole thing. Steam also has one. Here’s how you can do it:
- At first, open Steam. Go to LIBRARY HOME. In your game list on the left side, right-click Counter-Strike: Global Offensive and click on Properties.
- Open the LOCAL FILES tab and click on “VERIFY INTEGRITY OF GAME FILES…”
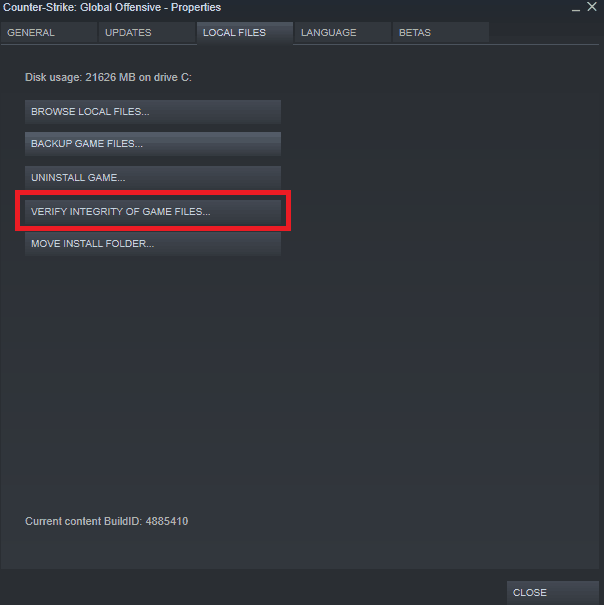
- Wait for it to finish. If any game file got corrupted, Steam would re-download it.
- At last, after verifying all the game files, try using your mic in CSGO. It should work just fine.
5. Restart Windows Audio Service
The Windows Audio service is pretty notorious for running into weird bugs that make it stop working but still keeps running. If that’s the case, you can try restarting the service.
- On your keyboard, press the Windows+R key to invoke the Run box. Type “services.msc” and press Enter.
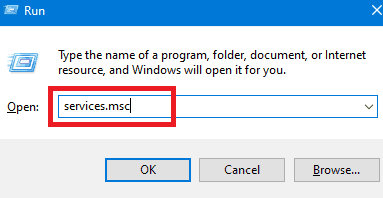
- Then scroll through and find Windows Audio here. Select it and click Restart.
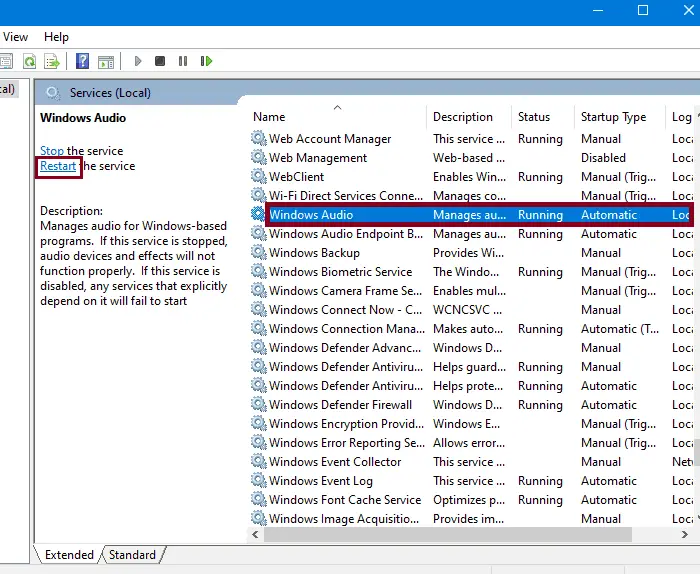
- Finally, wait for it to stop and restart the process. Then close the window.
6. Edit The Config File To Enable Microphone In CSGO
If mic usage is disabled in the CSGO config folder, you won’t be able to use your microphone. To change that, navigate to “C:\Program Files (x86)\Steam\userdata\123456789\730\local\cfg” folder. Open the config file and see if your ‘sv_voiceenable’ is at 1 or 0. It should be at 1 to use your mic. If it is at 0, then change that to 1.
Conclusion
In this article, we have shared six methods to fix mic not working in Counter Strike. Even after following all the methods above, if you still can’t get your mic working, you can try reinstalling the latest audio drivers from your motherboard vendor’s website. Soundcard users can also do that by visiting their respected manufacturer’s websites. And if you are using a USB headset, you can try updating its firmware from the Device Manager. And if nothing works, you can always use Discord to keep communicating with your team. Now you can finally get back to getting headshots and aces in competitive while having complete communication with your teammates.


2 thoughts on “How To Fix CSGO Mic Not Working”
Is it the same process for usb headphones?
I just restarted windows audio service as you said. It worked. Good stuff.