All USB Drives have a specific file format like FAT32, NTFS, exFAT, etc. These formats differ from each other in terms of their performance. While the default method of formatting USB drives via the Windows Explorer is enough for most users, it can sometimes be quite slow or even fail. But there are multiple possible methods out there which can be followed to format a USB drive on Windows 10 successfully. And today in this article we will take you through the major methods used for formatting a USB drive in Windows 10. Not only that but you will also learn why you might have the need to format your USB drive.
Why Format USB Drive?
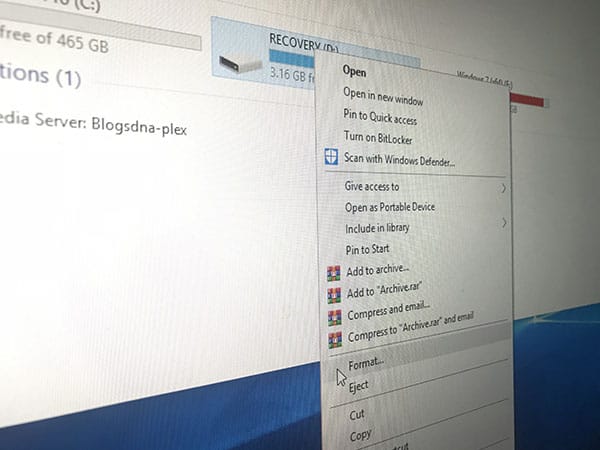
The major reason for formatting a USB drive is to delete all the files and data stored on it. Just due to this reason there are two types of format methods in Windows 10. One of them is the quick one which simply deletes the files and they can be recovered easily. The other one takes a lot of time but deletes all the data properly because of which no one can recover them in the future. Apart from deleting files, you can even format your USB drive to change things like default allocation size, volume label, and even the file format for that USB drive.
If Windows fails to detect USB drive or you have trouble in viewing USB drive content, formatting it can make it reusable. There are many reports about users recovering corrupted or damaged USB flash drivers by performing a full format which makes USB drive formatting quintessential.
USB Drive File System Types
The three major file formats found in Windows 10 are FAT32, NTFS, and exFAT. All of these differ from each other in terms of their speed and the maximum possible file size that can be stored on that USB drive. So, if you are looking forward to formatting your USB Drive in Windows 10, make sure to go through the following differences so that you can decide the best file format as per our requirements:
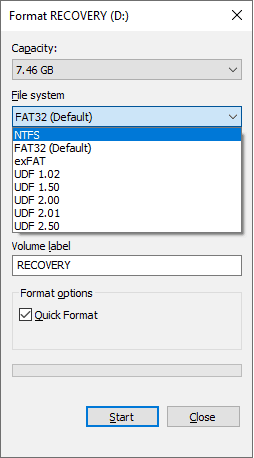
NTFS vs FAT32:
Both NTFS and FAT32 are the most popular file formats are used by most users. But since NTFS is the newer file format, it is quite better than FAT32. Following are some of the things that make NTFS better than FAT32:
- NTFS allows you to store files larger than 4GB on your flash drive.
- Allows compression of files which can save storage.
- Lower fragmentation for hard drives, which can result in better performance.
- It also supports the Encrypting File System in Windows 10 which helps in making your personal files more secure.
Even though FAT32 is the older file format, it is still used by a lot of users. This is due to the fact that it is better than NTFS for some use case scenarios:
- Much better compatibility and works on almost all operating systems and devices.
- This file format takes less space on the USB drive.
- In some cases, FAT32 can provide slightly faster memory access speeds.
Check out how to install Windows 7 without bootable DVD.
exFAT vs FAT32:
exFAT is quite similar to NTFS and is comparatively better than the older file format. But unlike NTFS it has slightly higher compatibility with other operating systems and devices. Its major features over FAT32 are as follows:
- Allows reading and writing of files larger than 4GB.
- Better space management than FAT32 due to less fragmentation.
- Compatibility somewhat between NTFS and FAT32.
How to Format USB Drive on Windows 10?
There are multiple methods for successfully formatting your USB Pen Drive in Windows 10. And we have provided a few of the best methods in this article. You can also use these methods for changing things like file format, volume label, etc. So if you want to format your flash drive using Windows 10, make sure to go through all of the following methods one by one:
1. Windows Explorer for USB Drive Format
The easiest and fastest method for formatting a USB flash drive in Windows 10 is via the Windows Explorer. It allows you to easily do this within a few clicks. It even provides you a quick format option which is quite fast. Unlike other methods, it is quite easy to follow and it is recommended if you are not an advanced user. You can do this in your Windows 10 PC by following these steps:
- Press Windows Key + E on your keyboard to open Windows Explorer.
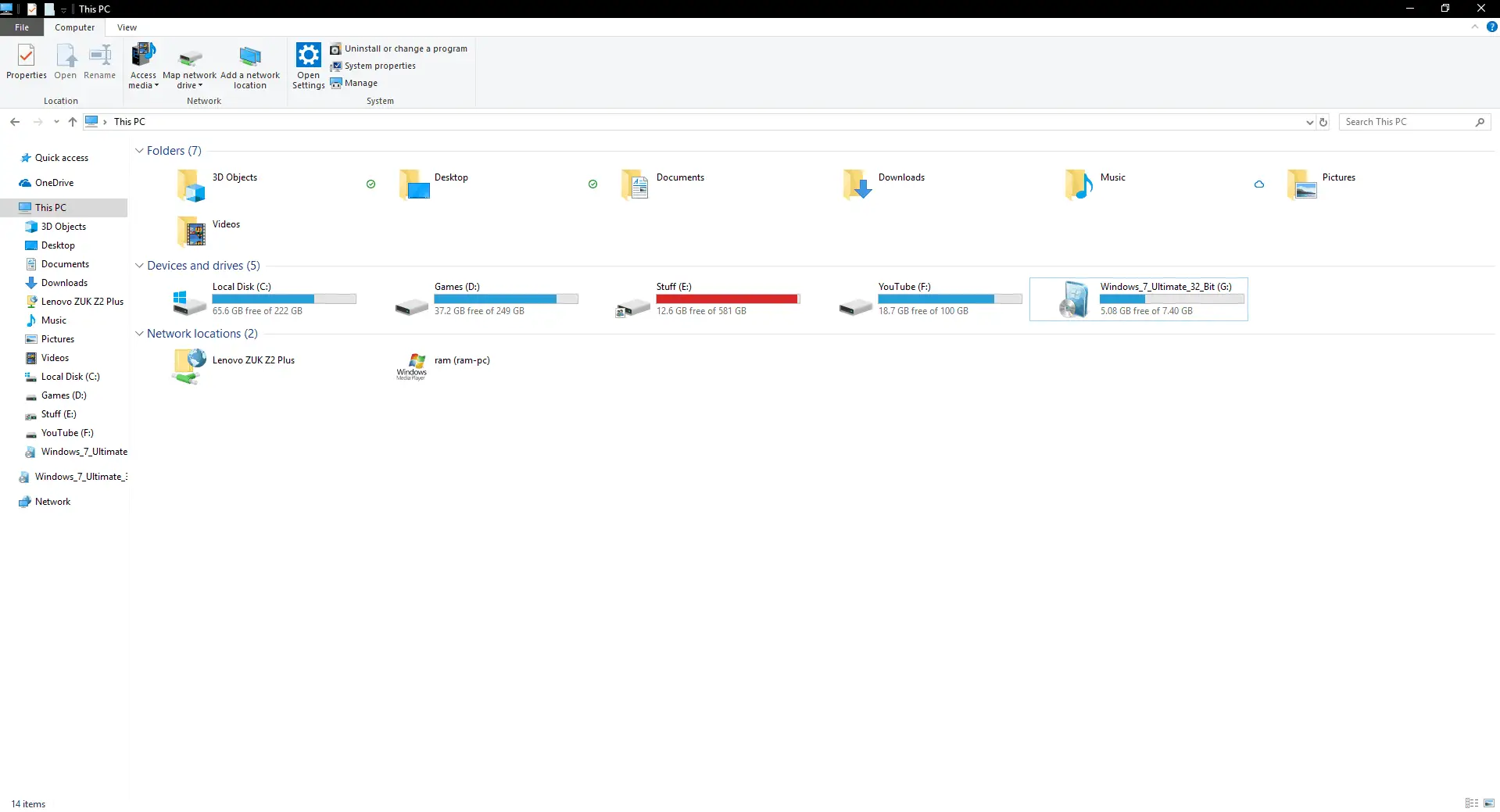
- In here, right-click on your flash drive and select Format.
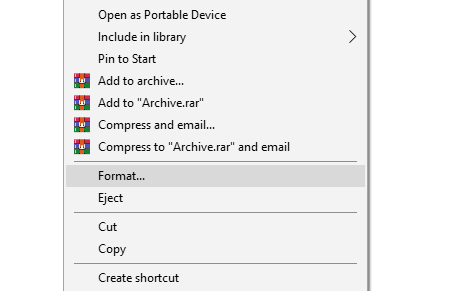
- Now a new window will open where you have to select the options according to your requirements.
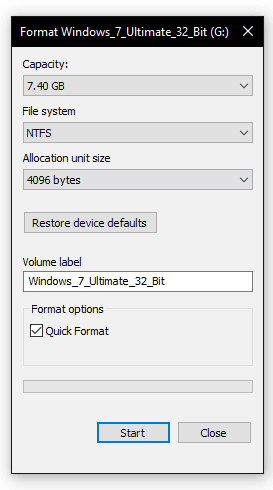
- At last, click on Format which will successfully format your USB drive in Windows 10.
2. Format USB Drive using Disk Management in Windows 10
The Disk Management utility allows the user to change almost everything related to different drives in your PC. It can even be used to manage any USB drive connected to your drive. This means that if you want to format a flash drive in Windows 10, you can use Disk Management to do the same. It is quite similar to the Windows Explorer method but provides more options if you are an advanced user. USB Drives can be formatted via Disk Management by following the given steps one by one:
- First, press Windows Key + R on your keyboard to open Run.
- In here, type diskmgmt.msc and press enter which will open Disk Management in Windows 10.
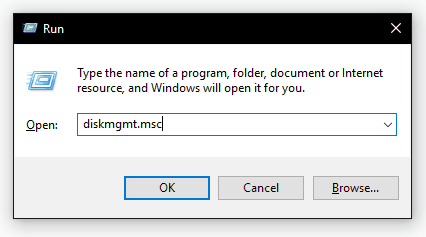
- Now, locate your flash drive’s local disk inside Disk Management and right-click on it to select Format.
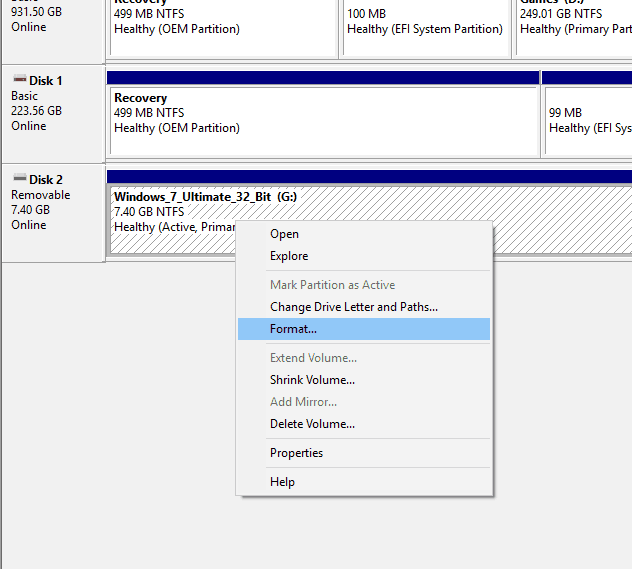
- Finally, select the desired Volume Lable and File System and click on OK which will format your USB drive successfully.
3. Command Prompt to Format USB Flash Drives
Diskpart is a very useful utility which can be used via Command Prompt. It is used to give commands and perform different functions on USB drives and hard drives. So you can use diskpart via Command Prompt to format your USB drive as shown here:
- Use Windows Search to open Command Prompt as an administrator.
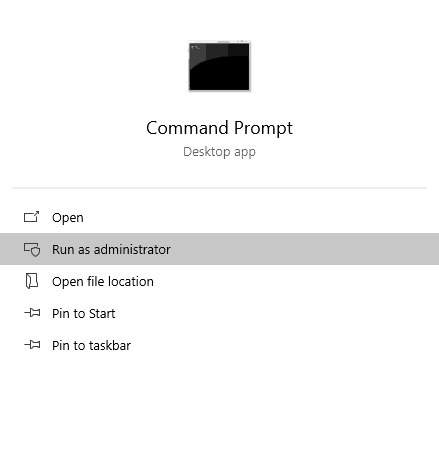
- In here, type diskpart and press enter to start the diskpart utility inside the Command Prompt.
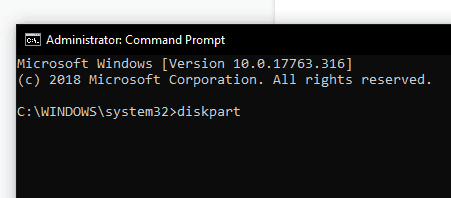
- Now type list disk followed by enter which will show you a list of all disks available in your computer.
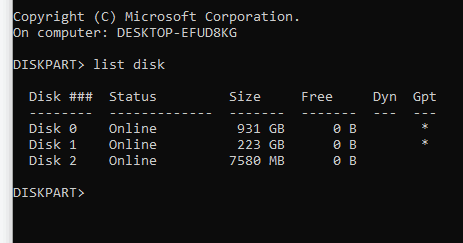
- After that enter the select <diskname> command where diskname is the name of the disk of your USB drive.
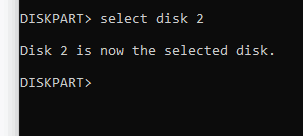
- Finally, type clean and press enter on your keyboard which will format your selected USB drive.
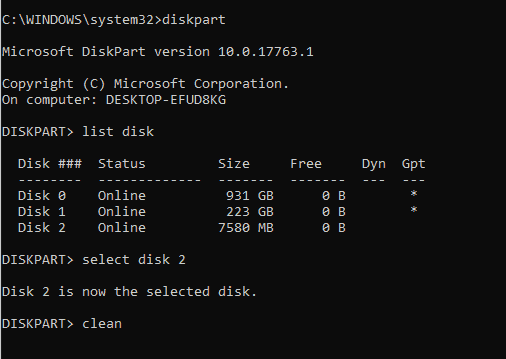
4. Third Party Applications to Format USB Flash Drive on Windows 10
If for any reason you find it difficult to follow any method of formatting USB drive using Windows 10 then here are some of the third-party applications that you can use to quickly format USB storage,
- FormatMyUSB – Simple free utility with command line interface to quickly format or rename portable drivers connected to your Windows 10 PC. If you plan to use this utility, then do make sure to take extreme care while specifying USB drive letter as entering the wrong drive can lead to unexpected data loss.
- PenFormat – a lightweight utility designed to help you format your USB flash drives while consumes extremely fewer resources. Although it doesn’t offer options to set file system type and other details while performing USB format.
- Any DRIVE Formatter: The utility designed with the intention to help those users where Windows 10 fails format those faulty drivers. A full format can help you in recovering damaged USB drives and Any DRIVE Formatter can be a great tool in fixing corrupted or damaged USB flash drives.

