
Being a gamer, you may already know how important it is to use the correct launch options for Apex Legends. Yes, using the right launch commands help to enhance your gaming experience as well as significantly increases the FPS. Generally, people use Origin or Steam Client to launch Apex legends. The commands work the same for both of these game launchers. But remembering all the commands every time you launch the game is quite tiresome. That’s why a list of Apex Legends Launch Options/Commands comes in handy.
However, a few commands are no longer supported to alter the game settings. So they won’t work anymore irrespective of how much flexibility your Steam Client provides. Here, we’ve listed those Options also. So, go through the below section to learn about all 100% working Apex Legends Launch Options/Commands.
How to Use Apex Legends Options/Commands?
Before you go through the list of commands, you must know how to use them to change the game settings. Well, be it Origin Launcher or the Steam Client, both of them facilitate the gamers with a high level of gaming customisation. Hence, to make every change you wish in the Apex Legends, follow the below process.
Step 1: At first close Apex Legends even if it’s opened with the Launcher
Step 2: Now go to your Game Library and right-click on Apex Legends
Step 3: Choose Properties from the pop-up menu
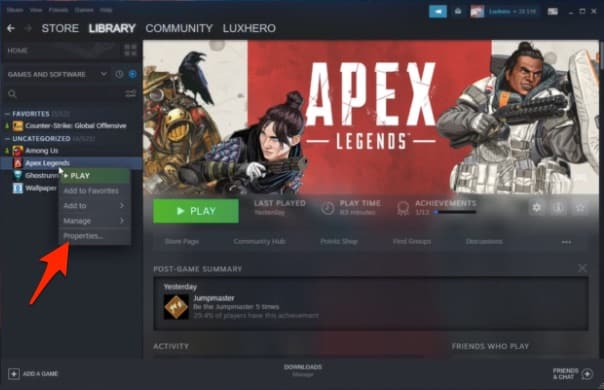
Step 4: In the Properties window, navigate to the GENERAL tab
Step 5: Now click on the SET LAUNCH OPTIONS… button in Steam
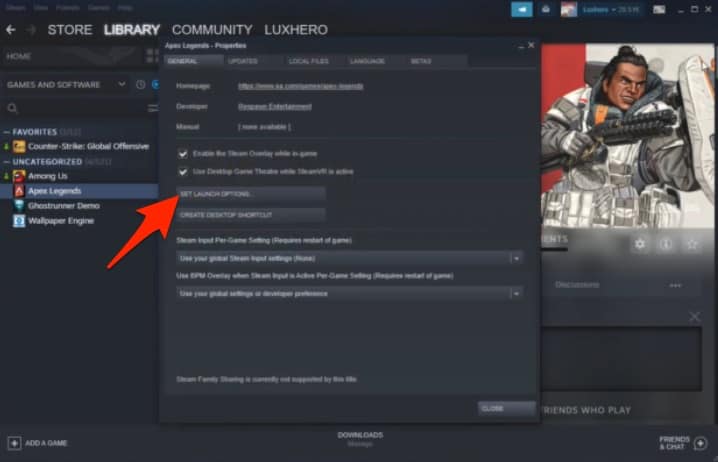
Note: For Origin, click on Advanced Launch Options
Step 6: An empty box will appear now, asking you to put your wished Launch Option inside it
Step 7: Enter the command in this box; if you want to add multiple launch parameters, just add spaces in between the commands
Once you follow these steps, you’re all set to launch your Apex Legends with your wished customisations. Now go through the list below to know what customisations you can add to your game using different Launch Options.
List of Apex Legends Launch Options/Commands:
Here we have jotted down a list of all working Apex Legends commands to use on Steam or Origin. Using these commands, you can easily change your in-game settings, i.e., launching the game in fullscreen mode or with a high frame rate. Have a look.
-window/-windowed
This set of commands make your game launch at a windowed mode when entered. It can override the Apex Legends in-game settings. Most gamers use this command when their game crashes at the start-up or lags in full-screen mode. You can set up the window mode to troubleshoot such issues.
-full/-fullscreen
Both of these commands ensure your game launches in fullscreen mode. You can use these commands interchangeably and expect the same result. If you’ve earlier set window mode for Apex Legends, entering this command will revert the changes. Also, for the new users, when the game starts in windowed mode by default, this set of commands help to play the game in fulsome to enhance your overall experience.
-dev
If you’re a veteran Apex Legends player, you probably know how much system resources your game drains when it plays the intro video at startup. Sometimes it leads to crashing the game mid-way. To resolve this problem, some users turned off the intro video using the “-dev” command in Steam or Origin.
-nosound
As the command suggests, “no sound” works the same way. Putting this command in Steam or Origin will disable the game sound. Be it the UI sound or the Music; everything will be turned off with this command.
-high
Do you want to launch your Apex Legends game with high priority? If yes, using this command will help the game start over other apps on your system. But launching the game with high priority can lead to unexpected game freeze or crash if your system is not potent enough to render the high resources that the game requires.
+fps-max (FPS Value)
This command is useful for setting up the Frame Per Second (FPS) of your game. You can limit the FPS as per your monitor’s refresh rate or set it to unlimited. Using “1” at the place of (FPS Value) will optimise the frame rate for your Apex Legends, and entering “0” will free it. If you want a high-end gaming experience, you can set the FPS Value to “0”, but it may cause instability.
+cl_showpos 1
For some gamers, it’s important to check the in-game information like- Name, Velocity, Position, and Angle. To check and change these details, enter the command- +cl-showpos 1.
+cl_showfps 4
Entering this command in Steam or Launch will show you the frame per second rate while playing the game. This way, you can get a clear overview of your FPS and change it afterwards if needed.
-cl_forcepreload (1/0)
When your network connection is slow, it takes longer to load the graphics, arsenals, sound, and other in-game videos. Preloading the game elements comes in handy in this case. When you apply this command with the value 1, it forces the preload and improves the game’s performance. In the case of “0”, it can speed up the preloading but may hamper your gaming experience.
-h 1080/ -h 720
This command is used to set the Resolution height of your Apex Legends game. Setting it to 1080 will ensure a great viewing experience. But if your system lags or is connected to a metered network, you might set the Resolution height to 720 and incorporate it with the following set of commands.
-w 1920/ -w 1280
Just like the Resolution height, Resolution Width also matters to get the optimum result of your changes. Using 1920 width will ensure high resolution of Apex Legends, which may lead to an interrupted gaming experience if your system can’t suffice the required resources.
-forcenovsync
This Apex Legends launch option turns off the game’s V-Sync. It can help you launch the game in advanced mode if there is any screen tearing.
+twitch_prime_linked 1
If you want to have the benefits of in-game loot, using this command will trick your Apex Legends to think that you have a Twitch Prime account. This way, you can access the benefits without having a Twitch account.
-dxlevel
This Apex Legends launch command helps you to force the DirectX API version you want to have extra in-game features. Just enter this command with your preferred DirectX version and play.
The list of Apex Legends launch options/commands end here. There are certain commands that are no longer in use. We’ve mentioned these commands in the below section.
Apex Legends Launch Options/Commands (No Longer Supported)
This list of commands no longer works when entered in Steam or Origin.
- -novid
This Apex Legends launch option was used to skip the intro video. But, now “-dev” is used to perform the same task.
- -refresh/-freq
Gamers could control the game refresh rate using this command. Refresh frequency could also be set using “-freq”. But now, these commands are not supported.
- -threads
Earlier the usable CPU threads in a game could be optimized using this command, but it’s no longer supported.
- -console
This Apex Legends option was used to disable the developer console in the game. This command helped the gamers to access Apex Legends public build.
Now you’ve got a clear overview of the Apex Legends Launch commands. You can easily change game settings using these options now. If you have any other commands to add to this list, use the below comment box.


2 thoughts on “Apex Legends Launch Options/Commands: A Complete List”
How can I verify the “-cl_forcepreload 1” command still works and has not been removed?
How do you do the opposite of forcenovsync, and enable a type of vsync?