A lot of us prefer having two monitors on our work and gaming computers as these dual monitor setups give us a lot of screen real estate to get work done. But what if you have just received your second monitor and you are having issues with it? Sometimes, due to some issues with updates or drivers, you will face issues like the second monitor not being detected on Windows 10.
Under normal circumstances, adding a second monitor on a computer should be very easy to do the job and it should work just by connecting the monitor’s display connect with your computer’s display output. But there can be issues that would prevent the addition of a new monitor to the system which makes the job a bit tough. In this post, we will look at a bunch of solutions that we can apply and perform on the computer to get rid of this weird issue. Without any further ado, let’s get started.
Windows 10 Not Detecting Second Monitor, How to Fix?
- Check Monitor Cable
- Force Windows 10 to Detect Monitor
- Monitor Drivers
- Update Display/GPU Drivers
- Clean Install Display Drivers
Solution #1: Check the cable that you’re using to connect the monitor
A lot of times, this annoying issue can happen due to a simple cable fault. It just happens that manufacturers send faulty connector cables that can cause the monitor to not get detected and in this case, you can try using another cable to connect the monitor. This especially happens when you are using a VGA or a DVI cable to connect the monitor since these connectors have a pin based port and damaged pins can interrupt the way your computer interacts with your monitor, thereby making Windows 10 not recognize your monitor at all.
Solution #2: Force Windows 10 to detect the second monitor
Did you know that Windows 10 natively supports multiple monitors?
To force Windows 10 into detecting the second monitor, you just have to open the Settings app from the start menu and then follow the details given below.
- Open the Settings app from the Start Menu and then click on the System icon.
- When you open the System settings, you need to make sure that you are in the Display settings. If that is not the case, then switch to Display settings.
- Once you are in Display Settings, scroll down and look for the Multiple Displays section.
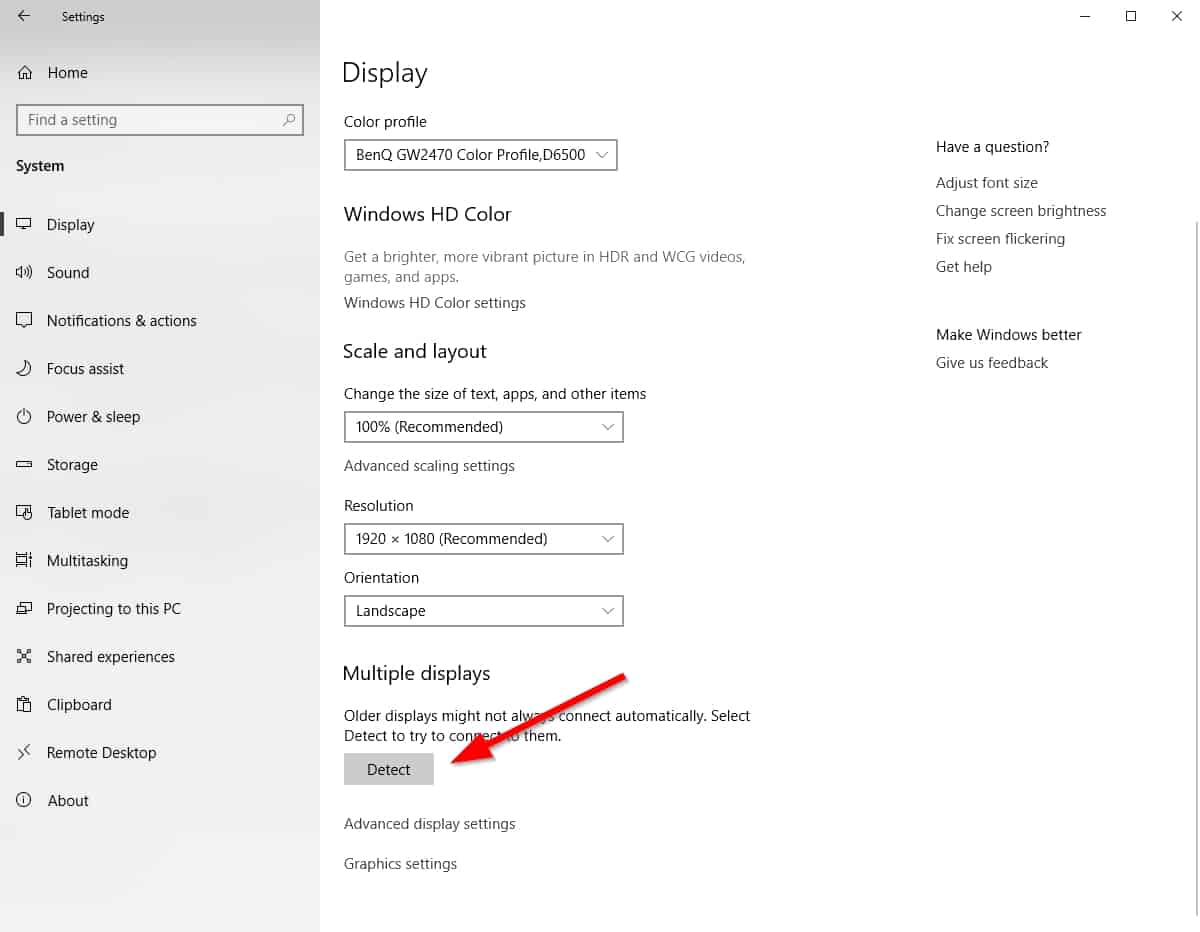
- You will notice that there will be a button that reads Detect in this section.
- Click on the Detect button and Windows 10 should now detect the second display that is now connected to the monitor.
If this simple workaround doesn’t work for you, you need to keep trying the solutions listed below.
Solution #3: Check if you need monitor drivers to use the Display
Some monitors need driver installations before they could be used on a computer. This can be a very easy to ignore factor since most monitors out there are plug and play and the drivers they require are already present in the Windows driver database on your computer. To install the drivers for your monitor, you will need to find the driver media provided by the manufacturer which can come in form of a disc.
If you cannot find the driver disc, just go ahead and look for the drivers on your monitor manufacturer’s website. Download and install the drivers from there and then restart your computer and try again.
Solution #4: Update your display adapter or GPU drivers
Outdated drivers can also be the source of this issue and to fix that, you will need to download and install the latest drivers for your display adapter. Follow the steps listed below to download and update the drivers on your computer for your display adapter or GPU.
- Open the Windows Run box by using the Windows key + R key combination.
- Now start the Windows Device Manager by entering “devmgmt.msc” into the Run box.
- In the Device Manager window, look for Display adapters and double click it to know which display adapter you’re using.
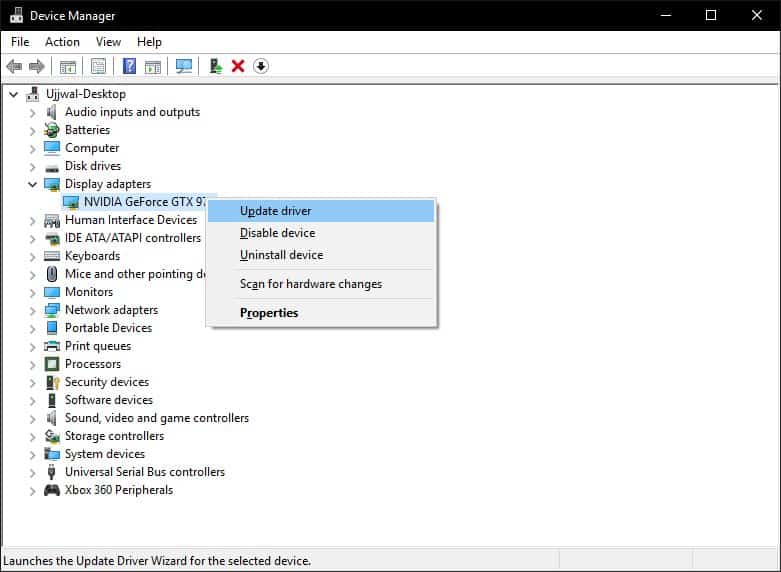
- Right click on the display adapter and then click on Update driver.
This will look for the latest drivers online and it will automatically download and install the latest drivers for your display adapter or GPU using Windows Update. If for some reason, this isn’t working for you, you can always download drivers from your display adapter’s manufacturer website and update the drivers manually.
Go to the links mentioned above and download the drivers for your GPU and install them manually. After the installation, restart your computer and try connecting your second monitor again. If this issue was popping up due to outdated drivers, this small tweak would fix it.
Solution #5: Clean install display drivers for your computer
If you have tried every solution mentioned above, you should now try and install the drivers for your GPU in a fresh manner. To do that, we need to use a third-party program known as Display Driver Uninstaller.
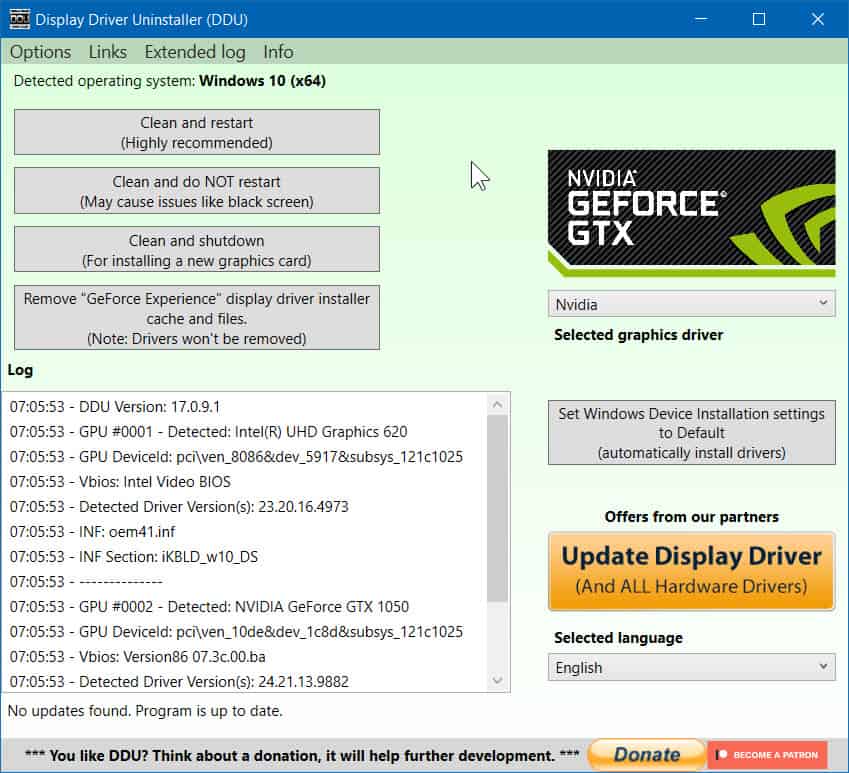
This is a completely free to use program for uninstalling the old display drivers and when you use DDU to uninstall the drivers, it always makes sure that the old driver has left no traces of anything on your computer.
Once the drivers have been uninstalled, just go ahead and download updated drivers from the links mentioned above. Keep in mind that you have to use DDU in safe mode in order for the program to work properly.
When all else fails, contact your monitor manufacturer’s support
The major reason why this issue happens is, because of the drivers installed for your display adapter or graphics processor. If you are still facing this issue, even after trying all the solutions mentioned above then it is a good idea to contact your monitor manufacturer to get the monitor checked for RMA. They can also guide you through a troubleshooting process which will help them zero down upon the reason of the issue and once the issue has been recognized, you will be provided with a solution.

