Windows 10 just received the version 1809 October 2018 update which brings a lot of improvements and new features to the OS. Since you might have updated your computer to this new version of Windows 10, there’s a high number of chance that you will be running into issues. One of the many issues is the BAD_SYSTEM_CONFIG_INFO BSOD error which happens when your registry is corrupted.
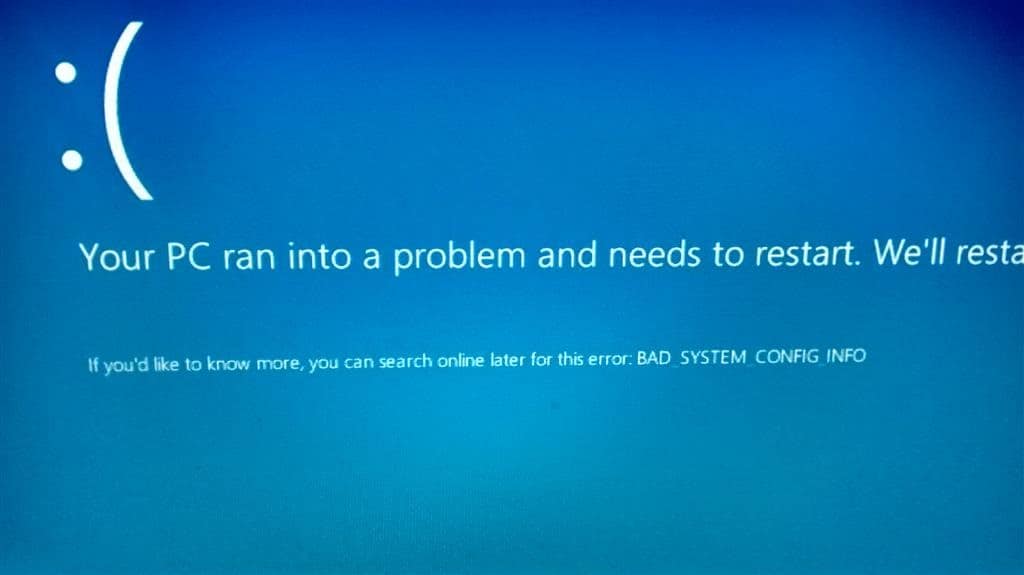
In the long run, this error can affect your system to completely stop working until you fix this error and to do that, we need to go through a bunch of solutions. We will try using the command prompt to fix this error and before starting it is suggested that you take a backup of your Windows installation drive just to be safe.
Table of Contents
Windows 10 BAD_SYSTEM_CONFIG_INFO Error, How to Fix it?
Solution #1: Reboot into Safe Mode
Open your start menu and click on the Power button while holding the SHIFT key and then click Restart. The PC will reboot into Safe Mode and in Safe Mode, all you need to do is open the Control Panel and then uninstall a program that you might think is causing this issue. Once uninstalled, just reboot your PC normally and the issue should now be gone.
Solution #2: Using Windows System Restore
Windows System Restore lets you correct errors on Windows 10 using the installation media. So, if you have the DVD or the USB drive that you used to create the installation media, we will be using that. You can use the Windows 10 Media Creation Tool to create a new USB drive.
Once you have the USB stick for installing Windows 10, boot your computer from the USB stick and instead of clicking on the Install button, click on Troubleshoot. After that, use the Windows System Restore to rebuild your Windows 10 system. You won’t lose any data and the corrupted parts of your Windows 10 installation will be fixed using this method. Follow the steps given below.
- Once you’re in Troubleshoot, go to Advanced options and then click on Command Prompt.
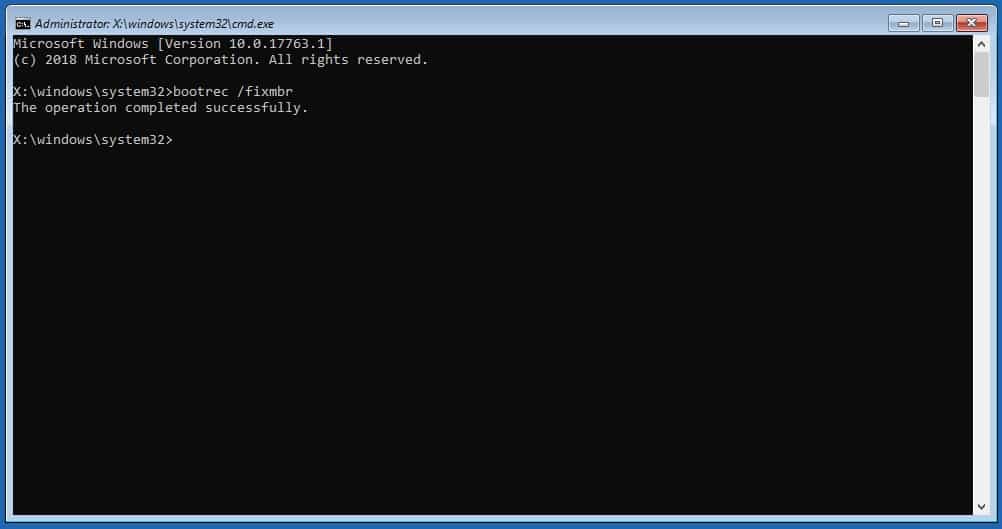
- In the Command Prompt window, type: bootrec /fixmbr and then press the ENTER button. This will refresh and rebuild your computer’s Master Boot Record.
The MBR or Master Boot Record holds all the information of about the installed version of Windows on your PC and if it’s corrupted, it can cause issues like the “BAD_SYSTEM_CONFIG_INFO” error.
Solution #3: Use Windows Startup Repair
Insert the USB drive that you have for Windows 10 installation and boot your computer from that USB stick. Once you’re on the install screen, click on Repair your computer.
On the next screen, click on Troubleshoot > Startup Repair > Windows 10. The tool will start scanning your PC and once it has found the issues, you will be guided to perform the suitable fixes on the computer.
Solution #4: Rebuild your Windows 10 Registry
If what we mentioned above doesn’t work for you, then we should rebuild the whole registry. The steps to do this are kind of tricky so read the steps listed below carefully.
- Turn off your PC abruptly by disconnecting it from power. Yes, we’re not joking.
- Once you turn it on again, turn it off abruptly in between the boot process again. Do this twice more and then normally turn your PC on.
- This will trigger Windows’s automatic diagnose tool. Your PC will enter this mode to check for issues.
- Once your PC starts the automatic repair, you will be notified about your PC not starting up correctly.
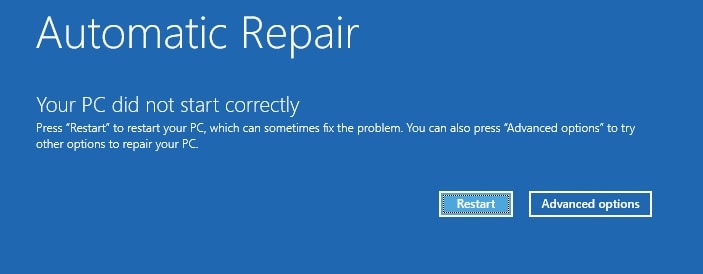
- On this screen, click on Advanced options and then click on Troubleshoot > Command Prompt.
- In the command prompt, enter “cd X:\windows\system32\config” and press ENTER.
- Next, enter “MD backup” and then press ENTER.
- Now copy the files using the “copy *_* backup” command and let the files to be copied completely.
- The next command that you have to enter is “CD regback”. This will show a bunch of files on the screen. Again enter the “copy *_*” command and press ENTER.
When asked to confirm, type a and then press the ENTER button. This will recreate the registry on your computer and once its done, you need to reboot your PC.
Solution #5: Check your computer hardware for issues
A lot of BSOD screens and errors occur due to faulty hardware and this can be due to two main faulty things – RAM or Hard drive. If your RAM is having issues, you might see a Blue Screen of Death quite frequently and the hard drive issues can cause the computer to freeze and hang which might be an obvious symptom.
You can use programs like MemTest86 to check for issues in your RAM and for hard drive, you can use CrystalDiskInfo to check for your hard drive’s health and errors. Both of these programs will specify clearly if any of your components are in a bad shape. If your RAM is faulty, you need to avail warranty and get a new set of RAM stick(s) and for hard drive, you should take a backup and then get a new hard drive.
When all else fails, reinstall Windows 10
If you have tried everything mentioned above, and you’re still facing this error, you need to reinstall Windows 10 on your PC again. This will completely remove the old version of Windows 10 and replace it with fresh Windows 10 files which will result in a stable computer and you won’t face the “BAD_SYSTEM_CONFIG_INFO” error.

