When it comes to error messages on Google Chrome, the “DNS_PROBE_FINISHED_NXDOMAIN” is one of the most common errors out there because it occurs due to trivial things like the internet not working or the DNS server not responding properly.
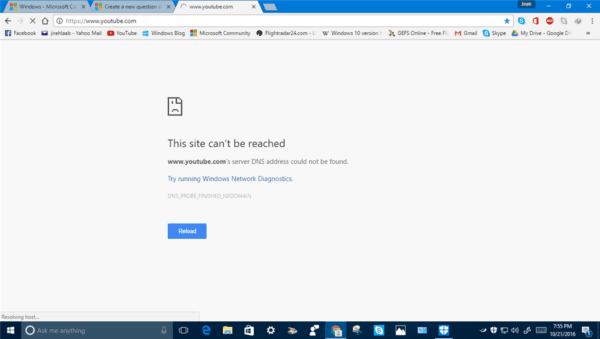
But because it is such a common error, it is also very easy to fix since it can only be caused by a bunch of factors. But the error itself is quite annoying since it blocks you from browsing the internet. It mostly occurs to people who use Google Chrome but keep in mind that if for some reason you’re getting this error on Chrome, none of the other browsers like Microsoft Edge, Firefox or other will work. This is because the issue is hidden deeper within the Windows setting or the router that you are using. Let’s see how to solve this error.
DNS_PROBE_FINISHED_NXDOMAIN, How to Fix?
- Check Your Internet Connection
- Flush DNS Cache
- Switch to another DNS server
- Change LAN settings
- Reset Google Chrome Flags
Solution #1: Check if your internet is working
Most people who face this error completely ignore the fact that it can happen due to the internet not working. In order to check your internet status, just follow the steps below.
- Open Command Prompt by typing cmd in the Start Menu.
- After the Command Prompt window has been opened, just go ahead and type the following.
ping google.com
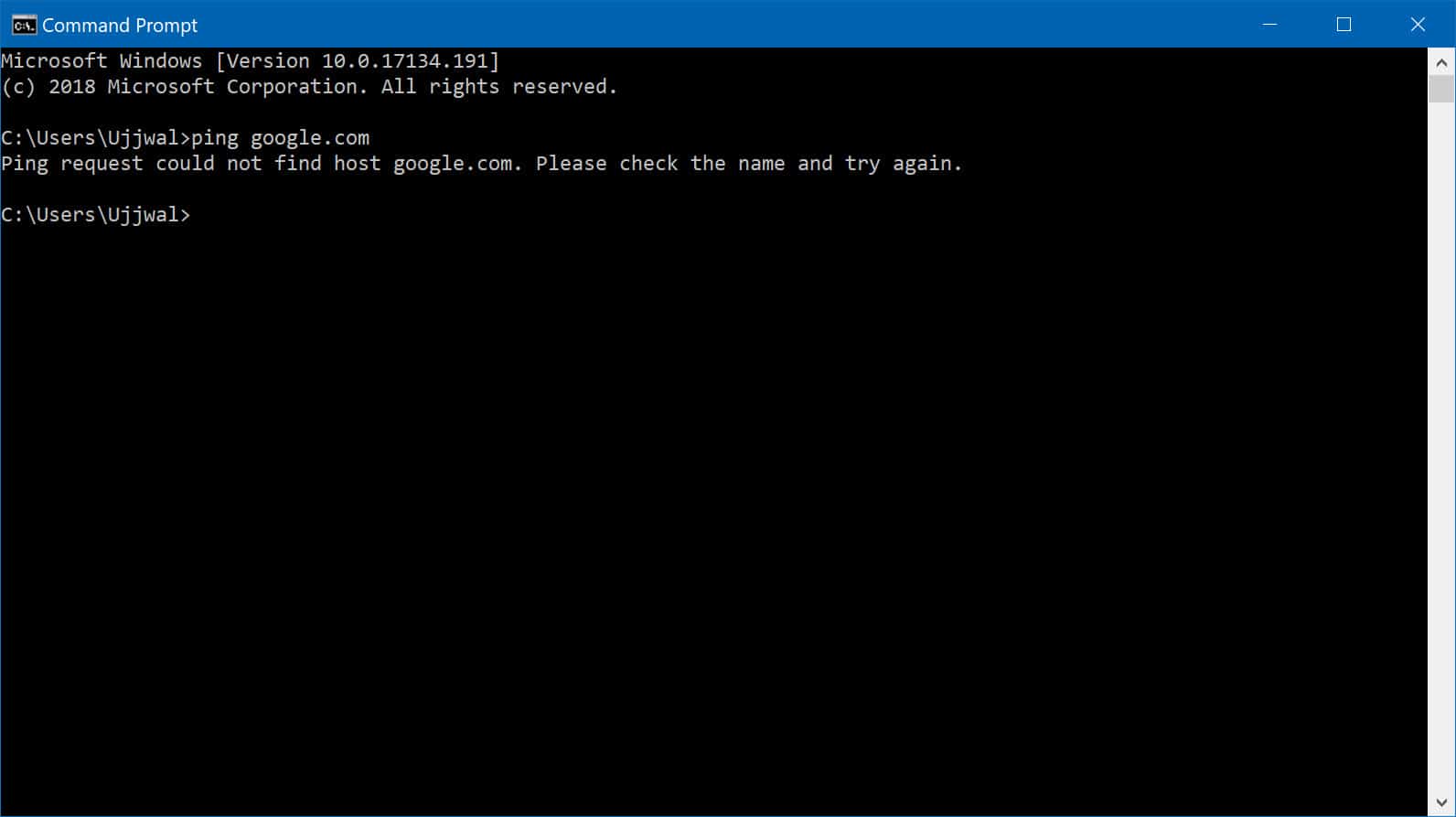
- If you see an error like the one in the image above, then it means your internet is down.
- One more error that might show up in the Command Prompt window upon the execution of the command might be a Request timed out error.
- In both of the above cases, your internet isn’t working properly.
To fix this, you can try restarting your router/modem and see if the internet starts working again. If not, then contact your ISP and submit a ticket with them so they can fix it for you.
Solution #2: Flush your DNS
Flushing your DNS means refreshing your DNS cache and deleting everything from it in order to remove the invalid entries as well. Since flushing refreshes your DNS cache, it should fix this error for you. See how to flush your DNS cache below.
- Open your Start Menu and type cmd. Click on the result that says Command Prompt and open it.
- Now in the Command Prompt window, enter and execute the following command.
ipconfig /flushdns
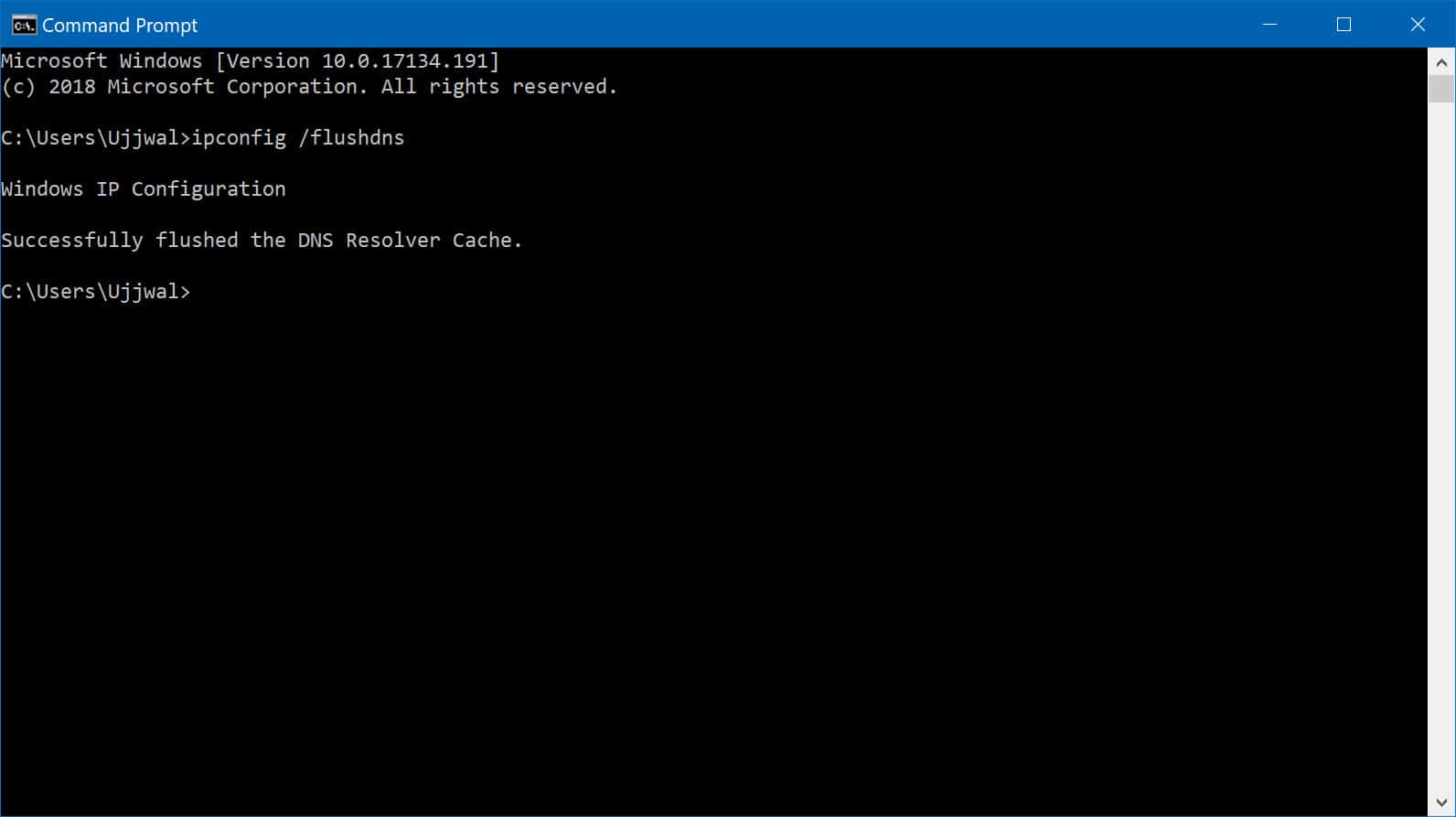
- This command will flush your DNS and renew your computer’s DNS cache.
After the DNS has been flushed and your DNS cache has been renewed, the internet should start working again. If it does not work for you and you still haven’t gotten rid of the error, then you should try to use some other DNS.
Solution #3: Switch to another DNS
Windows gives you the ability to switch to a public DNS that might be faster and may work better. You can use DNS servers from Google, OpenDNS, Cloudflare or any other that you like. For demo purposes, we will be using the Cloudflare DNS.
- Open Control Panel from your computer’s Start Menu and look for Network and Sharing Center.
- Open the Network and Sharing Center and you will see a new window will open up with the name of your connection that you are currently connected to.
- Click on the name of the connection and then click on the Properties button.
- Choose the option that reads Internet Protocol Version 4 (TCP/IPv4) and then click on the Properties button in this window.
- A new window will open up where you can set your own DNS.
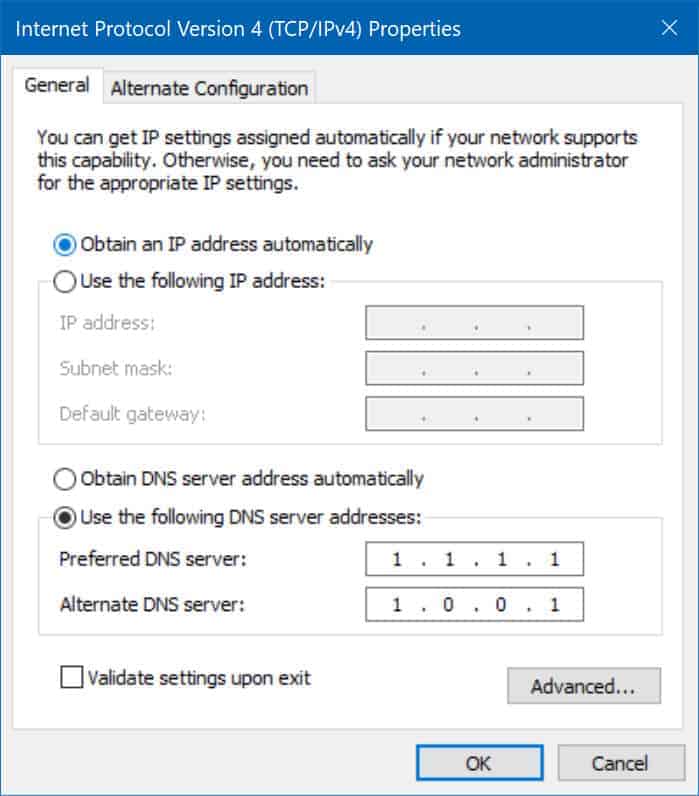
- Select the option that says Use the following DNS server addresses and enter the following.
1.1.1.1
1.0.0.1
These are Cloudflare DNS servers but you can use other servers like Google DNS, OpenDNS or any other DNS offered your ISP. After you have entered the new DNS servers, just click OK and that’s all you need to do. You can now check if the error is fixed and your internet is back up or not.
Solution #4: Change LAN Settings
When we change the LAN settings, the settings are applied to all the programs on the computer that connects to the internet. Since this error is being caused due to a DNS related issue, we can try changing the LAN settings to fix it.
- Open the Start Menu and type Internet Options.
- A new window will open up with a bunch of settings related to your internet connection.
- Open the Connections tap and find the button that reads LAN Settings.
- Click the LAN Settings button in order to open the LAN settings.
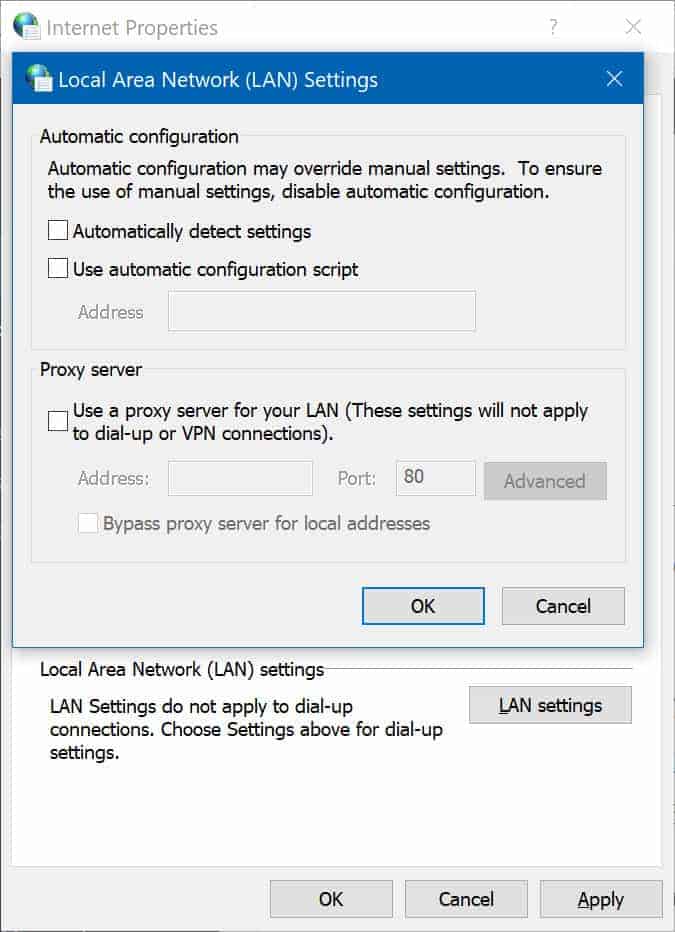
- Read this part properly because it might be a bit confusing.
- In this window, you need to check if the checkbox that reads Automatically detect settings is checked or not.
- If it is checked, then uncheck the option and click on the OK button.
- If it is not checked for you, then mark it checked and then click the OK button.
This is a very small workaround that many people over the forums claim to have worked for them. You can try this and see if the error goes away for you or not.
Solution #5: Reset your Google Chrome flags
I already mentioned that people who use Chrome are bound to face this error while using the browser sometimes. This happens when an extension changes a few Chrome flags resulting in the error. To fix this, we need to reset the Chrome flags. Take a look at the steps that show you how you can do it.
- In the Google Chrome address bar, type chrome://flags and press the enter button on your keyboard.
- You will find a button on the top right side of the page that reads “Reset all to default”.
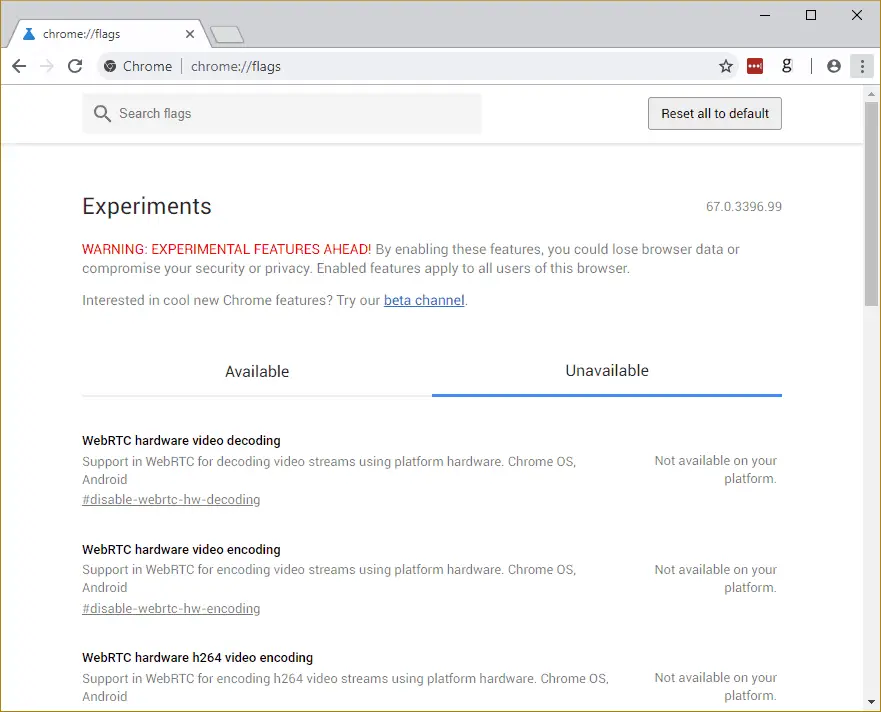
- Click that button and all the Chrome flags will be reset to their default values.
Restart Google Chrome and check if the error is eliminated. This is the last thing you can do from your side to get rid of the error.
Verdict
We looked at five solutions that will definitely help you get rid of this error. If you are still facing this error, then try re-installing Chrome but before that, check if your internet is working or not. If it is not working then contact your ISP and ask them to fix this for you.

