So you just ran Windows Network Diagnostics and got the error message “Ethernet” doesn’t have a valid IP configuration [Not Fixed] on Windows 10. The error usually shows up when there is something wrong with your ethernet network, or your Windows network configuration. In this post, we will see how to get rid of this error so that you can start using your internet again.
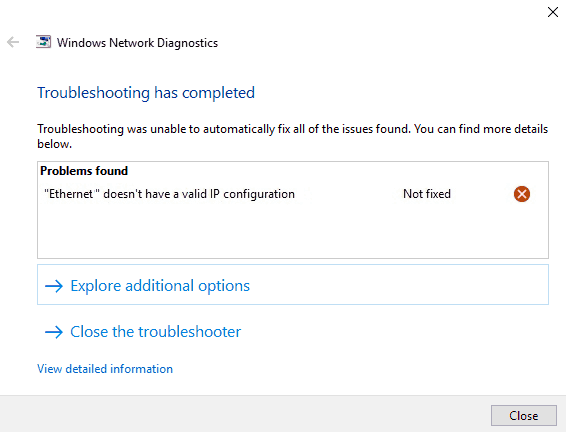
Talking about the error, this error is quite common and can happen due to a lot of reasons. Some of the reasons are listed below.
- Router cannot handle the number of DHCP users
- Router configuration has been reset
- Configuration for your internet has been changed
- The computer does not have a proper IP address
- The Internet is not working from ISP’s side
Now that we know why this error might show up on your computer, we will look at solutions and see how to get rid of this error. Try these solutions one by one and they might work for you in case they are related to a misconfiguration on your Windows 10 computer.
“Ethernet” doesn’t have valid IP configuration, How to Fix?
- Restart Router and Computer
- Check TCP/IP Configuration
- Reset Network Settings via Command Prompt
- Reinstall Network Adaptor/Ethernet Drivers
- Disable IPv6
Solution #1: Restart your router & computer
Often the routers are turned on for days & weeks and for some users its months before they are even rebooted or powered down. Just like a computer, routers are small PC having their own CPU and memory where configuration information is stored. Due to continued usage often routers malfunction and stops serving requests and as you can guess these errors can go away with a simple router reboot. It is recommended that you perform a reboot of both your computer as well as your router at regular intervals. You can restart your computer by shutting it down and powering it on again but for the router either you have to access admin area (192.168.2.1/192.168.0.1) and usually, under management section, you will find the reboot option or you can simply switch off & on the power button to the router.
If you don’t see a reboot button, then just turn the power to the router off and then turn it on again in five seconds. The router will be restarted. This might just fix this error for you.
Solution #2: Make sure your TCP/IPv4 configuration is correct
If the ethernet wire is directly connected to your computer instead of being connected to a router, it is possible that your computer’s IPv4 settings have been reset. You will need to configure it again in order for this error to go away. To set the right configuration, follow the steps below.
- Open the Control Panel and then move to Network and Sharing Center.
- Click on the network that you are connected to and this will open up a new window.
- Click on the Properties button and a new window will open up.
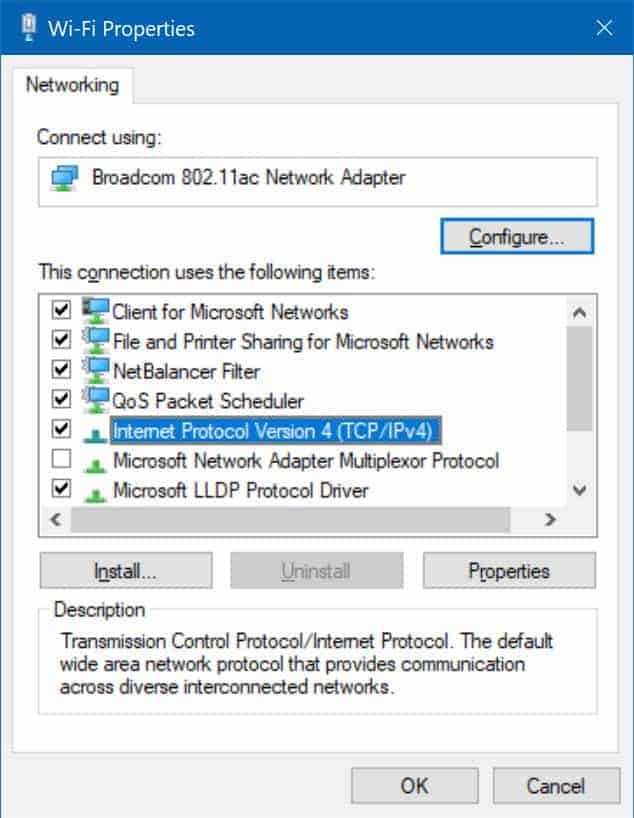
- Click on the Internet Protocol Version 4 (TCP/IPv4) option and then click on the Properties button.
- A new window will open up and you will see that you can set your internet configuration here.
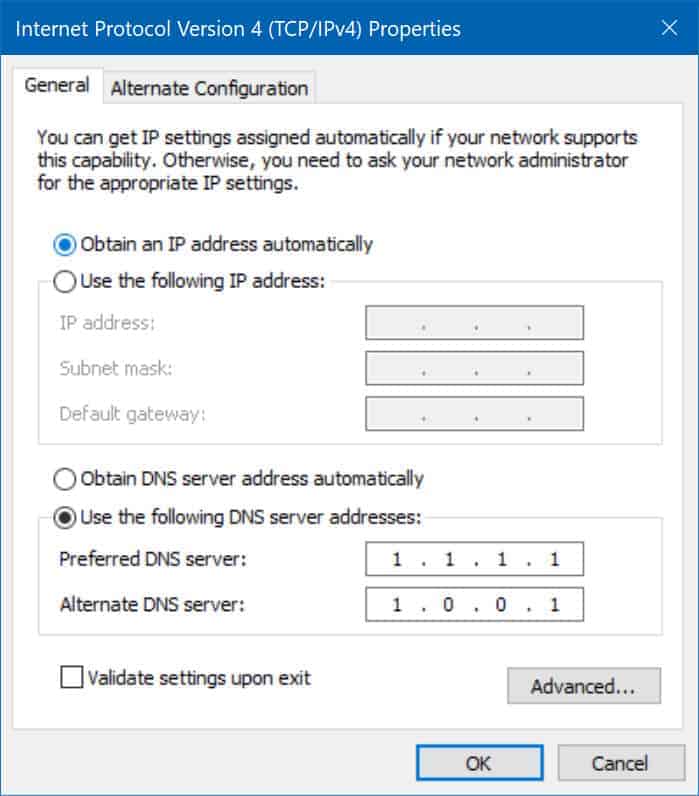
- Click on Use the following IP address and enter your ISP’s configuration. After it is done, click on the OK button and this will save these settings.
Restart your PC and your internet should start working normally and the error will go away.
Solution #3: Try these Command Prompt commands
If you have an internet connection that gives you dynamic IP everytime you log on to the internet, then you should try resetting your IP address with these commands. Follow the steps below.
- Open your Windows 10 Start Menu and type cmd. Right click on Command Prompt and click on Run as administrator.
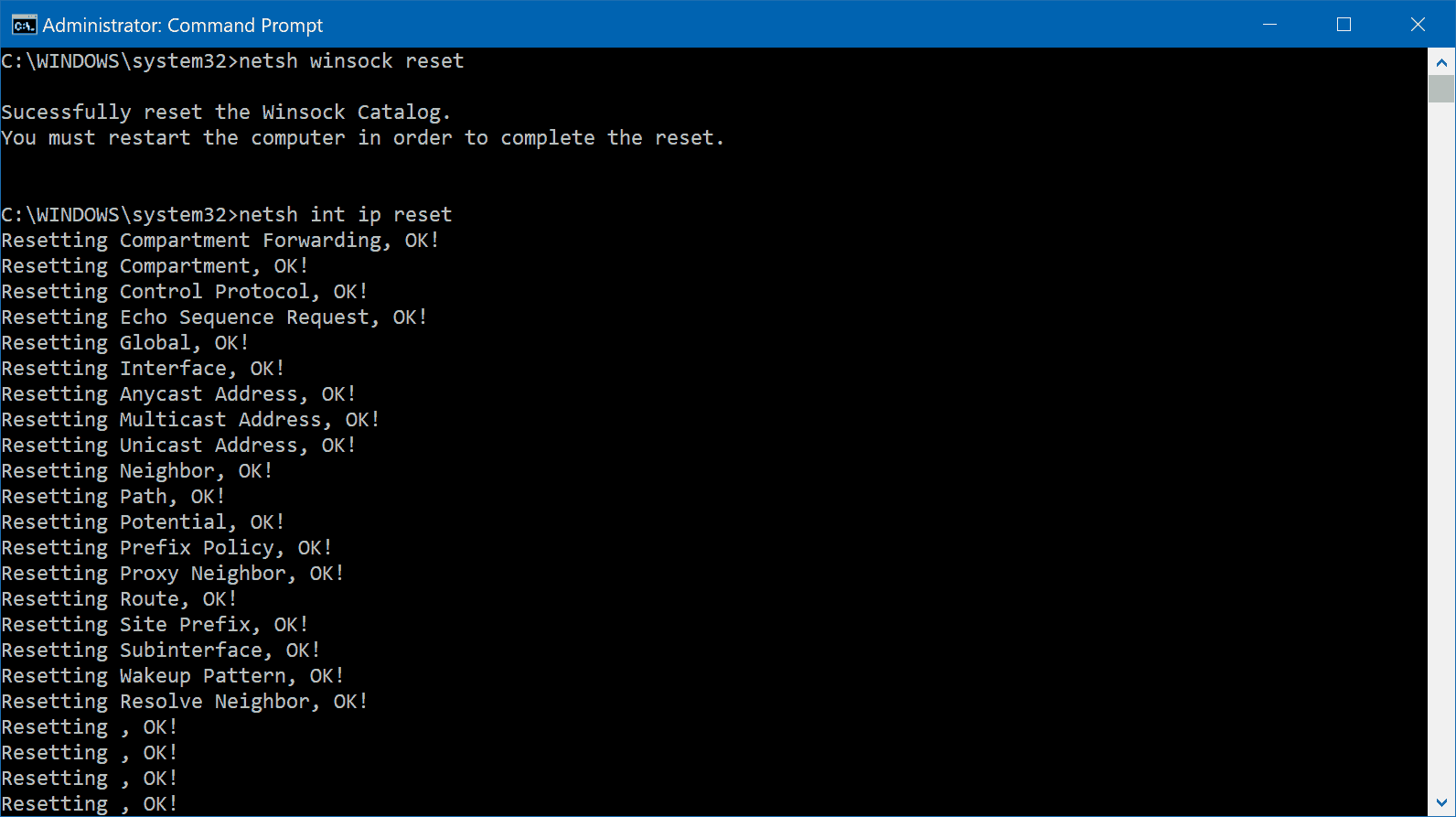
- Type the following commands one by one.
- netsh winsock reset
- netsh int IP reset
After these commands have been entered and executed, restart your PC. Your PC will have a new IP address and the error should now go away.
Solution #4: Reinstall your ethernet driver
Depending on what computer you use, you should reinstall the network driver. If you have a laptop, you can download the updated driver from your laptop’s support page on the manufacturer’s website. If you have a pre-built PC, you might have recieved a driver disk with your PC. If not, you can download the drivers from the manufacturer’s website.
But if you have assembled your own PC, you have to look up your motherboard’s model number on Google and then download the driver from your motherboard manufacturer’s website. Follow the steps given below to install the driver.
- Press the Windows key and the R key on your keyboard (Win + R) together and it will open up the Run dialogue.
- In this window, enter devmgmt.msc and press the ENTER button on your keyboard.
- This will open up the Device Manager. Browse to the option that says Network adapters.
- Find the network adapter that you have and right click on it. When you right click, you will see an option that reads Uninstall Device.
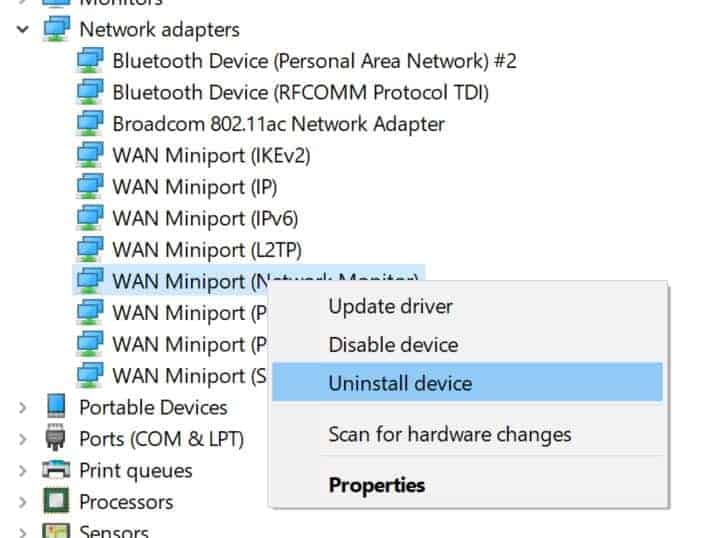
- Click on Uninstall Device and the driver will be uninstalled from your computer. After it is uninstalled, restart your computer.
Now use the installer package for your updated driver and install the new driver. This will fix whatever issues that the old driver was causing and it will help you get rid of the error.
Solution #5: Disable IPv6
There is a big chance that this error can be solved by disabling IPv6 on your computer. A lot of people over the forums have confirmed that disabling IPv6 helped them get rid of the error and their internet started working normally.
Disabling IPv6 manually requires a Registry edit which is a complex and confusing process. But thankfully, Microsoft has a tool that lets you do it easily.
- Download the Microsoft Easy fix (ID: 20160) tool from this link.
- After it is downloaded, just double click and run the tool.
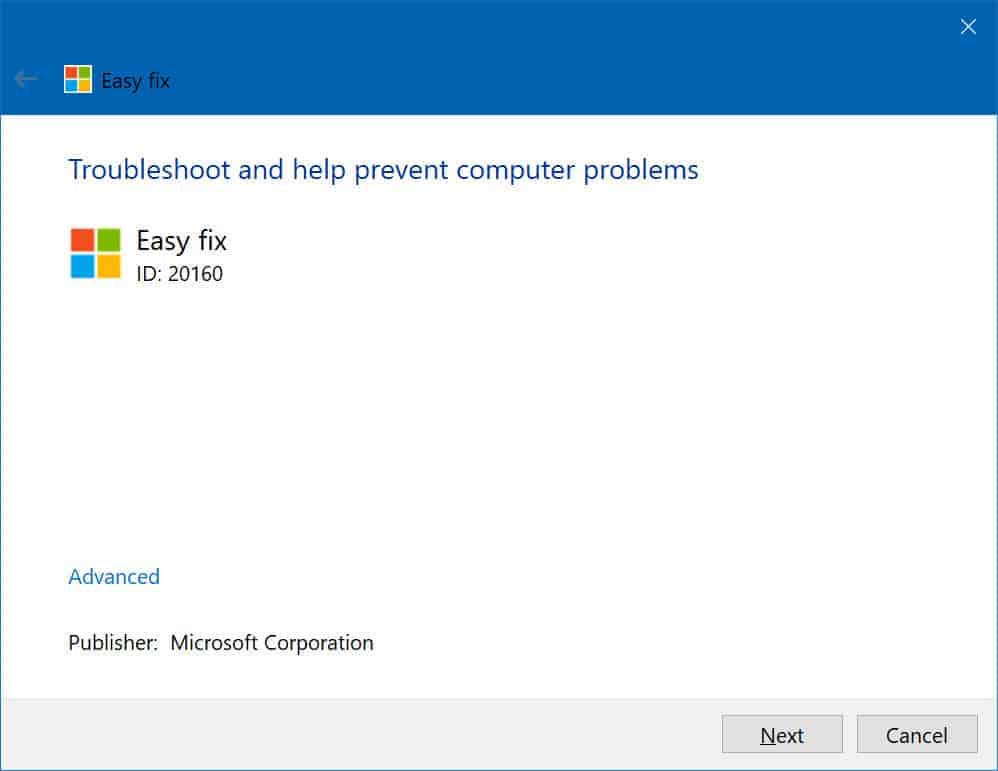
- Just go through the steps the tool takes you through and the tool will disable IPv6 on your computer.
This will help if your ISP does not support IPv6 and the error is being caused by that. If you want to re-enable IPv6, you can simply use this tool to do so.
If all else fails, disable your anti-virus or contact your ISP
Maybe you have tried every solution that we mentioned above but couldn’t fix the problem. You should know that if you have an anti-virus or a security program installed, they may cause interference with the way your computer connects to the internet. In that case, you need to disable your anti-virus.
But nothing we mention here is solving this issue then it must be your ISP. Contact your ISP’s support and ask them to create a ticket regarding this. They will walk you through some troubleshooting steps and it that fails, they will fix it for you on their end.

