Google has been working hard to make the Chrome a perfect web browser, even though it is hard to achieve these days thanks to fast pace tech developments but Chrome team do get the credit for being ahead of all other browsers in supporting and adapting to the new web specifications.
The latest build of Google Chrome that is Build 67 comes with lots of new features including support of WebAuthn, a new way to sign into a website using biometric devices like a fingerprint scanner or USB security devices. Another feature that made it to Chrome build 67 is, Generic Sensor API and WebXR Device API both are meant to ease the web developers into implementing the use of sensors and AR & VR tech on a web browser.
Apart from regular bugs and security fixes, devs at Google also managed to add five new Chrome UI design refreshes not to confuse with Chrome themes which you download from the Chrome Web Store. The UI refresh that is being offered in Chrome build 67 is turned off by default and one has to mess with Chrome flags in order to activate and enjoy new Chrome User interface.
If you’re confident enough and know your ways to modify Chrome flags then you can enjoy the chrome refreshed UI by following a simple guide.
How to Enable Chrome New UI
- Make sure you are running Chrome Build 67 and above. Which you can confirm by following checking “about Google Chrome” visible under Help section of the main chrome menu.
- If you are running Chrome build 67 or above then type Chrome://flags into the address bar and hit enter.
- A webpage with full of Chrome hidden settings will open along with bold letter warning,
- Now search for following text in Search Flags, “UI Layout for the browser’s top chrome”
- Click on Default drop-down menu and select any of available choice for the Chrome’s UI. For Build 67, you get the following five UI options to select.
- The following message will be displayed at the bottom of the webpage, Your changes will take effect the next time you relaunch Google Chrome. Click on RELAUNCH NOW for changes to take effect.
- Once Google Chrome is relaunched, you will see the new user interface. Follow the same steps if you want to disable/deactivate or change the Chrome UI.
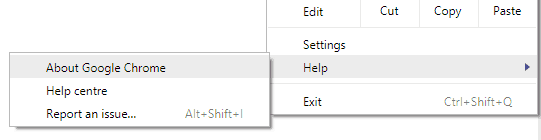
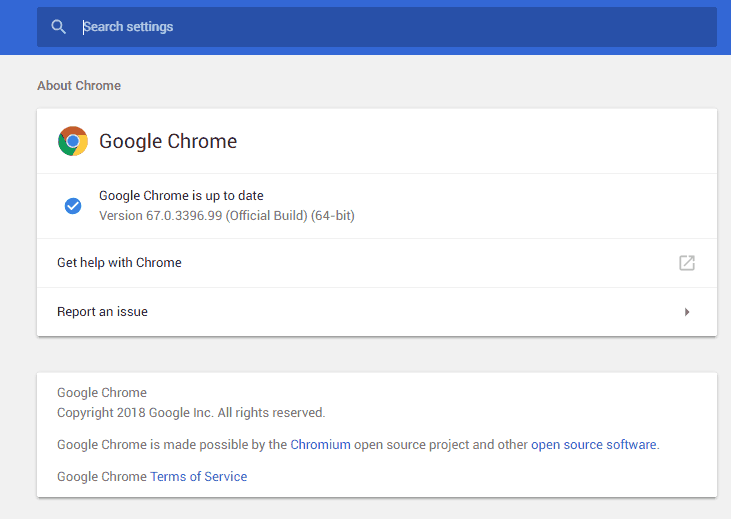

WARNING: EXPERIMENTAL FEATURES AHEAD! By enabling these features, you could lose browser data or compromise your security or privacy. Enabled features apply to all users of this browser.
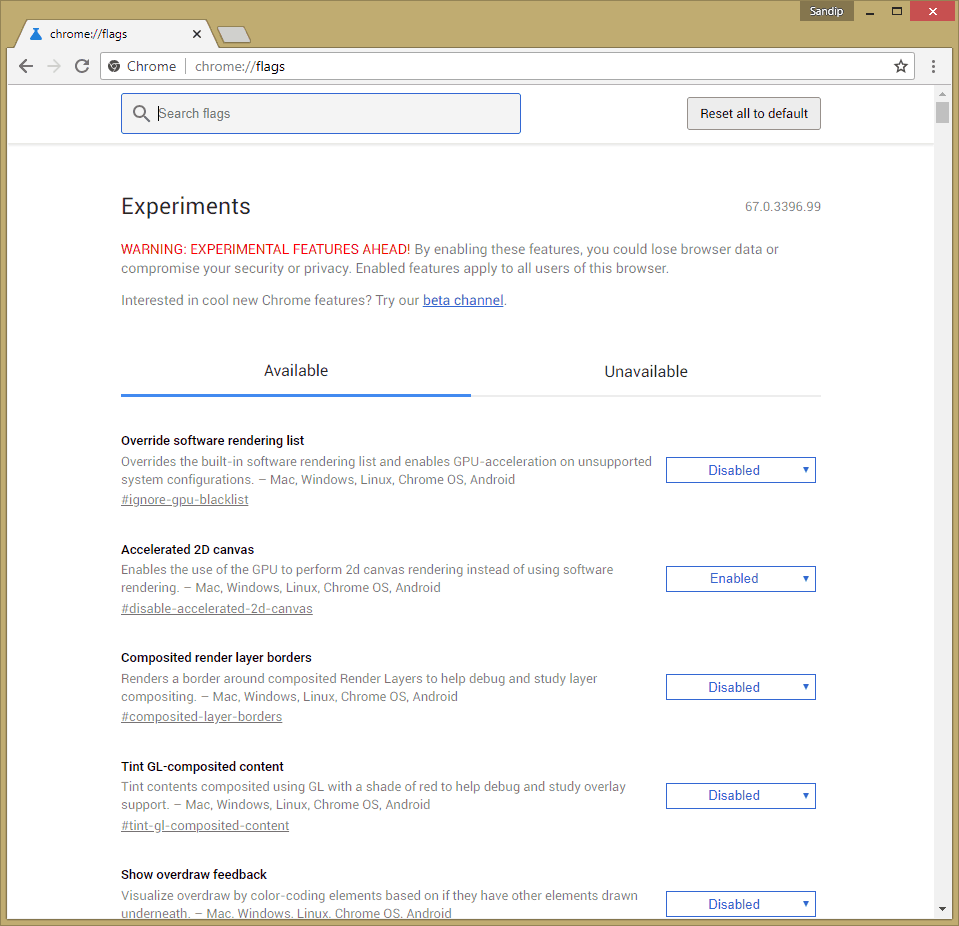
If you are okay with the above warning, then go ahead and follow the proceeding steps else stop here and close the setting page.

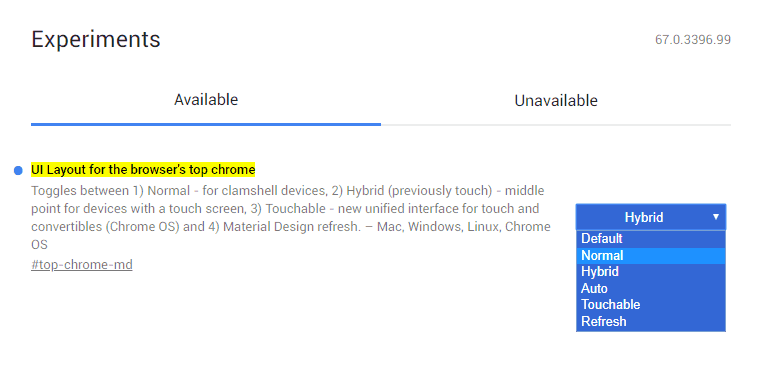
Normal – for clamshell devices
Hybrid (previously touch) – middle point for devices with a touchscreen
Touchable – new unified interface for touch and convertibles (Chrome OS)
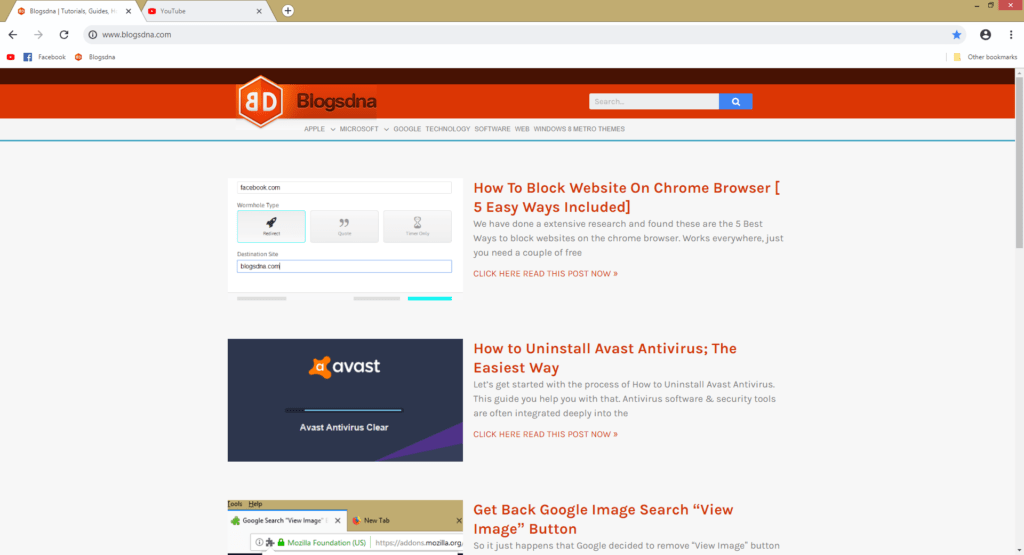
Material Design refresh – Mac, Windows, Linux, Chrome OS
Auto – Unexplained!

Video Guide to Change Chrome UI
Please keep in mind, the experimental features of Chrome may get removed or improved in future Google Chrome builds, we will update this guide accordingly.

