Is your Chrome having trouble loading pages? These solutions might help you out!
Google Chrome is among the best and most widely used browsers. However, you may encounter some common errors like “page not loading”.

There is not a particular cause, it can occur due to many possible reasons like poor internet connection, cache issues, corrupted extensions, etc. Try these ways to resolve the problem.
Table of Contents
How to Fix Chrome Not Loading Pages
1. Check Your Internet Connection
Poor internet connection is one of the main causes of the error. Therefore before trying any solution you must make sure that your internet connection is stable.
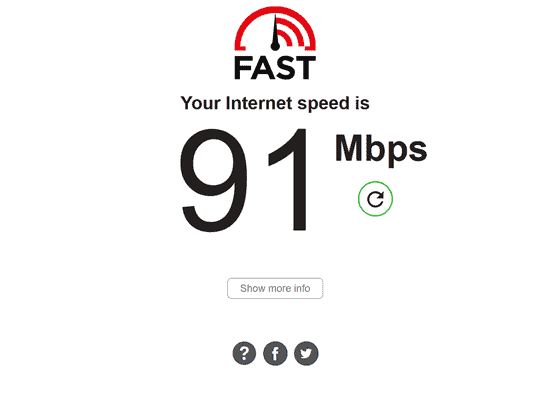
Fast.com is a quick way to check your internet speed. If you’re getting proper speed and still Chrome is not loading pages then you can try other fixes.
2. Disable your AntiVirus Tool
Another possible reason behind the issue is interference from antivirus software. If you are using an antivirus tool then you can disable it temporarily to see if it’s causing the issue or not.
After disabling, if Chrome works properly then tweak your antivirus settings. In case the issue persists, try the other ways listed below.
3. Remove Unwanted Extensions and Tabs
Useless Chrome tabs and extensions limit its functionality. A quick way to find out is by using Chrome in incognito mode
If Chrome is running smoothly in incognito mode then you need to remove corrupted extensions.
Here’s how to do it:
- Start Google Chrome and click on three horizontal dots.
- Navigate to More tools>Task manager.
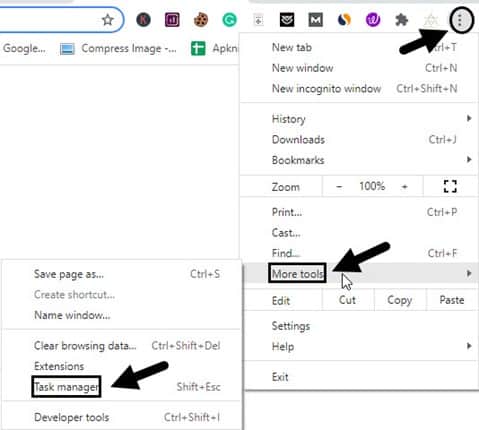
- Click on “End process”.
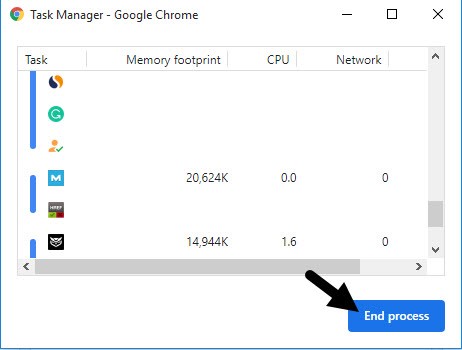
However, if you don’t want to disable all extensions then you can also disable faulty extensions individually.
- Navigate to More tools>Extensions. (Alternatively, you can also directly paste Chrome://extensions in the search window).
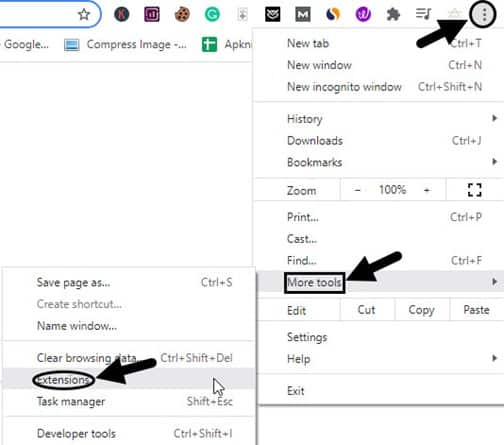
- Select the extensions you want to delete. (You can also search for a particular extension in the search box.)
- Toggle off the enable option.
- Click on remove to delete the extension.
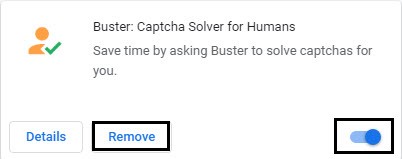
4. Clear Cookies and Cache
Caches and cookies are temporary files that can accumulate and stop chrome from loading pages. You can simply clear caches and cookies for a hassle-free smooth experience.
- Go to
- Press CTRL+Shift+delete
- Select the time range and click on clear data.
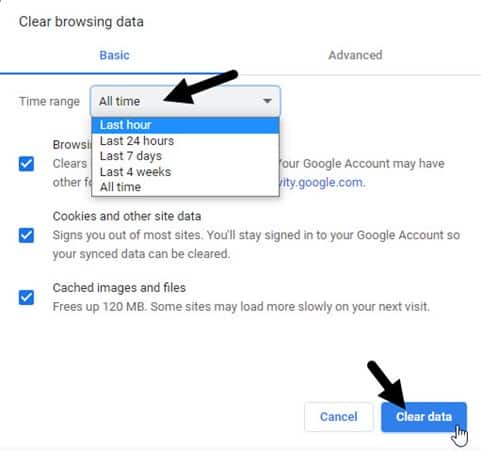
- Restart Chrome.
5. Tweak Chrome settings to Default
Google Chrome might not load pages properly if a particular Chrome setting is disturbed. However, you can get rid of it by resetting your Chrome settings to default.
- Launch Chrome and open the hamburger (three horizontal dots) menu.
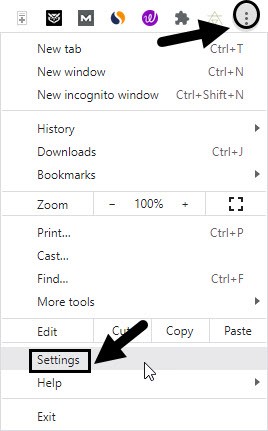
- Navigate settings>Reset and cleanup from the menu.
- Click “Reset settings to their original defaults”.
- Tap on the Reset settings dialog box.
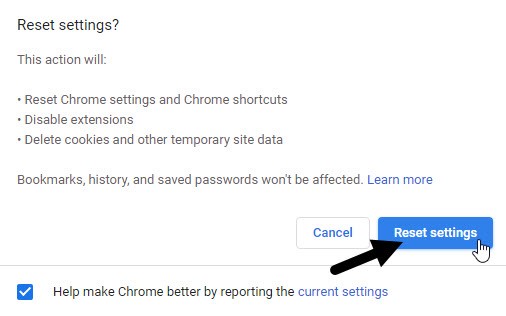
6. Update Chrome to the latest version
Outdated Chrome version can be a possible reason behind pages not loading properly. Therefore, you need to update Chrome to solve the issue.
- Start Chrome.
- Navigate to Settings and select Help>About Google Chrome.
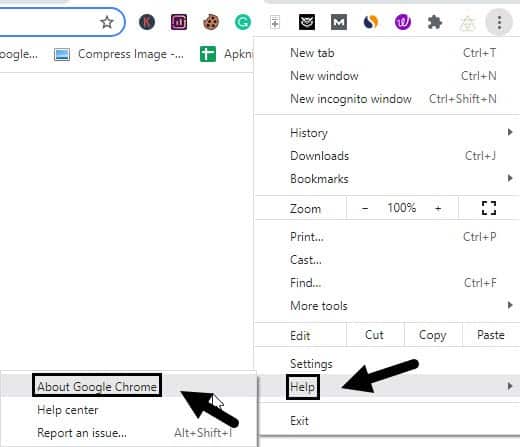
- Check your current Chrome version.
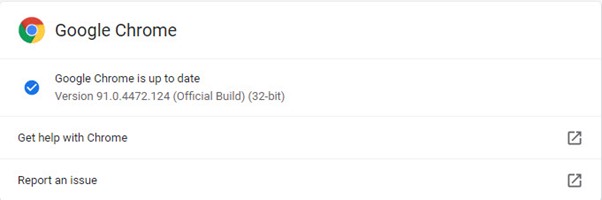
- Hit the update option if your Chrome is outdated.
- Open the browser again after updating.
7. Stop Hardware Acceleration
For best performance Chrome utilizes your hardware that might cause issues like freezes, page not loading, etc. To fix the issues, you must disable it.
- Open Chrome and navigate to Menu > Settings > Advanced. (Or you can also disable it by navigating to Menu>settings and search for “hardware acceleration” in the search box.)
- Toggle off hardware acceleration option.
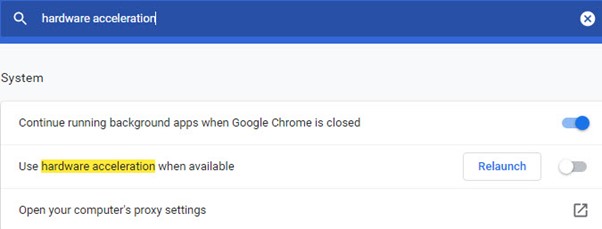
8. Uninstall And Reinstall Chrome
If none of the provided fixes are working for you then you may uninstall and reinstall Chrome. Reinstalling Chrome can fix numerous issues that are preventing pages from loading.
- Press the Windows button and locate Google Chrome from Apps and features.
- Right-click on the Chrome icon and select uninstall.
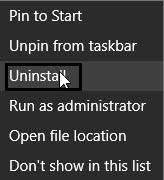
- You can reinstall Chrome from Google’s official site

