
Are you among the countless individuals who have faced the exasperating dilemma of a corrupted hard drive? It’s a predicament that can disrupt your digital life, leaving your precious data hanging by a thread.
But fear not, because in this concise and essential guide, we’re about to explore a variety of methods that could help you recover data from a corrupted hard drive. We’ll walk you through the intricate process of resurrecting a corrupted external hard drive while preserving your valuable information. So, if you’ve ever wondered how to navigate this troublesome scenario, you’re in the right place. Stay tuned, as we delve into the art of data salvation.
Table of Contents
Causes of Corrupted External Hard Drives
External hard drives can suffer from corruption due to various reasons. Here’s a simplified breakdown of common causes, the reasons behind them, and their respective solutions:
| Cause | Reason | Solution |
| Software Failures | Software bugs or glitches can damage the file system. | Regularly update your system and back up data. |
| Bad Sectors or Blocks | Over time, the drive develops unreadable areas. | Use disk-checking tools and consider drive replacement. |
| Read/Write Issues | Mechanical wear or interruptions affect data writing. | Handle the drive gently, avoid abrupt disconnects. |
| Virus Attacks | Malware can corrupt file systems and data. | Install reliable antivirus software and scan your drive. |
| Improper Drive Usage | Mishandling, extreme conditions, or ejection issues. | Safely eject, protect from harsh environments. |
| Firmware or Manufacturing Faults | Rare manufacturing or firmware problems. | Check for manufacturer firmware updates. |
| Physical Damage | Drops or impacts can physically harm the drive. | Use protective cases and consider professional recovery. |
| File System Corruption | Power outages or improper ejection corrupt the system. | Safely eject and use repair tools like CHKDSK (for Windows) or Disk Utility (for Mac). |
Preventing Corrupted Hard Drives:
- Regular Backups: Maintain up-to-date backups of your data on a separate storage source. This ensures that even if your external hard drive becomes corrupted, your important files are safe. You can use various backup and repair software tools, including system backup features and third-party applications, to help with this crucial task.
- Safe Handling: Treat your external hard drive with care. Avoid dropping it or subjecting it to physical shocks. Safely eject the drive from your computer before disconnecting it.
- Environmental Protection: Shield your external drive from extreme temperatures, humidity, and dust by using protective cases or storage solutions. This practice is essential for safeguarding your drive, irrespective of any specific software.
- Antivirus Software: Install and regularly update reliable antivirus software to protect your drive from malware and viruses. Many reputable antivirus programs are available, in addition to other security tools.
- Firmware Updates: Check for firmware updates provided by the drive manufacturer to address any potential firmware-related issues. Manufacturers often offer firmware updates, and you should consider applying them as a general precaution to enhance drive reliability.
Recovering Data from a Corrupted Hard Drive
When dealing with data loss due to a corrupted external hard drive, it’s essential to focus on data recovery and backup strategies. Here’s a key insight to consider:
| Immediate Action: In situations of data loss and external hard drive corruption, it’s imperative to stop using the drive immediately. Continuing to operate the external HDD can lead to new data overwriting your lost files, significantly reducing the chances of successful retrieval.
Disclaimer: The steps outlined in this article are intended for informational purposes only. Follow these instructions at your own risk. The author or website is not responsible for any loss of data, hardware failure, or other associated problems. |
Now, let’s explore effective methods for recovering data from a corrupted external hard drive.
Way 1: Using Data Recovery Software
One popular data recovery software option is Disk Drill Hard Drive Recovery. It offers a free trial and supports various file types. However, it’s always a good idea to compare multiple data recovery tools to find the one that best suits your needs.
To recover files from a corrupted hard drive with Disk Drill, follow these steps:
- Download and install Disk Drill from the official website. The free version allows you to recover up to 500 MB of data for free.
- Connect your external drive to your computer. Launch Disk Drill and select your external hard drive.
- Choose “All Recovery Methods” and click “Search for lost data” to start the data recovery process.
- Disk Drill will scan your external HDD for recoverable files. Once the scan is complete, click “Review Found Files.”
- You can pause, save, or resume the recovery process as needed. Disk Drill also mounts the search results as a disk.
- You can preview and select specific files for recovery using the eye icon.
- Next, click “Recover” to retrieve the files from the external hard drive. Ensure the recovery location is on a separate storage device from the external HDD.
Way 2: With Another USB Cable / PC
If you’re uncertain about the condition of your external hard drive, it’s a wise approach to troubleshoot by testing it with an alternate USB cable or on another computer. This process can help you learn the drive’s readability and enable you to create a data backup before considering any repairs.
Here are the steps to assess your external hard drive’s status:
- Connect the external HDD to a different USB cable or another PC.
- If the drive is detected, promptly create a backup of your data from the corrupted external drive to ensure your files’ safety.
- If your computer fails to recognize the hard drive, access Disk Management to check if it’s marked as “online.”
To access Disk Management:
- Right-click the Start button and search for “Disk Management.”
- Select “Create and Format Hard Disk Partitions.”
- In Disk Management, look for your external drive in the list. If it’s listed as “offline,” right-click the disk’s name and select “Online.”
Way 3: Data Recovery Center
When all other methods fail to recover data from your corrupted external hard drive, your last option is to seek help from a professional data recovery service center. Your external HDD may contain crucial data, making professional help essential.
While opting for professional services can be more costly, they often have specialized equipment and expertise that might increase your chances of data recovery. To ensure a smoother experience when approaching a data recovery service, follow these recommendations:
- Choose a Reputable Service: Select a well-known and trusted Data Recovery Center with a track record of successful recoveries.
- Understand Pricing: Familiarize yourself with the typical pricing for data recovery services. Request a price quote in advance to avoid surprises.
- “No Data/No Charge” Policy: Opt for a company that offers a “no data/no charge” policy. This means you won’t have to pay if they can’t recover your data, ensuring cost-effectiveness.
Repairing a Corrupted Hard Drive
Now that we’ve explored data recovery methods, it’s essential to understand the techniques for repairing a corrupted external hard drive. While the ideal scenario is to repair the hard drive without data loss, there may be instances where formatting becomes the only viable solution.
How to Fix Corrupted External Hard Drive without Formatting
Method 1: Assign or Change the Drive Letter
If you’re unable to access your corrupted external hard drive, you can attempt to resolve the issue by changing or assigning a new drive letter. Follow these steps:
- Right-click the Start button and select “Disk Management.”
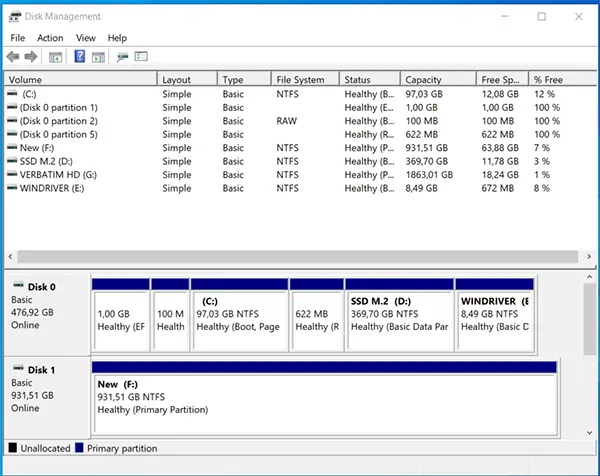
- Locate your external hard drive, right-click it, and choose “Change Drive Letter and Paths.”
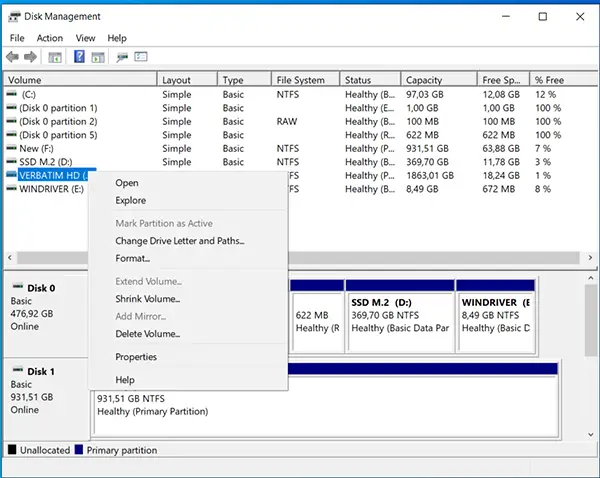
- Select the current drive letter, then click “Change.”
- Choose a different drive letter from the dropdown list and click “OK.”
Method 2: Use CHKDSK Utility to Fix File System Errors
You can address issues with a corrupted hard drive without formatting by using the CHKDSK command:
- Connect the corrupted external HDD to your PC.
- Press “Windows Key + S,” type “cmd” in the search bar, and right-click “Command Prompt,” then select “Run as administrator.”
- In the CMD window, type the following command and press Enter: CHKDSK E: /F /R /X (Replace “E” with your drive letter).
- CHKDSK will report any problems detected upon completing the scan.
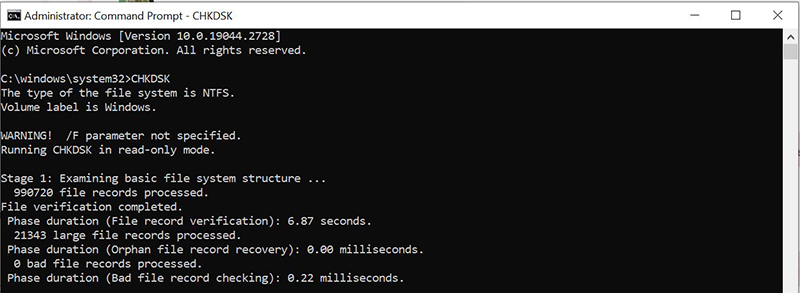
Repairing a Corrupted External Hard Drive by Formatting
Formatting is a fast but last-resort solution for a corrupted drive due to the risk of data loss. If all else fails, follow these steps:
- Access Disk Management.
- Right-click the corrupted external hard drive and choose “Format.”
- Select “Perform a quick format” and click “OK.”
You can also choose a “Full Format” by unchecking the “Perform a quick format” option in the final step, but be aware that this may result in permanent data loss.
Conclusion
In conclusion, external hard drives are not immune to data loss and corruption. This guide has provided methods to repair corrupted drives and recover data. By following best practices and considering the methods discussed here, you may increase your chances of addressing external hard drive issues and salvaging vital information.

