Do you keep getting tvq-pm-100 (5.2.5) error on Netflix app while trying to play different titles? the error tvq-pm-100 (5.2.5) is also accompanied by following message,
“We’re having trouble playing this title right now. Please try again late or select a different title”.
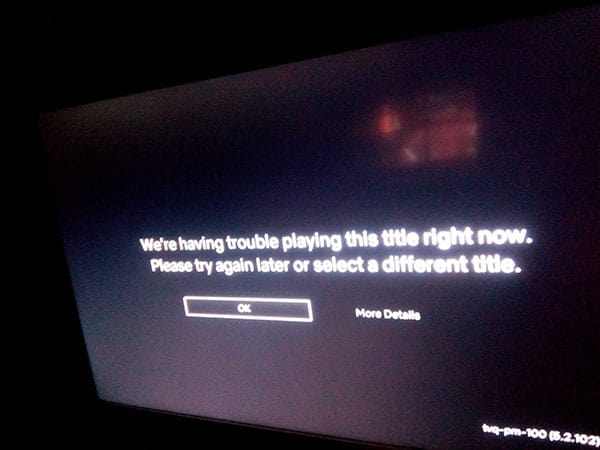
You would be surprised to learn how easy is to fix Netflix tvq-pm-100 (5.2.5) error.
Table of Contents
What is tvq-pm-100 (5.2.5)?
Netflix streaming service is plagued by various errors, most of which are either related to connection issues or app related issue. Often Netflix app when having trouble accessing the data off your device, the error tvq-pm-100 (5.2.5) is displayed. There is no specific reason or cause that leads to this Netflix error. However, fixing tvq-pm-100 (5.2.5) error is quite simple and it means you need to refresh your device Netflix App.
How to Fix Netflix tvq-pm-100 (5.2.5)
Fix 1: Force Close Netlfix App
Often Netflix app gets bugged out and leads to random errors like tvq-pm-100 (5.2.5). The best way to recover from such errors is force closing Netflix App. Simply follow the below steps depending on the device you are using to force close Netflix app.
Android
On your Android smartphone, you can swipe from bottom and access the opened applications, and swipe or hold the desired applications to close it. However, if this doesn’t fix Netflix tvq-pm-100 (5.2.5) issue then force close should do the job.
- Open the settings app
- Now scroll down the settings section to locate and open Apps, Applications or Managed Apps.
- From the list of apps, find Netflix and tap on it.
- From the bottom options, tap on force stop.
Smart TV & Android TV
- From your TV homescreen locate the settings app and go to Apps/Applications section. (On some TV like Vu, you will have TV assistance app to manage installed applications)
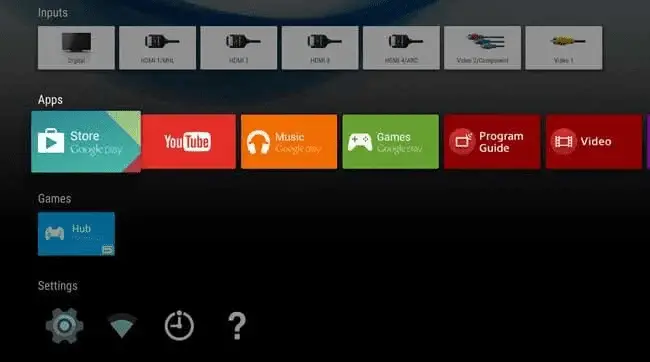
- Find the Installed applications section and access Netflix app
- Select “Force Stop”
Now relaunch Netflix app to verify tvq-pm-100 (5.2.5) error is fixed or not.
Amazon FireTV / FireStick
- From your Amazon Firestick homescreen, click and open the settings (cog wheel icon).
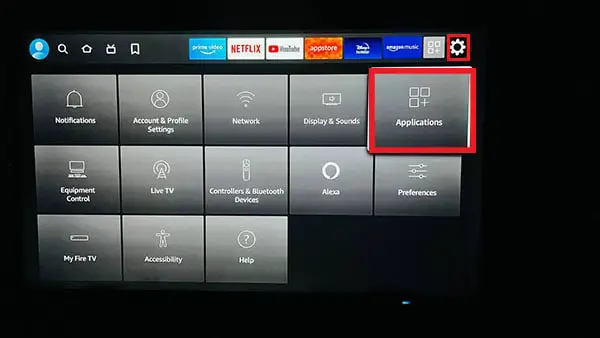
- Under Settings->Applications
- Now tap and open Manage Install Applications
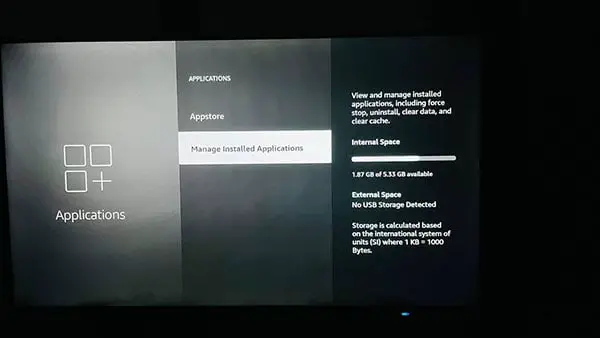
- Scroll down and locate Netflix App and tap/click on it
- A new screen with options to Force Stop will open. Tap/Click on Force Stop to stop Netflix App.
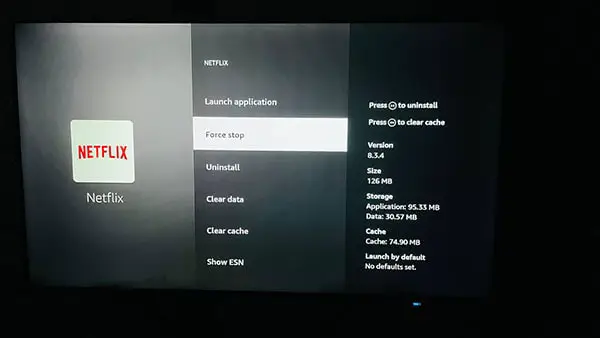
For other devices like Roku TV, Xbox or PlayStation 5 you will need to perform reinstall or clear cache steps depending whichever is available.
Fix 2: Reboot Your Netflix Device
The one of the best solution of any software/app related issues is rebooting the device. If your Firestick or Android TV or Roku TV or any other device getting tvq-pm-100 (5.2.5) Netflix error, then simply turn off power and unplug the power cable for few mins.
Now reconnect power and switch on the device. Verify if the issue is fixed or not.
Fix 3: Reinstall Netflix App
Android SmartPhone
Method 1:
- Swipe to the screen where your Netflix App is visible
- Now tap and hold the Netflix icon for few second
- You will see small cross icon or delete app option at the top/bottom of the screen
- Click on it to uninstall Netflix App.
- Now open Google Play Store and search for Netflix and install the app again.
Method 2:
- Open Settings App and go to Apps/Applications
- From the list of apps, tap on Netflix
- Find uninstall option at the bottom of the screen and tap on it.
- Reinstall Netflix App from Google Play Store.
FireStick
- From the homescreen section, click on Settings (cogwheel icon)
- Under Settings, access Applications section
- Now tap and open Manage Install Applications
- Scroll down and locate Netflix App and tap/click on it
- A new screen with various options will open. Now tap/click on Uninstall from the options.
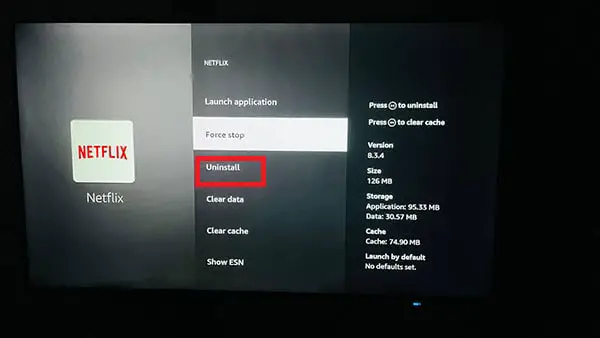
- Reinstall Netflix App from Firestick Store.
Roku TV
- Press home button of your Roku TV remote.
- Highlight Netflix App and press the star *
- Select “Remove channel” from the list and then remove channel again.
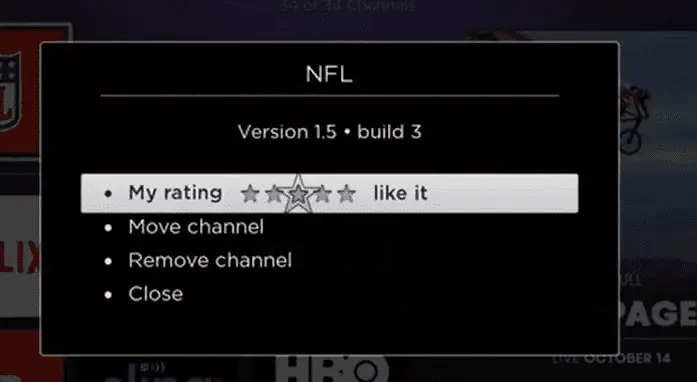
- Reinstall Netflix by sing Roku Channel Store.
Relaunch the app and verify if tvq-pm-100 (5.2.5) error is fixed or not.
Vu SmartTV
- From the homescreen, locate TV Assistance App
- Now open Vu TV Assistance and find the App Uninstall option at the bottom of the screen. Tap/Click on it
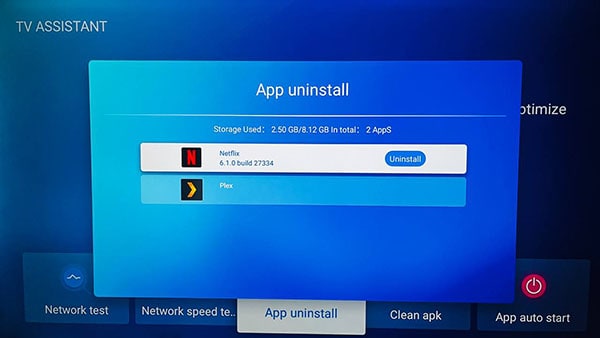
- From the list, select Netflix and click on uninstall
- Use Vu Store, download and install Netflix App again.
Fix 4: Clear Netflix Data/Cache or Reset the Netflix App
Please keep in mind resetting or clearing app data would remove the login credentials and you would need to re-login and re-authorize your device to access your Netflix account. Only perform this step if you have access to the Netflix account credentials.
- Open the settings app from your Netflix device
- Under Settings menu open Applications/ Apps section
- Now locate and open Manage Installed Applications
- Scroll down and locate Netflix app from the list of app.
- Open Netflix setting opens
- Now tap on Clear Data/Clear Cache option one by one.
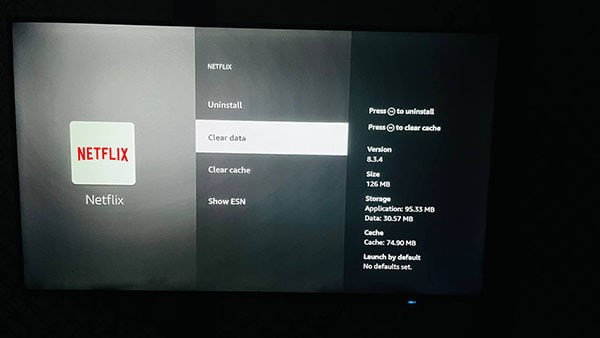
Relaunch your Netflix app and start adding your account details and authorize it.
Fix 4: Change Audio Interface
Some of the users have pointed that, often the titles having 5.4 surround or ATMOS sound encoding have the tvq-pm-100 (5.2.5) issue. If you have your sound device connected via USB interface then getting rid of that and playing from TV built-in speaker would fix the Netflix tvq-pm-100 (5.2.5) issue.
Fix 5: Restart Your Router

If your internet connection is dropping or your router is malfunctioning could also lead to Netflix tvq-pm-100 (5.2.5) error when you attempt to play any title. To fix internet related issue, reboot your router or have it turned off for few min and start again.
This would cool down your router and also fix any internal issues within router. If you are having tvq-pm-100 (5.2.5) Netflix error on smartphone or tablet device which is directly connected to internet, then put the device on Airplane mode for some time.
Now try starting your Netflix app and check if error tvq-pm-100 (5.2.5) is fixed or not.
FAQs
1. What does Netflix code tvq-pm-100 (5.2.5) mean?
Netflix Code tvq-pm-100 (5.2.5) means you need to refresh Netflix app on your streaming device.
2. How to clear Netflix cache on my TV?
Open settings->applications and manage applications section. From the list click on Netflix app and tap on “clear data” & “clear cache”.
3. How do you refresh Netflix on TV?
In order to refresh Netflix on TV, locate settings-> applications section. Now find Netflix app from installed application list. Now click on Reset this app option.

