Gears of War 4 crashing or freezing on PC has been reported by several users. Thankfully the issue can easily be fixed if you can follow the below fixes.
Gears of War 4 developed by Epic Games and launched by Microsoft Studio in 2016 has been a successful game franchise. Both, Xbox, and PC version of Gears of War 4 has received significate downloads over the year. While Xbox One version is free from bugs and issues, same is not the case of PC version of Gears of War 4.

The Gears of War 4 often ends up freezing on PC on certain maps, during campaign or at same spot every time in game. Also, the freezing and shuttering is quite random.
Table of Contents
What Causes Gears of War 4 to freeze/crash on PC
Knowing the cause of Gears of War 4 freezing and crashing on pc can you help you in applying proper fixes. The main cause of Gears of war 4 crash has been Microsoft Store cache, missing graphics card drivers and Async compute.
While the freezing issue of Gears of War 4 is known to happen because of Xbox Game Bar.
How to Fix Gears of War 4 Freezing and Crashing on PC
Fix 1: Update Graphics Card Drivers
Like Windows updates, the graphics card are also offered update drivers to let you run your favorite games smoothly. If you have outdated drivers, then its possible that your Gears of War 4 crash issue is due that.
By simply updating your graphic card drivers you can take care of game crashing or freezing issue. In order to update any drivers on your system you can use tools like Drive Easy or manually download and install the drivers.
- You can download Nvidia graphic card Drivers from here and AMD graphics card drivers from here.
- Once you have downloaded the driver files, unzip and extract its content in your download folder.
- Now run the installer and follow the instructions to complete the driver update process.
Fix 2: Disable Async
Async compute, a nifty feature offered by graphics card like Nvidia to get high and consistent framerate for all the games also leads to the freezing and crashing on Gears of War 4. Number of users have recommended disabling async helped them to fix crashing of gears of war 4.
How to Turn of Async in Gears of War 4
- Launch Gears of War 4 and click on Options
- Now navigate to Video section and in that open Advance Video
- Turn off Async Compute
Restart your Pc for changes to take effect. After restarting, check if Gears of war 4 is still freezing/crashing or not. If it does then try below fixes.
Fix 3: Disable Game Bar & DVR
Windows 10 and onwards come with Xbox Game Bar feature which lets you to capture moments of games as well as record and share your gameplay easily. Unfortunately, Game Bar & Capture feature of Windows doesn’t go well along with Gears of war 4. Several gamer have pointed Game bar being the culprit behind Gears of War 4 freezing and crashing on PC.
How to Disable Windows 10 Xbox Game Bar & DVR
- Press “Windows + S” keyboard shortcut and type “Game Bar Shortcuts”.
- Click on Game bar shortcuts system settings in the search result.
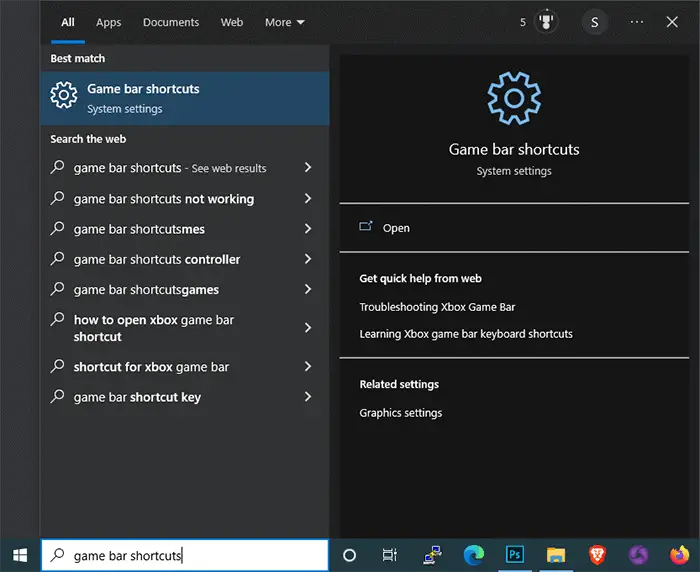
- In the Xbox Game Bar section, toggle off setting for “Enable Xbox Game Bar for things like recording game clips, chatting with friends, and receiving game invites. (Some games require Xbox Game Bar for receiving game invites.)
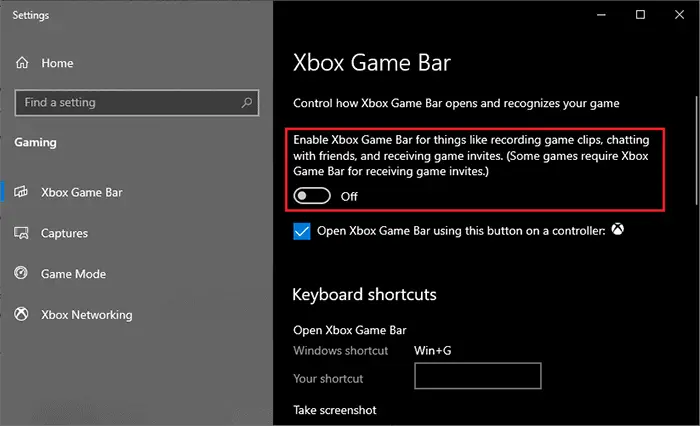
- Now go to Captures from left menu list, and turn off Background recording, “Record in the background while I’m playing a game” option.
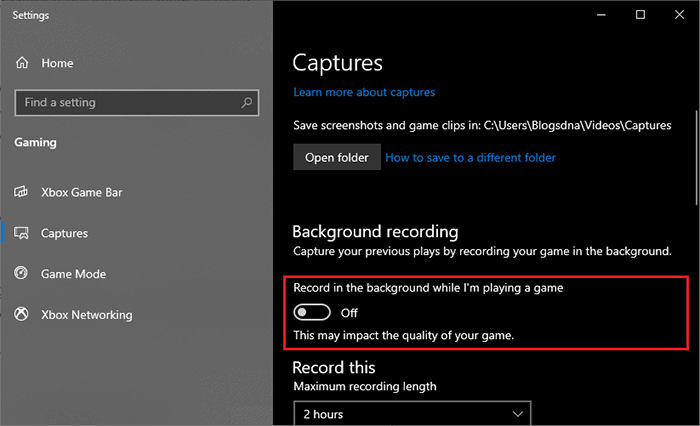
- Close the window and reboot your Windows 10 for changes to take effect.
Now run Game of Wars 4 and check if the crashing issue is resolved or not.
Fix 4: Reset Windows Store Cache
The Gears of War 4 is part of Microsoft Studio and tightly linked to Microsoft Store for its licensing as well as games files. Any issue like Microsoft Store not working or store games not launching can lead to games like Gears of War 4 crashing. Another problem with Microsoft Store cache is, it often gets full due to app downloading and its data storage.
Fortunately resetting Microsoft Store app cache is quite easy. Follow below steps to reset Microsoft Store and fix Gears of War 4 crashing issue.
How to Reset Windows Store Cache
- Hit Windows + S keyboard shortcut and type “Command Prompt”.
- From the search result, click on “Run As Administrator” option for Command prompt.
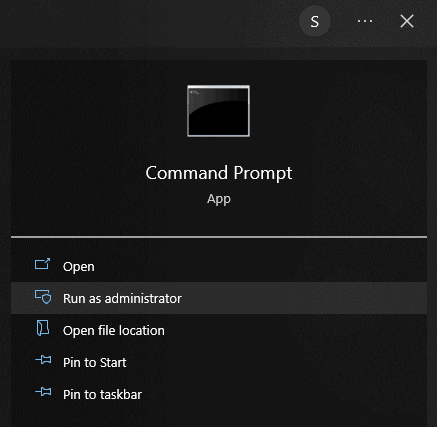
- Now type wsreset.exe at the elevated command prompt and hit enter key.
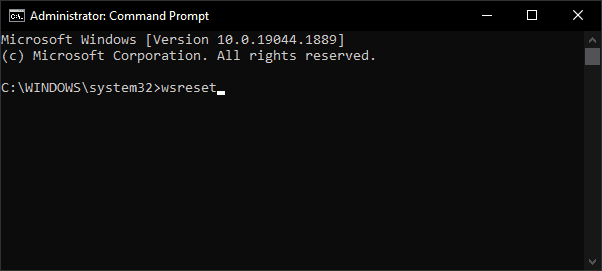
- Wait for Microsoft Store cache to reset.
Once reset is complete, restart the Windows for change to take effect. Now start your game and check if the issue is fixed or not.
Fix 5: Reinstall/Update DirectX
Microsoft DirectX is most integral component for handling multimedia especially for games on Windows. The DirectX also handles the game sounds and offer extensive APIs for game developers to access graphics card and sound related hardware.
The Windows 10 & Windows 11 ships with latest version of DirectX 12. An old version of DirectX may not be compatible with the game like Gears of War 4. If you don’t know what version of DirectX you have installed then simply follow below steps.
- Press “Windows + R” keyboard shortcut to open the run command.
- Now type “dxdaig” and hit Ok button.
- This would open the DirectX diagnostic tool. Under System information section you can find the DirectX Version.
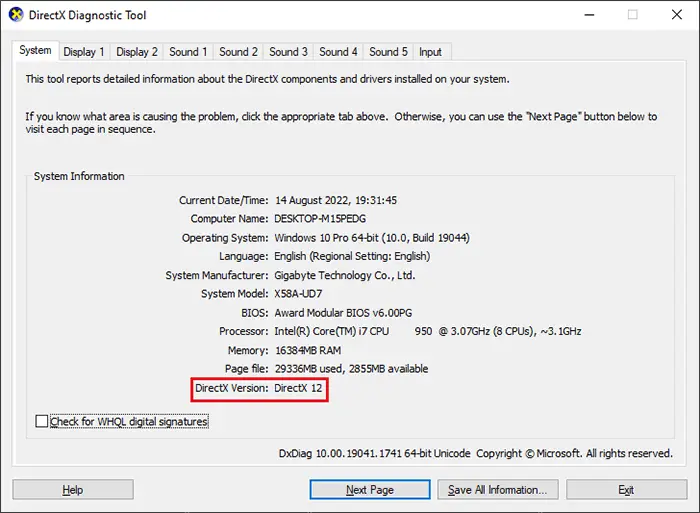
If you have older version of DirectX then simply visit this page on Microsoft DirectX website to install latest update version of DirectX.
Fix 6: Uninstall Windows Updates
Have you recently updated your Windows 10 or installed security updates? And if after installing the update, you started getting Gears of War 4 freezing or crashing? Then the recently install updates could be the reason of this issue. Thankfully there is an easy fix for this. Windows 10 lets you to rollback and uninstall the recently updates.
- Press “Windows + I” keyboard shortcut to open Settings app.
- Now to go “Updates and Security”.
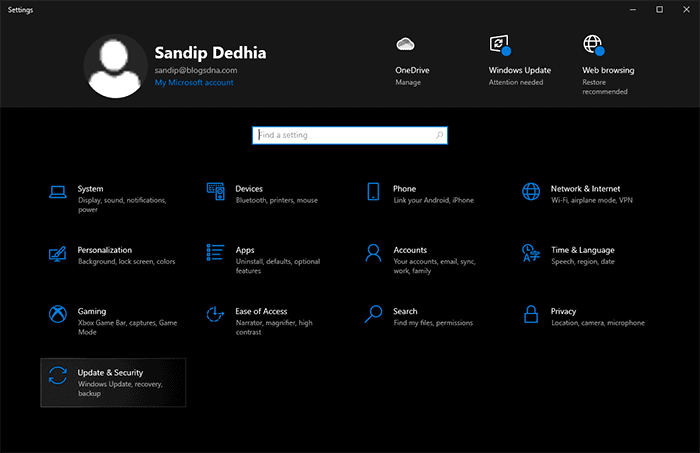
- Click on “View update history”, this will show all the updates that were installed along with dates.
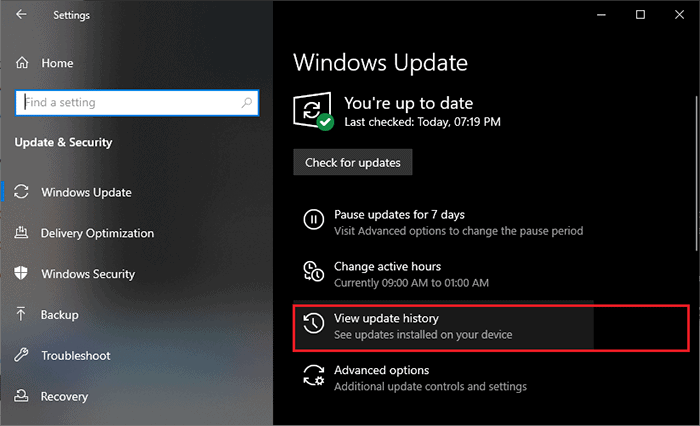
- The top, there is an “Uninstall update” option, click on it will open the Windows which lets you to uninstall an Update
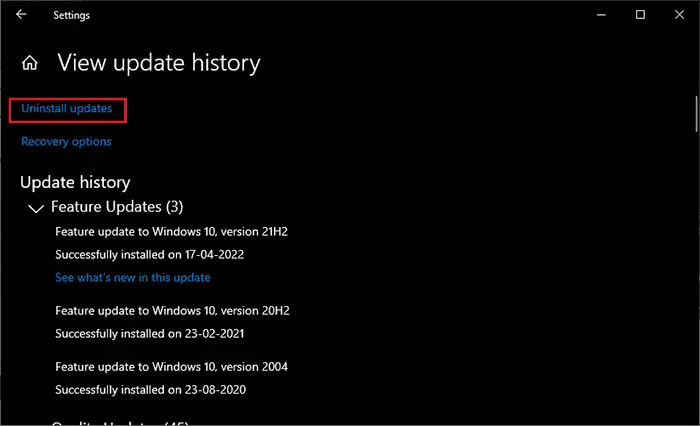
- From the list select the update and right click on it to Uninstall.
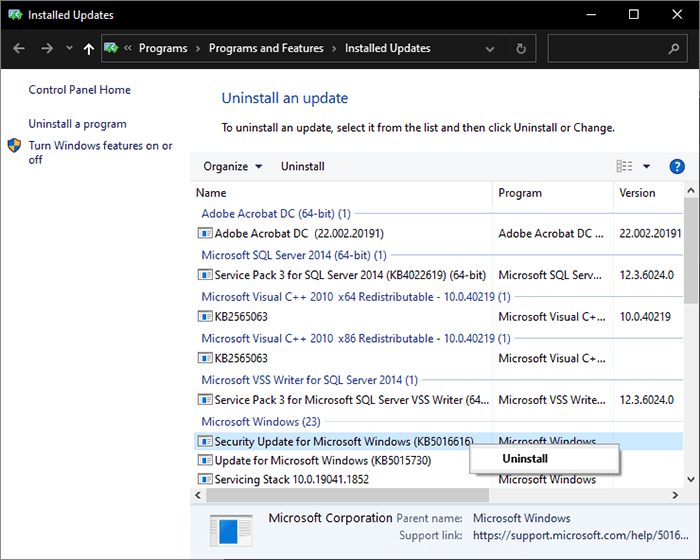
This should fix the Gears of War 4 freezing issue on your pc.
Fix 7: Check for Windows Update
Microsoft Windows 10 is often plagued by various bugs and issues. You might be thinking, the freezing of Gears of War 4 is due to problem with your system, while that may not be the case. In past Microsoft has release patches to address various application and game crashes. Make sure you have installed latest Windows updates and patches on your Windows 10.
- Press Windows + I keyboard shortcut to open Settings app.
- Now to go “Updates and Security”.
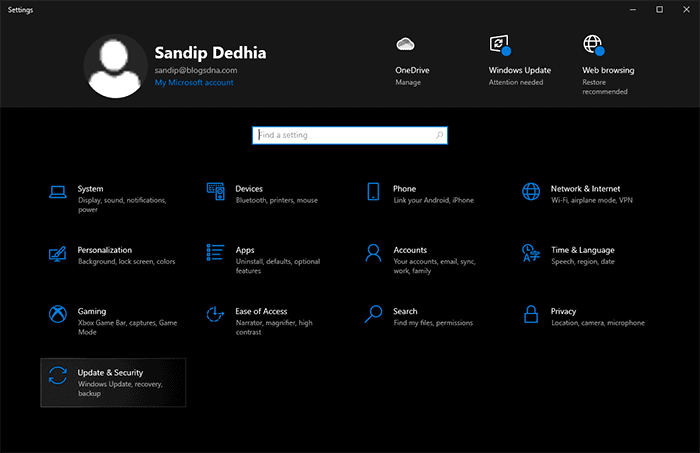
- Under Windows Update, click on “Check for updates” button.
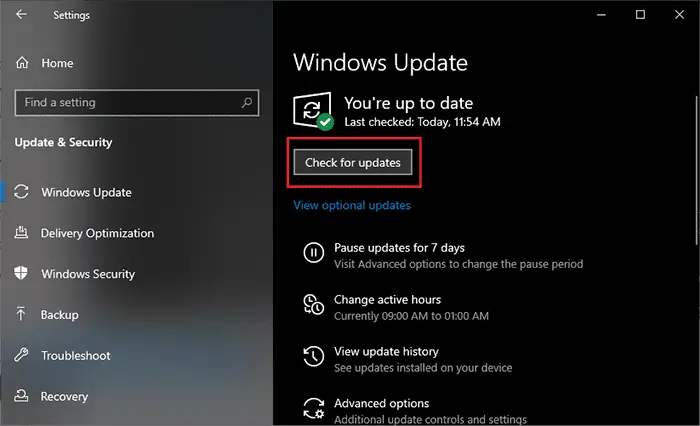
- This would take some time, once Windows 10 completes the checking of updates, you will be notified about pending updates and patches.
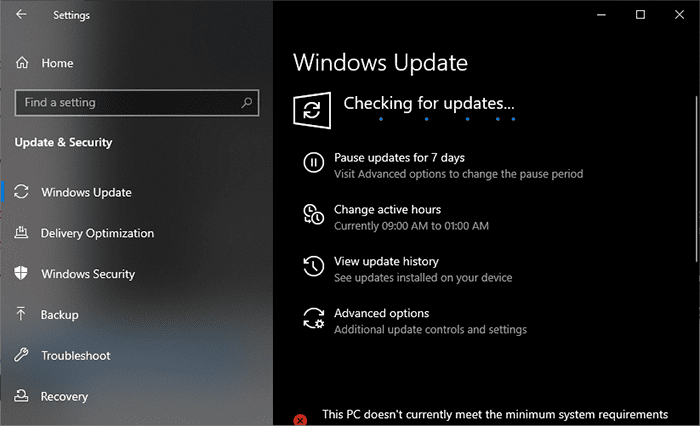
- Click on Download and Install to update your Windows 10.
Now start the Gears of War 4 and verify if the freezing or crashing issue is fixed or not.
Fix 8: Reinstall Gears of War 4
The corrupted or missing games files can often cause the unexpected errors. The gears of war 4 crashing is one such indicator of damaged files. The best solution in such case would be to reinstall the gears of war 4 from Microsoft Store.
Before reinstalling make sure you completely uninstall and remove all the files of Gears of War 4. Then head over to Microsoft Store, search for Gears of War 4 and perform the reinstall.
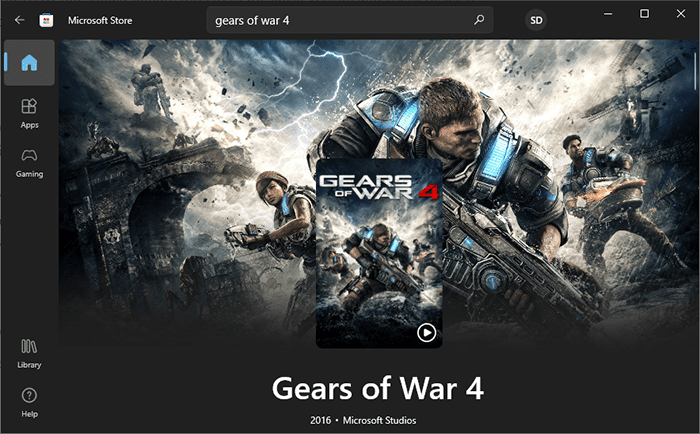
Fix 9: Enable Microsoft Store Offline Permission
The offline permission setting on Microsoft Store designed for limited licenses apps and games. It has been noticed that, when Microsoft Store Offline permission is disabled, the gears of war 4 crashes at launch. Follow below steps to enable offline permission on Microsoft Store.
- Search for Microsoft Store at Windows Search bar and open the app
- Click on your Microsoft Profile icon present at the top right side.
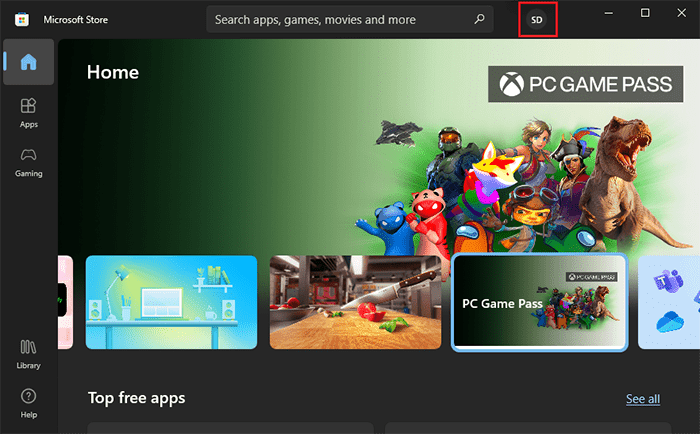
- From the menu, click on App settings.
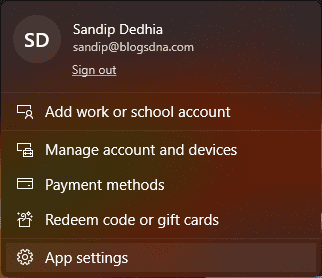
- Now turn the Offline permissions setting on.
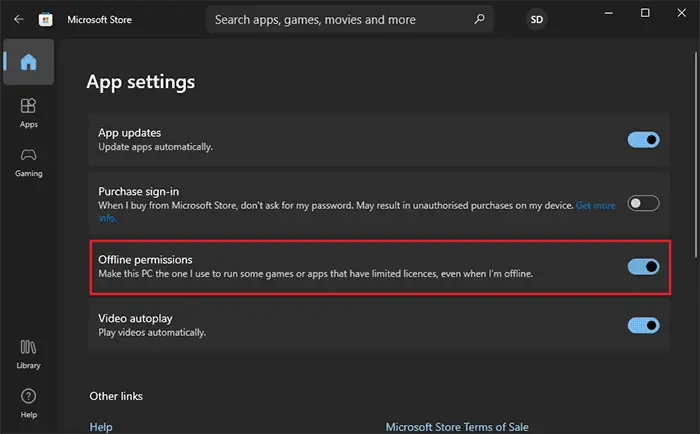
- Click on Close button for “One more step: Set up your games and apps for offline”
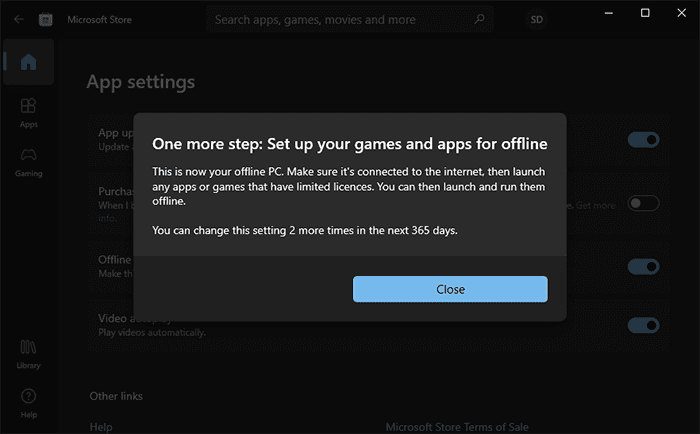
Note: The number of times Offline Permission setting can be changed is limited to 3 times within 365 days. So, make sure you do not keep changing this setting without any reason.
Fix 10: Check CPU/GPU Temp
A decade ago, games were basic and less resources hungry. Most would work without having dedicated graphics card. But not anymore. Games of this age are graphics intensive and does put a heavy load on CPU and GPU.
When you are running Gears of War 4 on full graphics settings, could put tremendous load on GPU and CPU, requiring it to run at full speed causing extreme heat. If the heat sink on CPU is failing or GPU is hitting the high temperature consistently would results in random freezing of the PC. To check and verify the temperature, install CoreTemp app on Windows and monitor your system temperature while paying Gears of War 4.
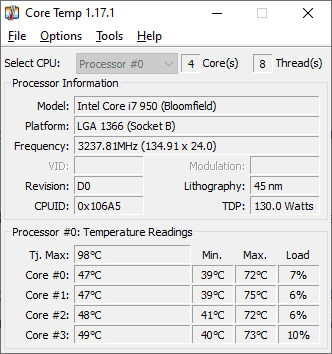
In case if you see the temperature hitting 95°-99°C for CPU or GPU then that’s the reason of your PC freezing during gears of war 4 gaming. You will need to make sure to reapply thermal paste as well have proper ventilation and cooling setup.
Conclusion
While we have covered several fixes for Gears of War 4 freezing and crashing, there is possibility that the game itself is buggy or the latest patches have unintentional broke the game for certain types of PC/hardware configuration.
You should make sure to follow the Gears of War 4 forum to see if its widespread issue and developers have acknowledged it.

