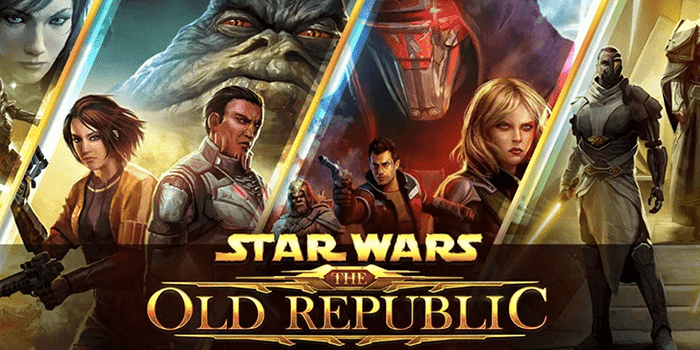
The number of Star Wars: The Old Republic gamers been complaining about an unusual error “This application has encountered an unspecified error Please try this patch again”. The error is displayed when you attempt to start SWTOR launcher on Windows 10 and Windows 11.
The several other users also having similar issue while downloading game patches (patch 5.5a, 5.10, 4.7 3a, 3.3.1). In that case the error message displayed as follow,
“This application has encountered an unspecified error Please try this patch again”.
Below we have covered detailed fixes to help you with troubleshooting and fixing SWTOR unspecified error.
Table of Contents
What is SWTOR “This application has encountered an unspecified error Please try this patch again”
The error is usually displayed when you try to run SWTOR game launcher, which indicates the issue is related to game patch downloading mechanism, it could be failing or having trouble in connecting to game server due to firewall or antivirus. The max number of users have pointed at BitRaider process being the culprit behind this error.
While BitRaider or antivirus and firewall could be reason for unspecified error but other users have also suggested rebooting or deleting clients_settings.ini file has helped them to fix this error.
How to Fix SWTOR: “This application has encountered an unspecified error”
Fix 1 : End BitRaider Process
With increasing size of games, the game developer has been constantly working on how to make the gaming experience enjoyable and reduce the download time. That’s where BitRaider comes into the picture.
BitRaider is a technology which minimizes the download and lets you stream the game while you continue to play. The SWTOR started using BitRaider technology from 2013. Unfortunately, BitRaider is not free from issues and SWTOR unspecified error is also related to this process.
The solution to SWTOR “This application has encountered an unspecified error Please try this patch again” error is killing BitRaider process and deleting its folder from Windows. Follow below steps to understand how to kill BitRaider process
- Press CTRL+ALT+DELETE to bring the Window Task Manager. Or right click on taskbar and access task manager from the menu.
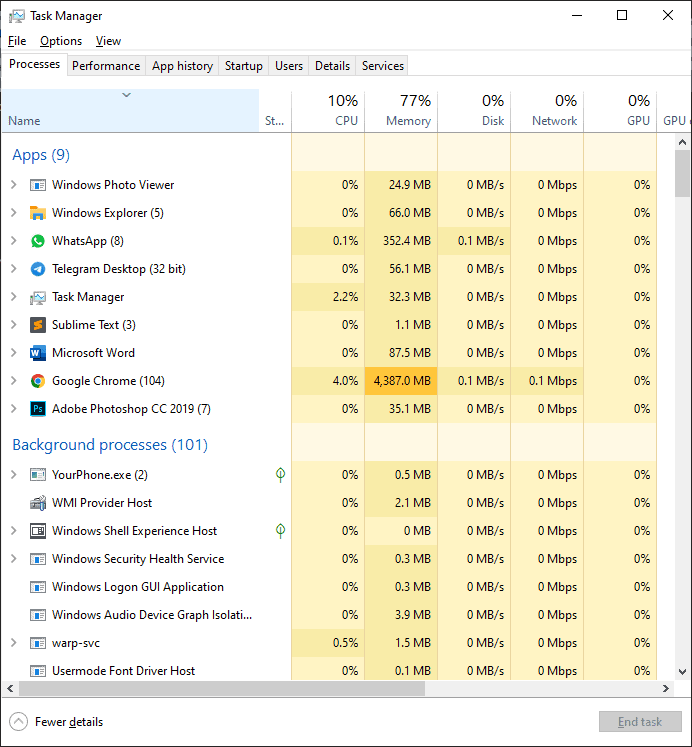
- Under process tab, scroll down and locate bitraider.exe, there could be multiple instances of bitraider.
- Right click on each of those processes and select “End Task”.
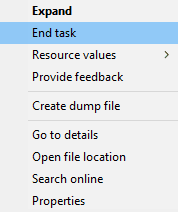
- You may also try to locate BRSptsvc.exe and brw.exe. Select each of them on by one and right click and end task.
- Make sure you click on “End process tree” when you see the Task Manager “do you want to end the process tree of bitraider.exe” dialogue box.
Fix 2: Reboot
Often random Windows errors or game issues can be fixed with as simple as rebooting your Windows.
- Click on start menu and access power options
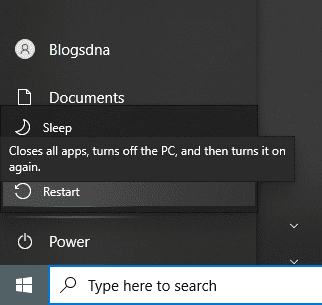
- In power option, click on Restart or Shutdown option.
After performing a clean reboot, launch SWTOR and see if the error is fixed or not.
Fix 3: Windows Firewall Exception
Windows firewall or third party firewall may be blocking the SWTOR launcher from connecting to the server, this could lead to “This application has encountered an unspecified error”. By adding the game process into exception list, you can fix this error. Follow below simple steps to add SWTOR process to firewall exception list.
- Search for “Control Panel” in Windows search field.
- Click and open Control Panel from the search result.
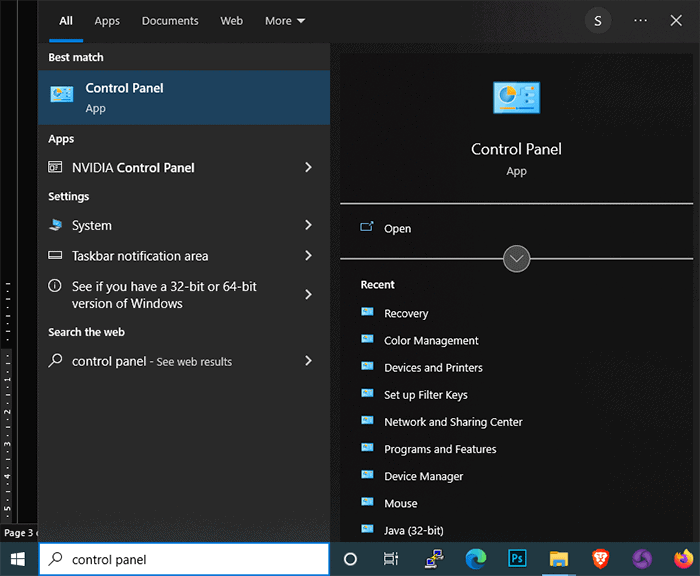
- As shown in below screenshot, Access “All Control Panel Items”.
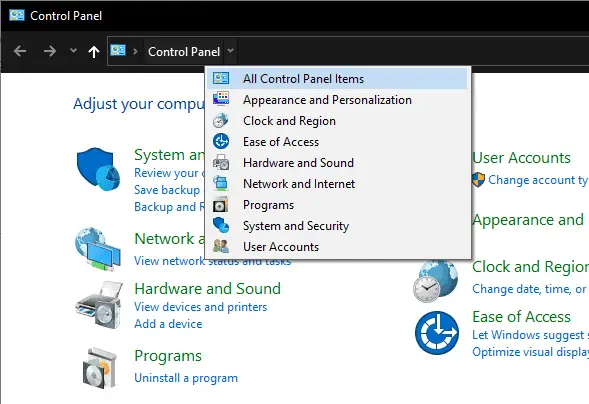
- Locate and open Windows Defender Firewall.
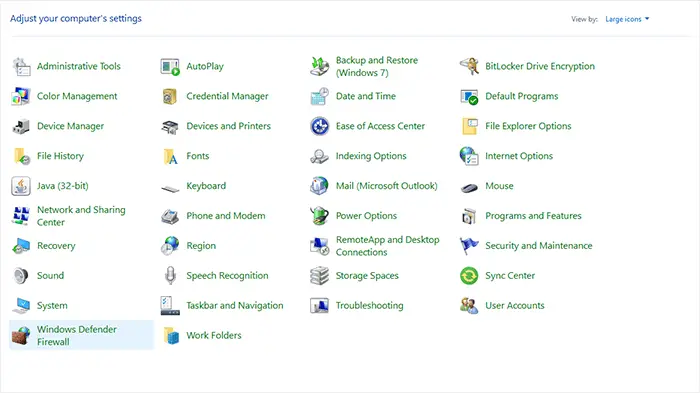
- From the left side menu, click on and open “Allow an app or feature through Windows Defender Firewall”.
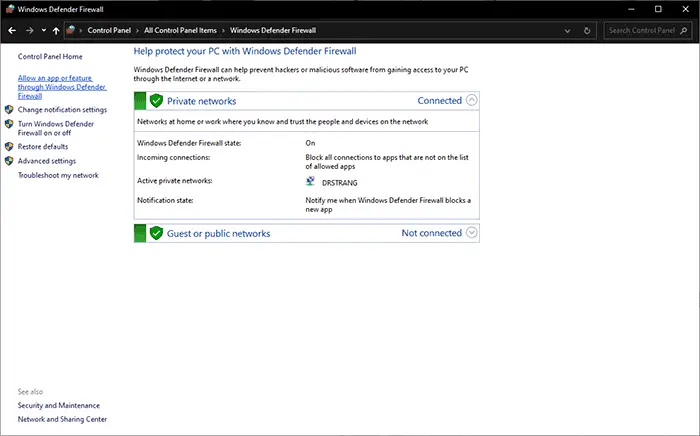
- Click on Change settings
- Now under “Allowed Apps and features” app list search for Star Wars: The Old Republic. Now check both the box Private and Public.
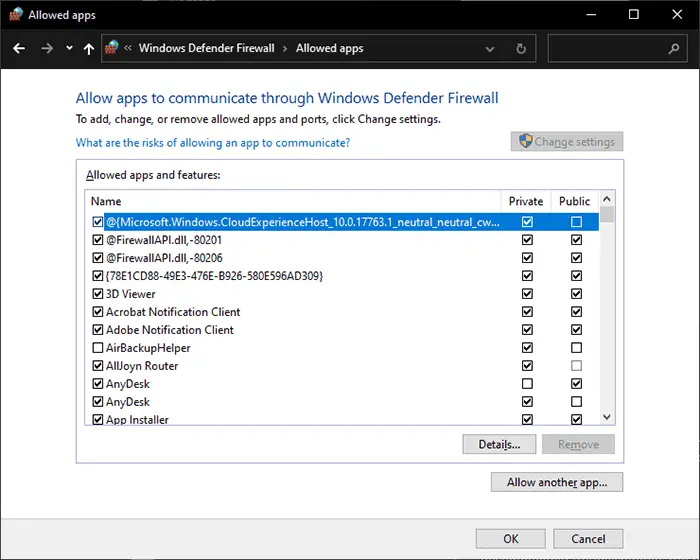
- Click on Ok to apply changes and reboot your Windows 10
Now start SWTOR launcher and verify if the error is fixed or not.
Fix 4 : Windows Defender Antivirus
The installed antivirus program or Windows Defender Antivirus might be blocking the game launcher and preventing it from connecting to game server or downloading the patches or game files. Just like we had added SWTOR to firewall exception list, similarly we have to add SWTOR executable to antivirus exclusion list.
- Hit “Windows + I” keyboard shortcut to open Settings App or click on Windows icon on taskbar, click on cong wheel icon and open Settings Window
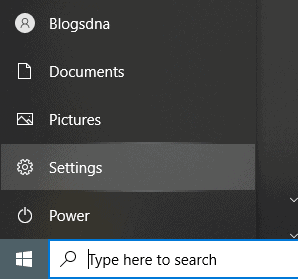
- Inside Settings, locate and open “Update & Security”
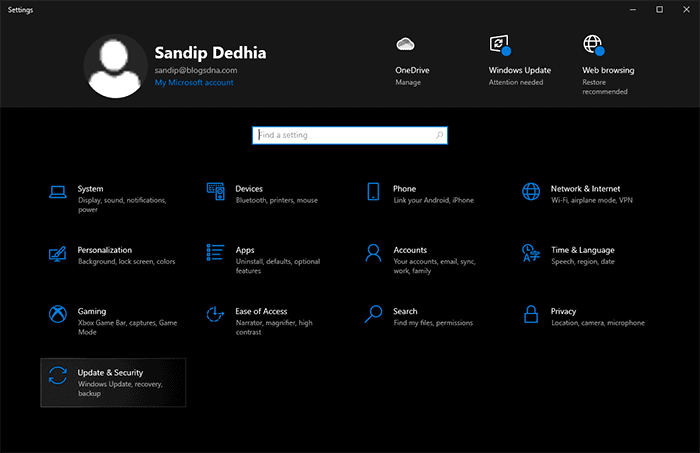
- Now access “Windows Security” from the left pane, and click on “Virus and Threat Protection”.
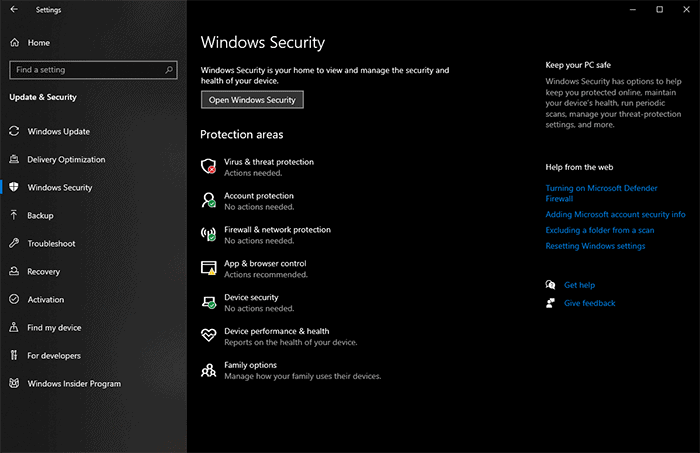
- Click on the “Manage Settings” button under Virus and Threat Protection.
- Find “Add or Remove Exclusions” option at the bottom side of the Window and click on it.
- Now browse and locate SWTOR Game installation folder and save changes.
- Follow same procedure to add swtor.exe, brwc.exe files inside the folder.
Now check if the error is fixed or not.
Note: You may need to follow same steps if you have one or more antivirus programs installed on your Windows.
Few other settings like Protocol Filtering, Encrypted connection, link scanner shield etc features of different antivirus program may also need to be disabled or turned off in order to fix SWTOR this application has encountered an unspecified error.
Fix 5: Autostart Bitraider Service
As discussed about BitRaider in Fix 1, similarly if the bitraider service fails to autostart or accidently being disabled could also lead to SWTOR unspecified error. In this fix, we would set the bitraider service type to autostart in Windows 10 service management console.
- Open Run dialog box by pressing “Windows + R” keyboard shortcut.
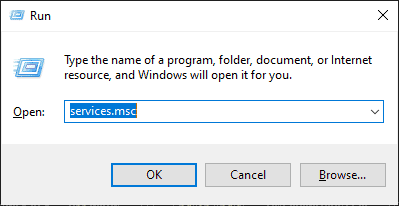
- Now type services.msc and hit enter key to open service management
- Scroll down and find “BitRaider mini-support service hub loader” and double click to open service properties
- Under “Startup Type” dropdown, click on automatic and click on Apply and then ok button to save the changes.
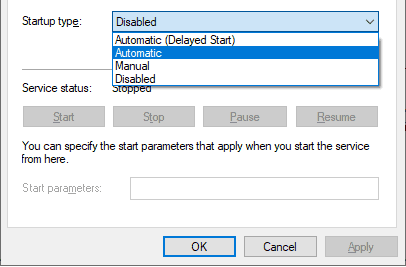
Restart your Windows 10 and verify if your SWTOR game issue is fixed or not.
Fix 6: Force Repair SWTOR Game Files
If for some reason the SWTOR game files are corrupted or damaged may also cause the unspecified error. In such case fixing this error would need to repair game files. Follow below steps to perform force repair of SWTOR game files.
- Make sure your Star Wars The Old Republic game launcher is closed and not running
- Open SWTOR game older by accessing following folder path
For 32bit operating systems – C:\Program Files\Electronic Arts\BioWare\Star Wars – The Old Republic\BitRaider
For 64bit operating systems – C:\Program Files (x86)\Electronic Arts\BioWare\Star Wars – The Old Republic\BitRaider
Note: “C:” is Windows installation directory, replace it with your Windows installation directory.
- Delete .xfr files and config folder from the BitRaider folder inside your game directory.
- Now run the launcher again.
This would force the launder to do full verification of SWTOR game files and will repair/update the damaged or incomplete files. Once verification is compete, start the game.
Fix 7: Change Game Launcher Settings
Just like Fix 6, you can also force the SWTOR launcher to renew the game files, which is just like complete reinstall of the game and does take significant amount of time. If force repair doesn’t work for you then try changing launcher settings as discussed below to have game files renewed.
- Right click on SWTOR game shortcut present on your desktop and select “Open file location”
- Once inside the game installation directory, open the “Launcher.Settings” file in any text editor that you have installed on your Windows 10.
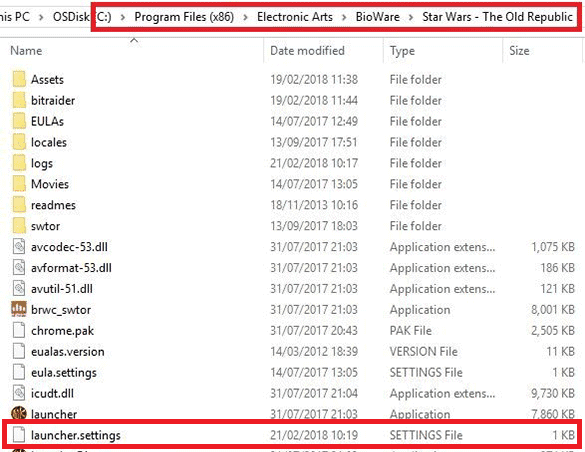
- Replace following line with corresponding given below
, “PatchingMode”: “{ \”swtor\”: \”BR” }”
To
, “PatchingMode”: “{ \”swtor\”: \”SSN\” }”
And
,”bitraider_disable”: fale
To
, “bitraider_disable”: true
- Now hit ctrl+s or go to File->Save to save the changes made to launcher settings file.
- Now start game launcher and wait for it to complete the reinstall of game files.
Verify if your error is fixed or not.
Fix 8: Delete Client_settings.ini file
The Client_settings.ini holds the various personalization settings and preference of game that you have set. For unknown reason some time SWTOR reverts to 800×600 resolution without any error or crash prompt. While the game continues to work in background, but you may not be able to switch the resolution. This is unusual problem and may not have direct relation with SWTOR, this application has encountered an unspecified error. But taking care of this problem may also fix this error.
- Press Windows + R keyboard shortcut and type appdata% at run command and hit ok button to open application data folder.
- Now locate Star Wars: The Old Republic folder
- Inside that folder, find Client_settings.ini
- Select that file and hit ctrl+d shortcut to delete that file.
Now start the SWTOR game launcher and see if the unspecified error is fixed or not.
Fix 9: Install Steam version of SWTOR
Many gamers aren’t aware of steam version of Star Wars The Old Republic which was released in 2013. If you have are unsure about what version of SWTOR you have then simply follow below steps to uninstall the game and install steam version of SWTOR.
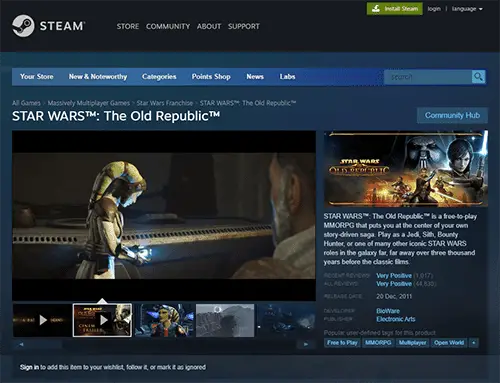
- Press Windows + R keyboard shortcut to start RUN command.
- Now type appwiz.cpl and hit ok button.
- Now select the game from the list and right click on it.
- Hit Uninstall .
- Download Steam version of SWTOR from here and complete the installation.
Fix 10: Scan for Malware
You may not be aware but your system might be infected with malware leading to different errors and issues. A simple scan with good malware scanner would unveil any such problem.
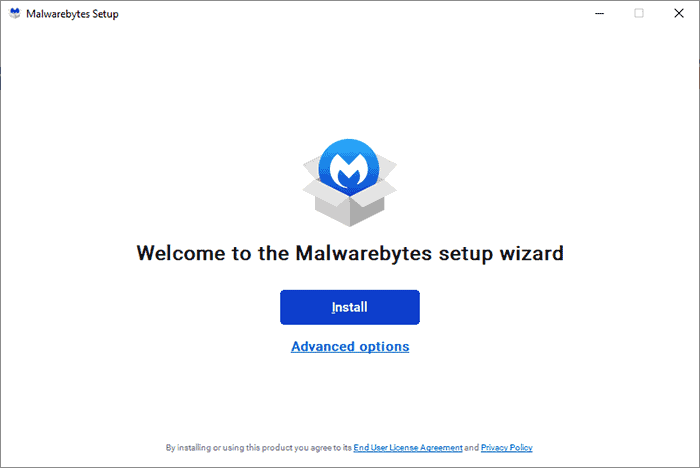
Simply download MalwareByte Malware scanner and scan your system and remove any or all the malware infecting your system.
Conclusion
Game errors like SWTOR unspecified error are random and often can easily be fixed by following simple troubleshooting and fixing methods shared above. If none of the fixes work for you, then reaching out to SWTOR customer support or support forum is good idea.

