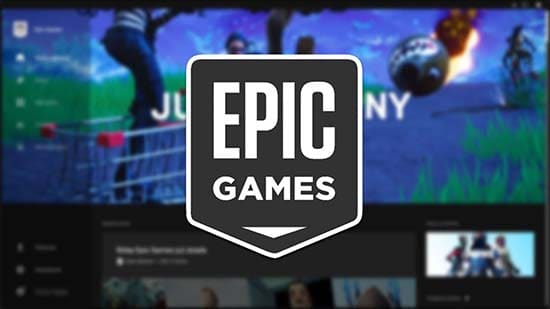
When it comes to the latest gaming titles, Epic Games has one of the most comprehensive and well-versed lists of games available on their platform. Moreover, they also provide a dedicated Windows application to launch your favorite games on the go.
However, a lot of users have reported some problems with the application that causes the screen to go black occasionally, which makes the launcher completely unresponsive. If you’re also facing the same error, make sure you read the article till the end.
This problem can occur due to various factors, such as lack of privileges and incompatibility issues. There are several ways to fix the black screen issue and continue enjoying your desired games through the Epic Games Launcher application.
Table of Contents
With that said, let us take a look at some of the proven methods to mitigate this error with ease:
Fix Epic Games Launcher Black Screen Issue
1. Run the Program in Compatibility Mode
If the application is incompatible with your operating system, you may encounter the black screen error very often. It can be easily fixed by running the Epic Games Launcher application in compatibility mode using Windows OS. Follow the steps given below:
- Close the launcher and remove it from the system tray. Afterward, right-click on its shortcut and choose the ‘Properties” option
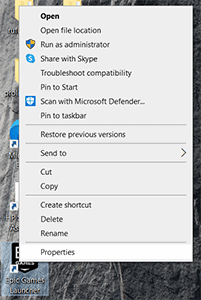
- In the new floating Window that appears, navigate to the “Compatibility” tab and click on the checkbox located next to the “Run this program in compatibility mode for” option
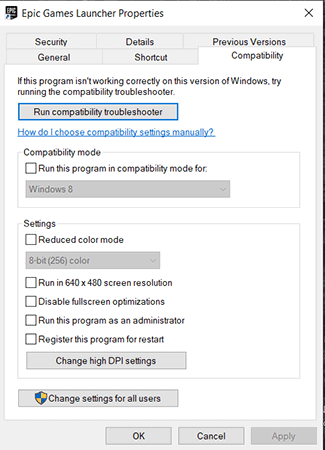
- Then, you’ll see a dropdown right below the checkbox with various versions of Windows listed as options. Choose the “Windows 8” option from the dropdown to proceed
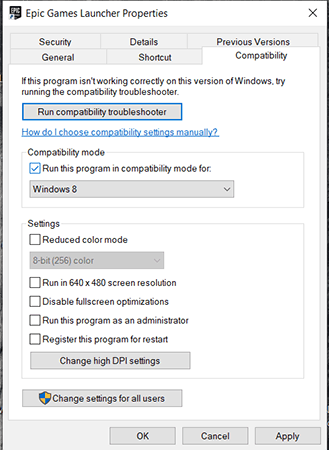
Once you’ve completed the aforementioned steps, simply click on the apply button, followed by the ok button to complete the process. Hopefully, your Epic Games Launcher black screen error should be fixed by now.
2. Modify DPI Settings
According to several discussions about this problem on user forums, a lot of people have indicated high DPI settings as one of the causes of the black screen error. It is pretty easy to fix and can be mitigated by following the steps given below:
- If the application is already open, close it and remove the process from the system tray
- Then, right-click on the application’s shortcut and click on the “Properties” option
- Under the various tabs listed in the new window, navigate to the ‘Compatibility” tab
- Among the various options available, check the “Override high DPI scaling behavior” option and select the “Application” option from the drop-down menu next to it
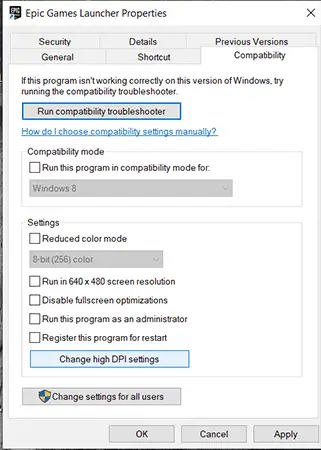
At last, simply click on the apply button to keep the changes and then close the window to proceed. If you followed every step properly, you should have fixed the error and the application should work normally now.
4. Flush DNS Cache
Sometimes, the temporary files related to DNS can accumulate and cause the application to show a black screen. To be able to fix this issue, you can simply flush the clogged DNS entries and make things work normally again. Here’s what you need to do:
- Press the Windows and R key together on your keyboard to access the ‘Run Application” on your computer
- In the input field available, type “cmd” and hit the Shift + CTRL + Enter key on your keyboard
- This will reveal a command prompt on your computer with administrator privileges where you need to type “ipconfig /flushdns” followed by hitting the enter key on your keyboard
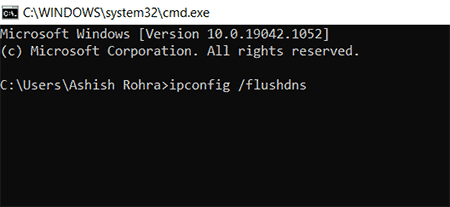
This will allow you to flush the DNS Resolver’s cache from your device. You should launch the Epic Games Launcher application to check whether the error has been resolved or not. In case it didn’t, follow the next solution given in the guide.
5. Use Google’s Public DNS
Misconfigured DNS can be one of the major causes of the black screen error on Epic Games Launcher. With that said, using another DNS resolver such as Google’s Public DNS will allow you to fix the problem in a snap. Here’s how to do so:
- Firstly, press the Windows and R key together to open the Run Application, and enter “ncpa.cpl” in the input field, followed by hitting the enter key on your keyboard
- This will open the network connection settings of your device, where you need to right-click on your current network and click on the “Properties” option
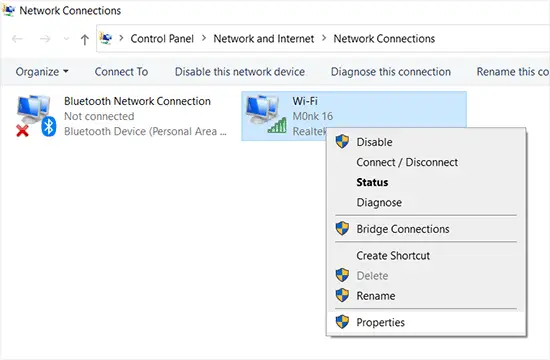
- Then, access the “Internet Protocol Version 4 (TCP/IPc4)” option, and click on the properties button to proceed further
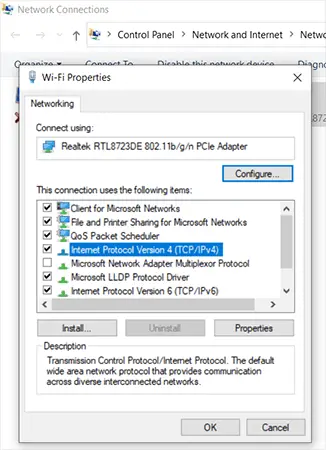
- A new window will appear where you need to click on the checkmark available next to the “Use the following DNS server addresses” option
- Now, enter the values “8.8.8.8” and “8.4.4.4” in Preferred DNS Server and Alternate DNS Server respectively
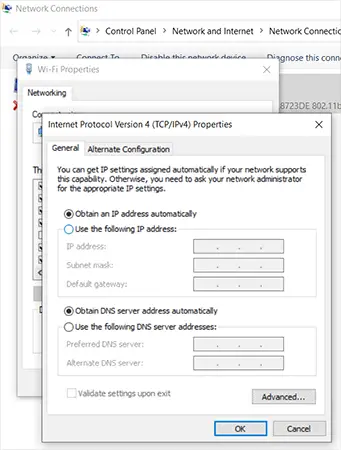
Lastly, save the current settings and exit the network connection settings interface. Now launch the application again to determine whether the error has been fixed or not. If there’s still no avail for you, consider trying another solution from the list.
Update Your Graphics Card Drivers
One of the most common reasons for the black screen error in Epic Games can be outdated drivers of your graphic card. If you believe that you haven’t updated your graphic card’s drivers in a while, you should consider getting their latest version as soon as possible.
It can be either done by using the in-built device manager feature of Windows 10 or use a third-party driver solution to get rid of the error. Once you’ve updated your drivers, the error should be fixed and you can play your favorite games again.
Final Words
There can be a variety of reasons that provoke the Epic Games Launcher to show a black screen instead of the original user interface of the application. Fortunately, there are several ways to fix this error and enjoy your desired games again as you read above.
If you’re reading this far, hopefully, you may have found the guide helpful to fix the black screen error on Epic Games Launcher. These troubleshooting steps also allow you to fix various other problems related to the epic games launcher as well.

