
PlayerUnknown’s Battlegrounds (also known as PUBG), is an online multiplayer game where players hop into an island where they must find and acquire weapons and pieces of equipment to avoid being killed by others. The playing field is continuously reducing, and the last person stands for victory. Playerunknown’s Battlegrounds is quite demanding on computer resources. To play it at even shallow graphics settings, you need 6 gigabytes of RAM and at least a GTX 660 or an equivalent graphics card.
Having said that, It is unexceptional for such a demanding game to run on a system which has average or below average specifications. Probably the eternal problem for any system in PUBG is the painfully long loading of the game. You can watch the black screen with the inscription “Playerunknown’s Battlegrounds” for 5-15 minutes and at the same time hear the sounds of an airplane, firing and exploding grenades. And when the map loads, then most likely you will be shot. This problem occurs even on systems with 8 gigabytes of RAM. Right now, many players are facing a particular problem where their system fails to render the buildings in the game. This problem has surfaced right after installing the latest game update. This gives an unfair advantage to the opponent. As PUBG developer team does not allow the display of exploits on any kind of live streaming service, many PUBG streamers are struggling to resolve this problem asap.
Table of Contents
The best solution for quickly loading the map (and generally for launching the game) is to lower the graphics settings. But with a lack of RAM, objects on the map will still be drawn slowly, no matter how much you lower the settings. And this is with a completely unplayable graphics display.
Here are a few proven solutions which can help you in fixing PUBG buildings not loading issue.
How to Fix PUBG Buildings Are Not Loading
1. Force Pre-rendering of objects
Things like rendering and drawing of in-game entities are usually not in control of the player. But, there a few tweaks and tricks in every game which a player can use to control the rendering time and speed of in-game objects.
The same goes for PUBG. The terrain mesh (the buildings in PUBG) are usually slower to load due to the fact they are on the active screen. When the player looks around, the buildings in the visible zone starts to render. This causes the lag in rendering of buildings in PUBG. This can be eliminated by simply opening your inventory screen while landing.
To do so, simply drop from the plane and as soon as you have determined your landing location, simply press and hold the “Tab” key. This will pull up your inventory screen. The inventory screen will force the actual map and buildings to be blurred. Due to this, the buildings on the map will possibly load faster. Once you are on the ground, you can let go of the “Tab” key and enjoy the game.
2. Introduce an SSD (Solid State Drive) to your system
An “SSD” is a solid-state drive. Currently, many gamers and streamers have turned to SSDs instead of regular HDDs because of the high performance and Read/Write speed of SSD. Having an SSD abruptly changes the game performance, especially in demanding games like PUBG.
After transferring the game to an SSD, the lag while loading the buildings will decrease due to high read speed and the game will also load a lot faster. But there is a myth that there will be another problem – fast disk wear due to its frequent use. If you look at the user reviews of SSD owners, then the myth has a right to exist. Old SSDs did fail after a relatively short time of their active use. But in modern SSDs like M.2 model, this problem has been minimized to a great extent.
How to transfer PUBG to an SSD?
It is quite a frustrating task to uninstall and download a game again in your system. This consumes a lot of time as well as internet traffic. Fortunately, Steam provides an option to transfer the game in a different directory without any data traffic whatsoever.
To transfer your game in your SSD, follow the steps provided below:
- First, we need to create a Steam library in your SSD. To do so, simply click on the “Steam” menu on the upper left side of your Steam homepage and select “Settings”.
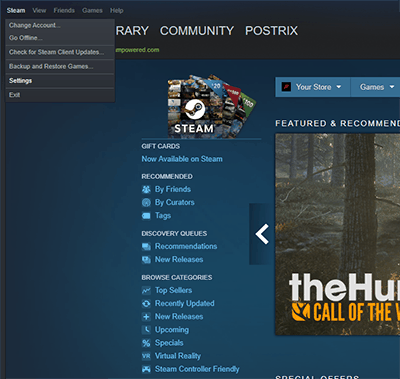
- Now, on the left side menu. select “Downloads” option. This will open the settings regarding download directory of steam.
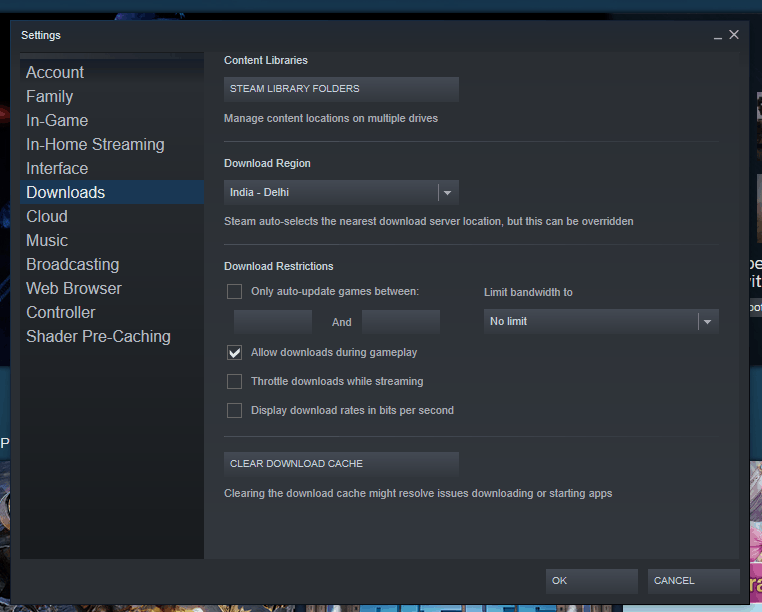
- In this window, click on “Steam Library Folders” option.
- Now, you can see all the current Steam library folders in your system hard drive. To add another drive (The SSD), click on ” Add Library folder” button.
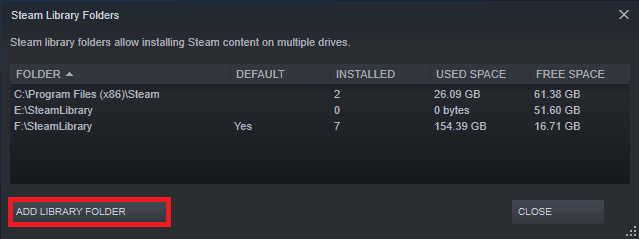
- This will lead you to system directory explorer. Simply select your SSD drive in this window and click on “Select”.
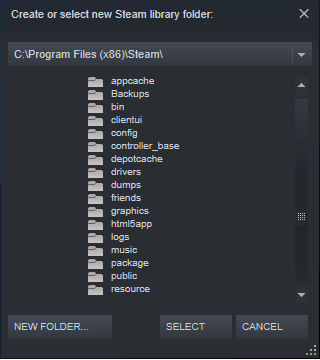
- Now, you can see the SSD Steam installation directory in “Steam Library Folders” window. Click on close to close that window.
- Now, open your Steam library and right-click on “PUBG”.
- Select the “Properties” option.
- Then, open the “Local files” tab.
- Here, you can see the option “Move install folder” option. Click on it to begin the transfer.
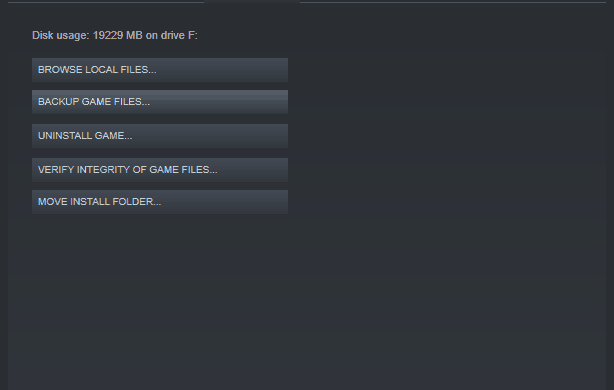
- In the next window, you must specify the folder where you want to move the game. Simply select the folder located in SSD and select “Move Folder” option.
- Now sit back and relax while Steam transfers the game files to your SSD. Once that is finished, launch the game to see the performance boost.
3. Update the graphics driver
The developers of various GPU manufacturers like Nvidia have always been very efficient with their driver updates. After every AAA game release, Nvidia releases a “Game Ready Driver” which is specifically tweaked for that certain game. In the case of PUBG, There are a few versions of Game ready drivers available. You can either look for the game ready driver and install that or you can simply download the latest driver from the official website.
Check out Best Driver Updater Software for Windows 10.
4. Verify or Re-install PUBG
If none of the above methods have worked for you yet, there can be a corrupt file in your PUBG database. The corrupt files are unreadable by the system and hence, the game fails to load that particular texture (In this case, the buildings).
The easiest way to repair or replace the corrupt game data is to verify the integrity of the installed game through steam.
To verify the game files, follow these steps:
- Open the Steam library and right-click on PUBG.
- Now, click on “Properties”.
- This will open the game properties window. Now, head over to the “Local Files” tab.
- Here, you can see the “Verify integrity of game files” option. Click on the button to begin the process.
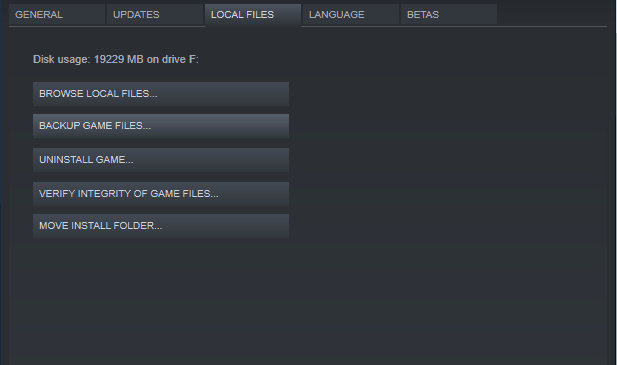
- Now, Sit back and relax while Steam does all the work for you.
- Once the verification is done, close the window.
- Now, Steam will download any missing/corrupted files.
- Once the files have been downloaded, restart the game to see if the error is fixed or not.
If this did not solve the problem, you should uninstall the game and then download the again in a different installation directory.
5. Try PUBG Lite
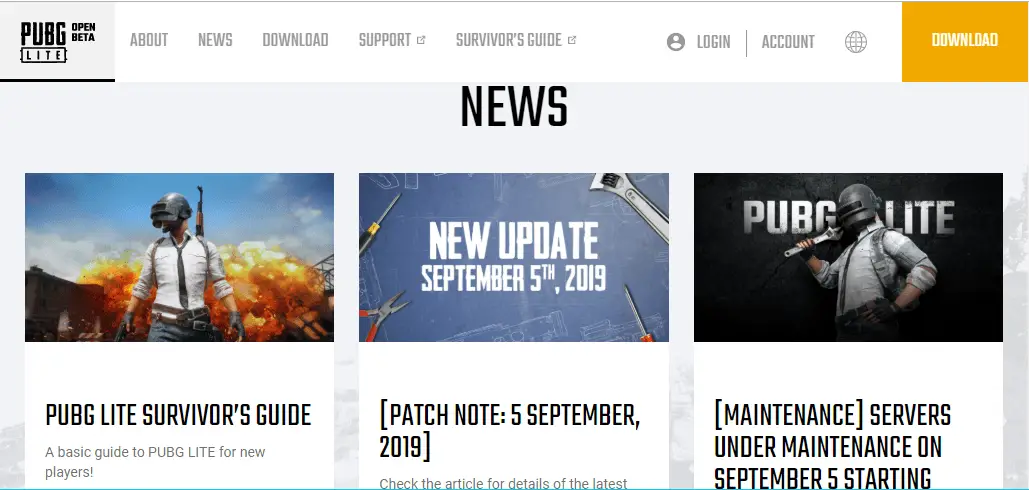
In case you think it is impossible to play PUBG on your PC, you can try to install PUBG Lite.
PUBG Lite is, as the name suggests, A Lite version of the official game. This version is designed for the low-end system. Nevertheless, if you can PUBG at medium settings with decent FPS, you can definitely run PUBG Lite at Ultra settings. The entire gameplay mechanics and even the game engine is identical with the original game (Unreal Engine 4). Thus, you will not be able to tell any difference between these two versions. And as the game has been optimized for low-end systems, we can guarantee you enjoyable FPS and edgy performance.
The game size has also been reduced significantly. Instead of 20 GB, PUBG Lite is just around 3 to 4 GB. Therefore, your disk usage, as well as RAM usage, will be automatically reduced. You can download PUBG Lite from the official website – https://lite.pubg.com/

