What monitor do I have? Have you ever been bugged by this question from your relatives or parents who recently started using computer and are totally novice. We are sure there has to be more than one such instance. Although finding out details about computer monitor brand and model isn’t big deal provided you have access to it.
However, when you don’t have any way to personally check it, that’s when it becomes complicated to answer that question. Don’t worry, this article is all about how to find monitor details right from Windows 10 itself.
This article is also helpful if your monitor doesn’t have any manufacturer branding and you want know how to check what monitor is that.
How to Find Monitor Details in Windows 10
Method 1: Using View Devices and Printers
Windows 10 offers every details that your require to know about your monitor connected to your PC. To find the monitor details,
- Type “Control Pane” at Cortana search
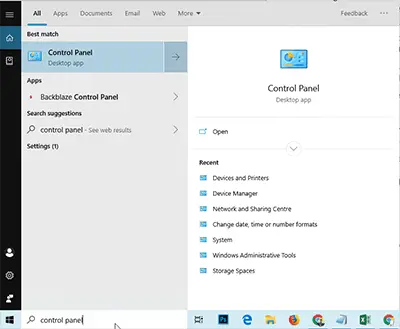
- Click and open “View Devices and Printers” under hardware and sound
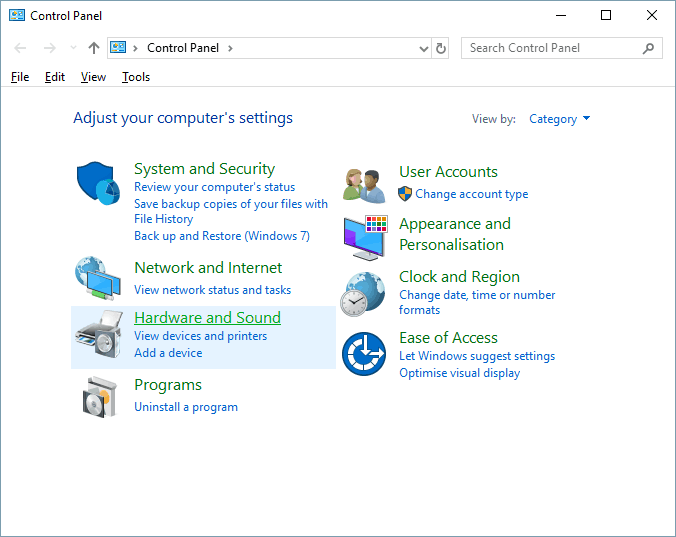
- You can see list of all the devices including monitor, printer, scanner, mouse, headphones connected to your Windows 10 PC.
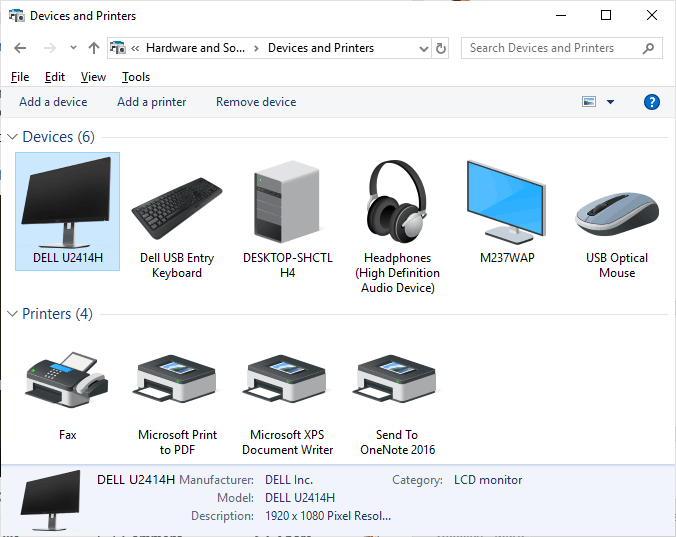
- Right there you can see what monitor do you have.
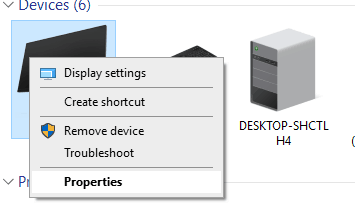
- You can also get further information about your monitor pressing right click on monitor icon and accessing monitor properties.
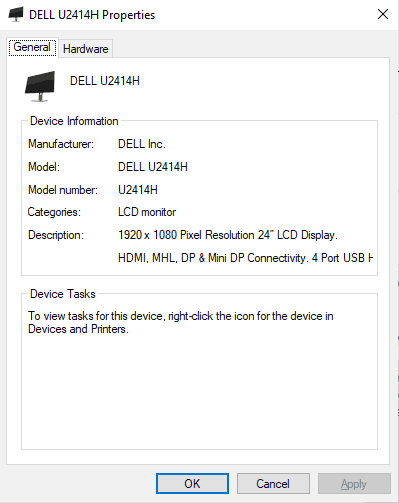
Method 2: Using Advanced Display Settings
Here is second method by which you can check your monitor details.
- Type “Display Settings” at Cortana search or by pressing windows + s shortcut.
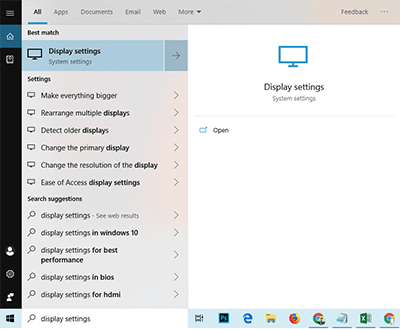
- Open “Display Settings” system settings app from the list.
- Under Display section, scroll down and locate Advanced display settings.
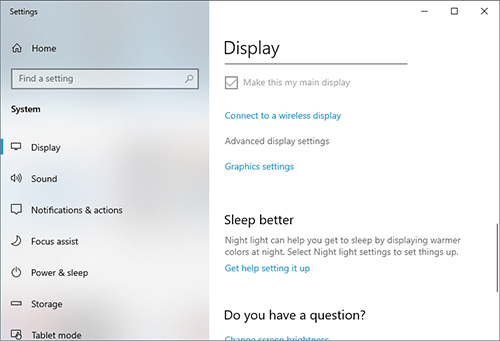
- In here you can find all the monitor connected to your computer along with monitor display information.
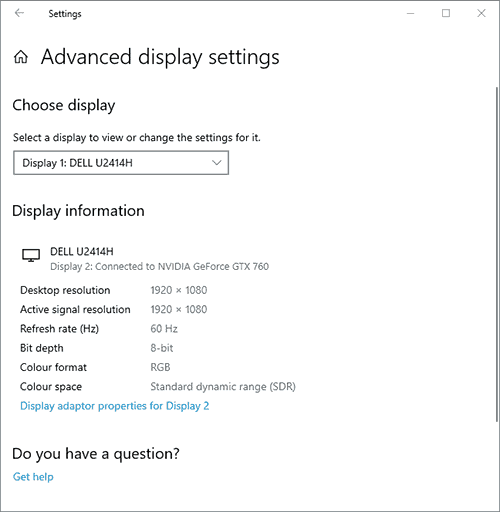
Method 3: Using Device Manager
Windows 10 device manager also lists all the details about hardware that your system has, which also includes the display details such as which monitor and graphics card you have.
- Press Windows + x keyboard shortcut
- Go to Device Manager from the quick launch menu
- Under Device Manager, expand Monitors section
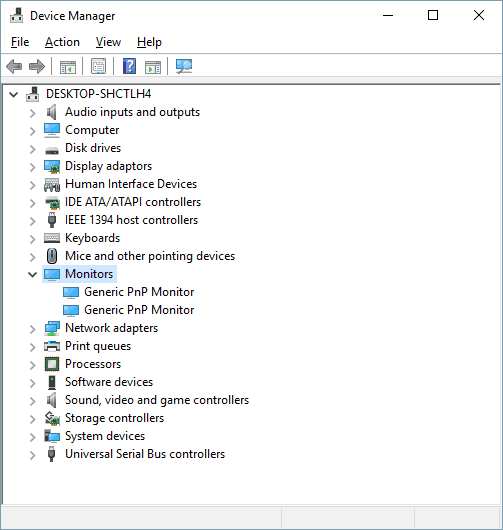
That’s it, now you can see what monitor you have as well as its driver details. The only downside of this method is, if Windows 10 has automatically installed monitor drivers and then it could be generic drivers, which will fail to show any details about monitor brand or model number and you will only see “Generic PnP Monitor” listed under monitor section of device manager.
Method 4: Using Third-Party Utility
There are number of third party utilities that lets you view monitor and other peripherals details attached to your computer.
- Speccy – It’s a freeware utility from well-known developer CCleaner. It offers a good insight into hardware and operating system information about your PC.
- Once you download and run Speccy, it will gather all the details and will present you with the summary
- You can check your monitor details under Graphics Section of Speccy.
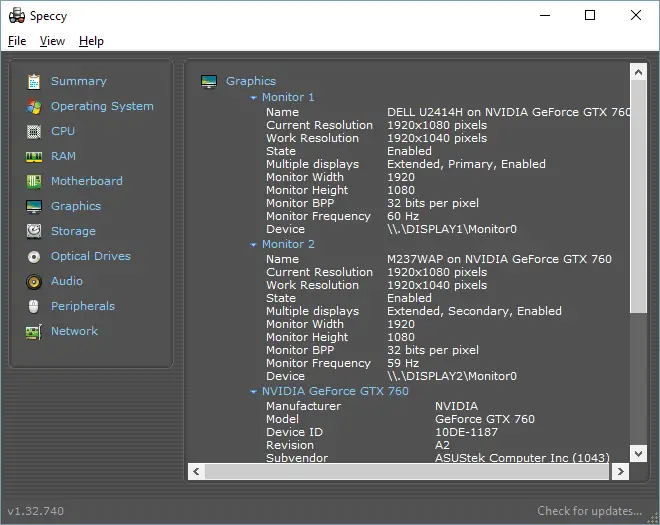
Method 5: Look for Manufacturer Sticker
Despite following above methods if you still failed to get monitor details then the best way would be locate manufacture sticker at the back of your monitor.
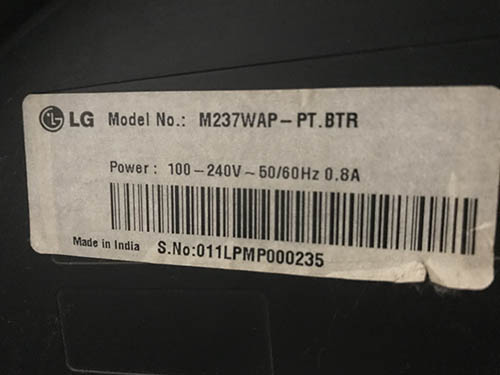
Usually all the pc monitors heave branding as well as model information provided at the box as well as at the back of the monitor. The monitor details sticker looks like below.

As you can see, the information available about your monitor is, brand, manufacturer, model number and serial number.
How to Find Monitor Specification
Unfortunately, there are very limited details that you can find using Windows 10 about your monitor specification. Usually a monitor manufacture lists all the monitor specs details on its website or on the packaging/box in which it comes.
The Monitor Specs includes,
- Resolution
- Refresh rate
- Input/Output, Speaker, Power
- Panel Type (LED, LCD, IPS), Color Depth, Response time
- Dimension, Weight, Accessory
- Warranty information
The only way to know entire specification of your monitor is to first find out your monitor brand/manufacture name and monitor model number. Once you have these details the you can get everything else from your monitor manufacture’s website.
We hope now you know, how you can find what monitor you have. If you still need some help, feel free to contact us and we will guide you further.

