With every new Windows 10 major update, there comes the new issues, even after pulling Windows 10 October 1809 update for major user file deleting bug to investigate and fix the issue, Microsoft hasn’t managed to iron out all the bugs from 1809 update.
We already covered about Windows 10 1809 update stuck issue as well as the annoying error that AMD graphic card users getting post an update. Here is yet another problem identified in Windows 10 October 1809 update. The issue is related to network drives and could affect any users running Windows 10 version 1809.
The issue that users facing after updating Windows 10 to 1809, all the mapped network drives stopped working after you login or reboot your Windows 10.
Table of Contents
Mapped Network Drivers Doesn’t Work on Windows 10 1809 build
If you are using network storage device (NAS) or have multiple pc in your network and share the drives across, then system running Windows 10 version 1809 will face one of the below issues,
- A red X marker appears for mapped network drives in Windows 10 File Explorer,
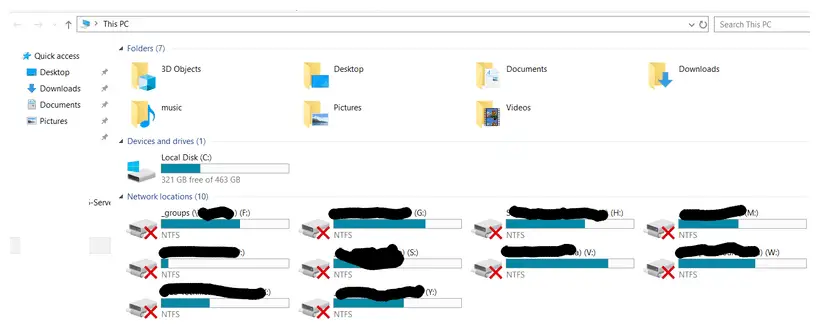
- When you use NET Use command at CMD, then Mapped network drivers are displayed as “Unavailable”
- In the taskbar notification area, following notification is displayed,
Could not reconnect all the network drives
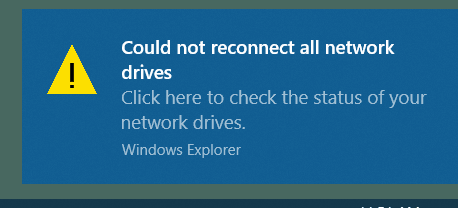
Please keep in mind the issue only appears when you reboot your system or log off and login. Although, Microsoft has already identified the issue but fix will only be provided in 2019 timeframe. Meantime, you can use the following workaround to reconnect mapped network drives automatically at the start.
Update: We have developed a small application WIndows 10 Mapped Network Drive Fixer, as the name suggest its small utility to fix Windows 10 version 1809 network drive issue. Internally this utility utilizes the PowerShell scripts as provided by Microsoft to reconnect drives at every user login.
Windows 10 Mapped Network Drive Fixer 1.0
When you download and extract zip file content, you will have the following files inside a folder,
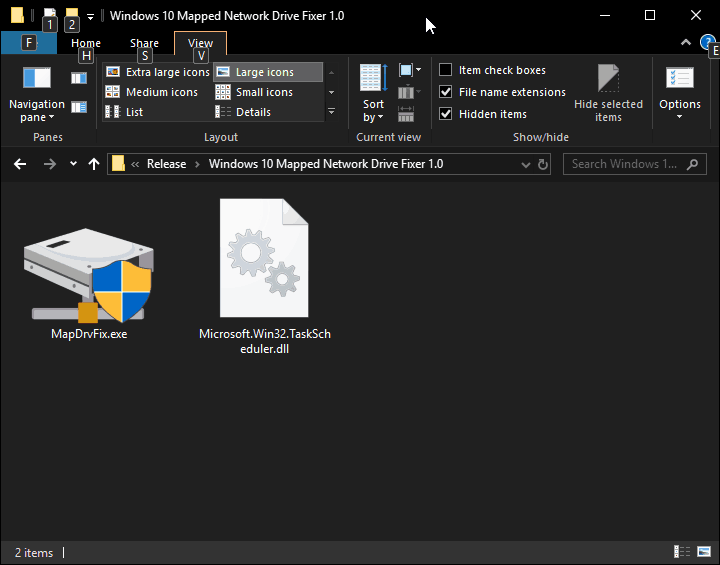
Launch MapDrvFix.exe and click on yes no UAC dialogue box, It may take some time to start the utility as it performs the necessary checks.
You will be presented with two options, Startup Script or Scheduled Task. You can click on the enable button for a suitable option. If you are unsure about which option to go for then select Sheduled Task option as it will work irresptove of kind of network you are connected too.
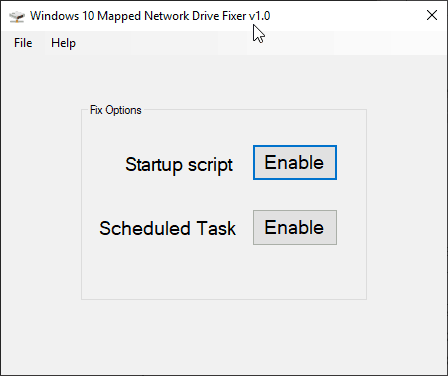
You will need to logoff and login for changes to take effect. If you want to remove it, simply launch the application and hit the disable button.
Download Windows 10 Mapped Network Drive Fixer.
How to Fix Could not Reconnect All Network Drivers Message
This fix involves creating two small scripts and adding it to startup which would in term automatically remaps the driver. For simplicity, we have pre-created scripts which you can download below and follow the instructions to add to startup.
Download PowerShell and Logon Script
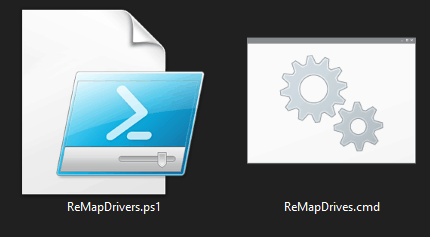
Method 1: Create a Startup Item
- Press win+r command to open run command
- Copy and paste the following path at run command and hit enter key,
%ProgramData%MicrosoftWindowsStart MenuProgramsStartUp
- Right click and copy ReMapDrives.cmd script that you have downloaded and paste at the above folder location
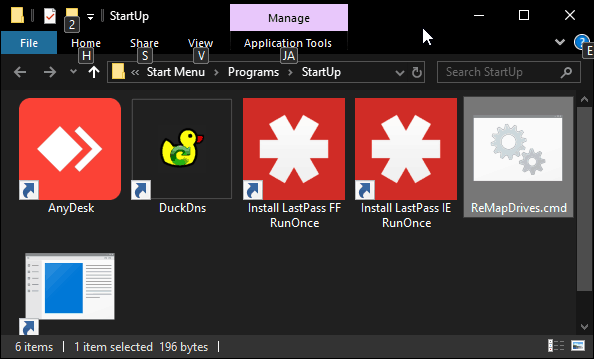
- Click on Continue button on permission to copy the file to above folder.
- Now Copy and paste following path at run command & hit enter key,
%SystemDrive%Scripts
If you get an error that folder doesn’t exist then simply create Scripts folder at the root of your Windows installation drive (usually its C:)
- Now copy paste ReMapDrivers.ps1 script file at above location.
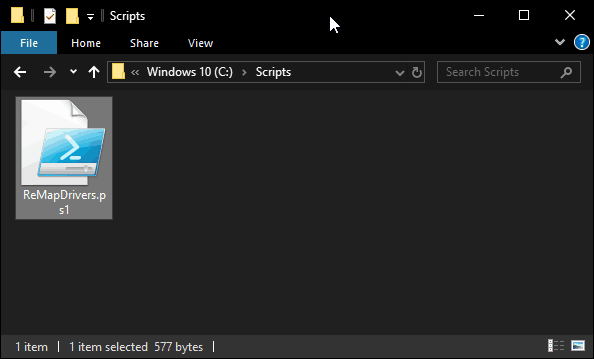
That’s it, now either log off or reboot your system and your network drives wil be mapped.
The script also saves log file in %TEMP% directory with name StartupLog.txt
This method will not work if you do not get network access at logon. In this case use below methods.
Method 2: Create Scheduled Task
- Copy and paste ReMapDrivers.ps1 script to %SystemDrive%Scripts location
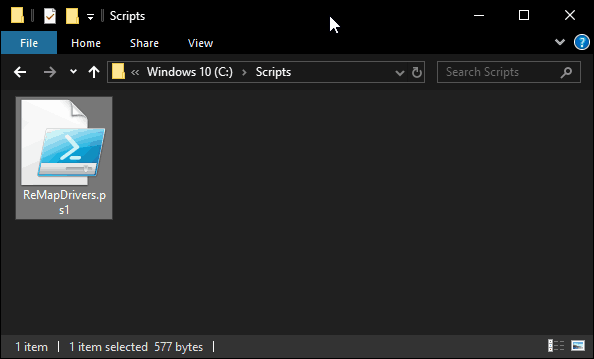 (download link is up, create new Scripts folder if doesn’t exists at the root of your Windows installation drive)
(download link is up, create new Scripts folder if doesn’t exists at the root of your Windows installation drive)
- Type Schedules Task at the Cortana search and open the app
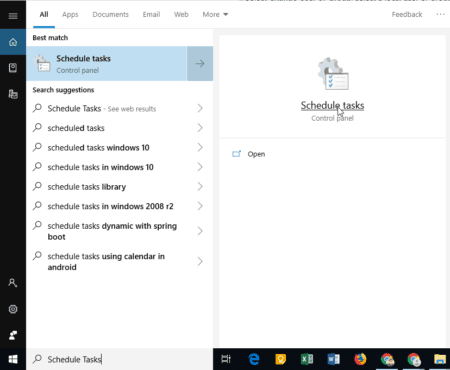
- Click on Create Task from the left navigation links
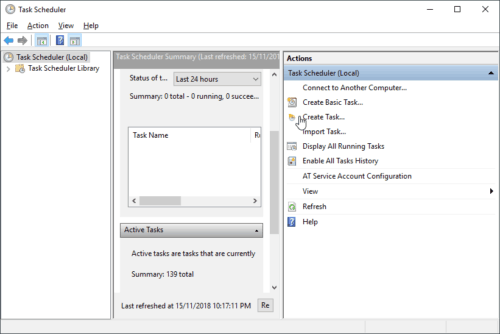
- Under General tab, enter any name for e.g Map Network Drives and add the relevant description so later it will be easy to identify.
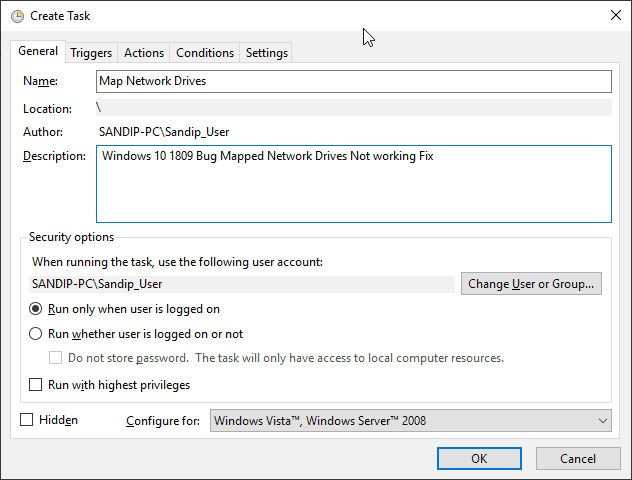
- Now click on Change User or Group option and under that type “Users” and press Check names and it will replace it with your computer nameusers. Click on ok to save changes.
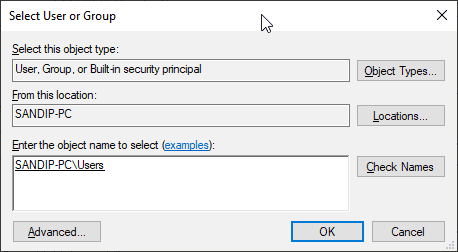
- Now check the option for “Run with highest privileges”
- Go to Triggers tab and click on New, for Begin the task, select “At log on” and ok to save the settings
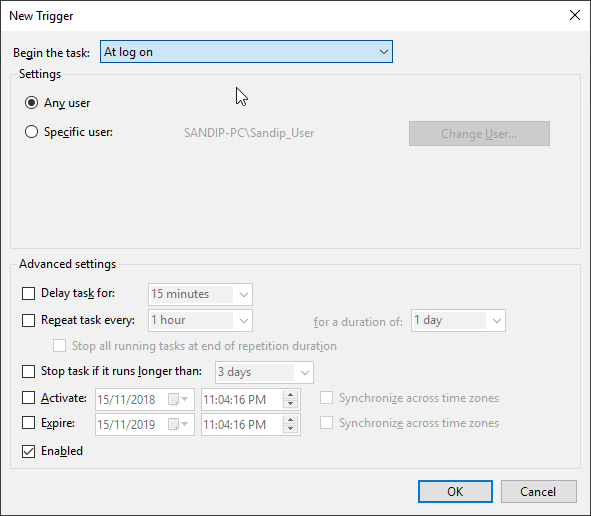
- Under Action tab, click New and set the rest of the settings as follow
Action: Start a program
Program/script: Powershell.exe
Add Augments (option): –windowsstyle hidden -command .ReMapDrivers.ps1 >> %TEMP%StartupLog.txt 2>&1
Start in (option): %SystemDrive%Scripts
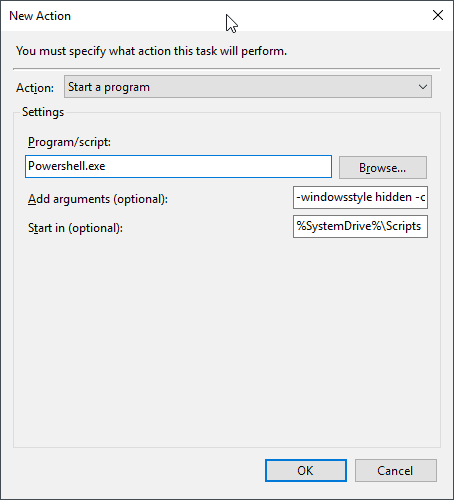
- Under Conditions tab, check option for “Start only if the following network connection is available” and make sure it is set to Any Connections.
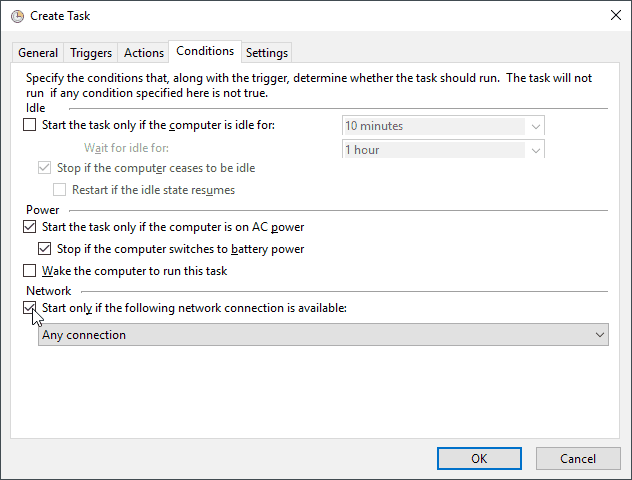
- Now click on the OK button and you are done setting new Scheduler task
Now log off or reboot your system. You will need to remove logon script or Task Scheduler that you set as a workaround for mapped network drives when Microsoft provides the fix for this issue and KB is installed on your system.
Check our coverage on different issues and fixes for October 1809 update for Windows 10.

