Got 0xA00F4244 error on Windows 10 Camera app? The exact error message reads as follow,
We can’t find your camera
Check to be sure it’s connected and installed properly, that it isn’t being blocked by antivirus software, and that camera drivers are up-to-date.
If you need it, here’s the error code: 0xA00F4244(0xC00DABE0) <NoCamerasAreAttached>
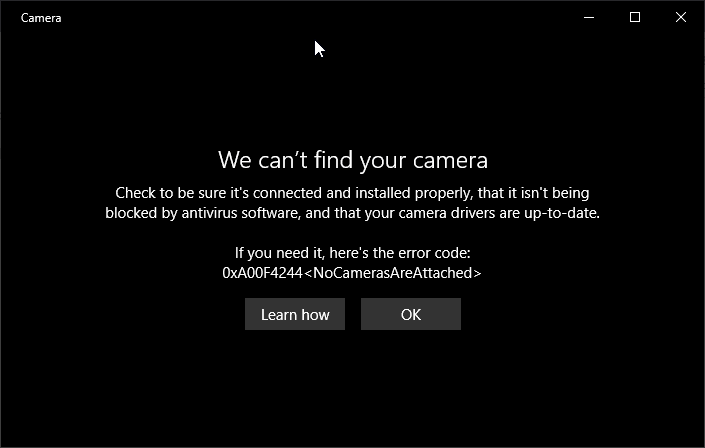
Although the message points more towards physical camera hardware than the camera app but as you can guess even Windows 10 camera app issue can lead to the similar error message. In the past, we have covered how you can fix Microsoft Store app and Windows 10 mail app issues.
This article will discuss different methods that you can use to fix we can’t find your camera 0xA00F4244 error on Windows 10.
Table of Contents
We can’t find your camera 0xA00F4244 error, how to fix?
1. Enable Use of Camera Hardware
The first thing that one should check is the camera app is allowed to use hardware in Windows 10 settings, to do that, follow below steps.
-
- Type settings at Cortana search and open Windows Settings app
- Click and open Privacy Section
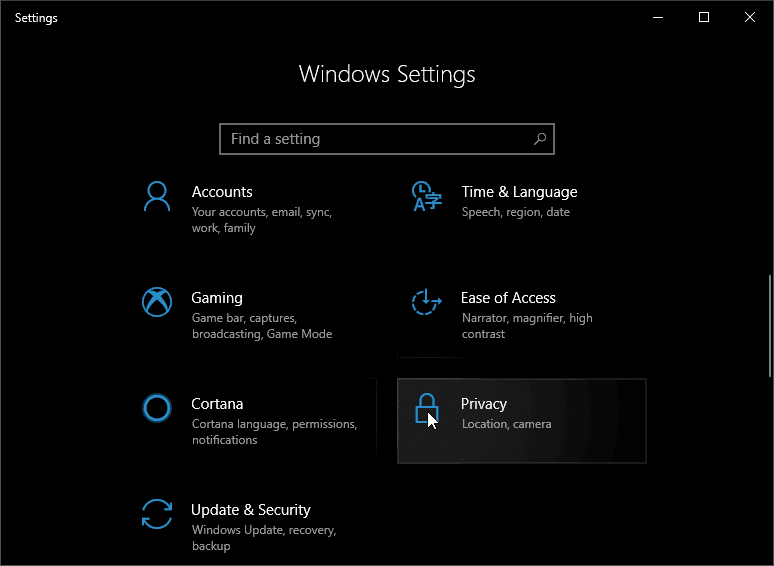
- From the left pane under Windows Permissions, scroll down and locate and click Camera
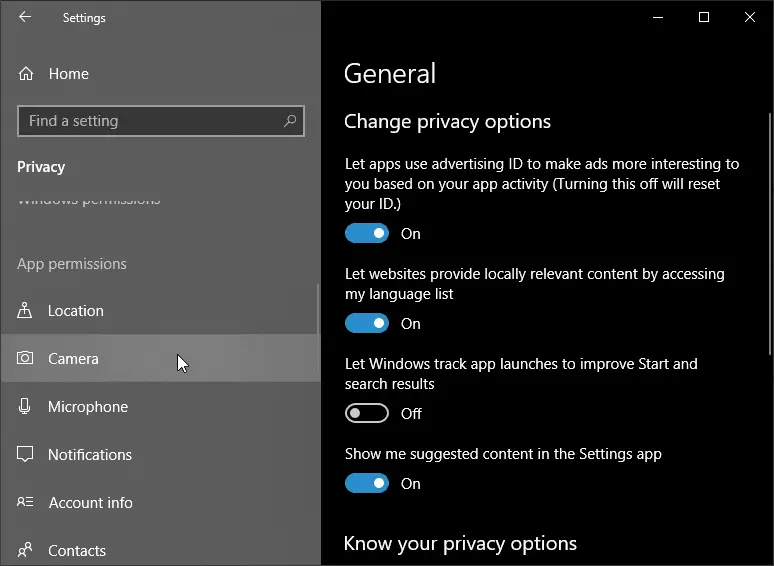
- Now click on Change button under Allow access to the camera on this device.
- Turn the switch on for Camera
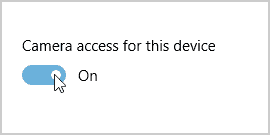
- Scroll down further and from the list of Choose which apps can access your camera, make sure to turn on options for all the apps that you plan to use your webcam/camera.
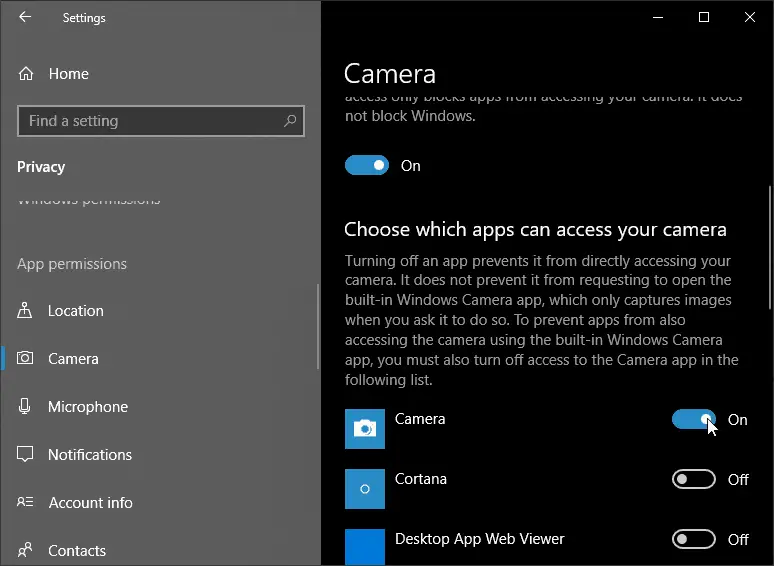
In case if the toggle is already turn on, then do turn off and turn back on which can remove the glitched out app settings.
2. Reinstall Camera/Webcam Drivers
An issue with the drivers for your camera/webcam may result in a similar error. Being drivers main component of camera hardware, you must fix the drivers to fix this error.
In order to uninstall and reinstall camera drivers follow below steps,
- Right click on This PC (My Computer) icon on your desktop
- From the right click context menu, click and open Properties
- Now under Control Panel home, click on Device Manager.
- From the list, click and expand Camera and locate your built-in camera device.
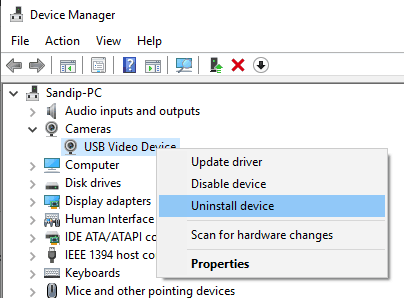
- If you have an external webcam connected via USB cable, then expand imaging devices and locate your webcam device.
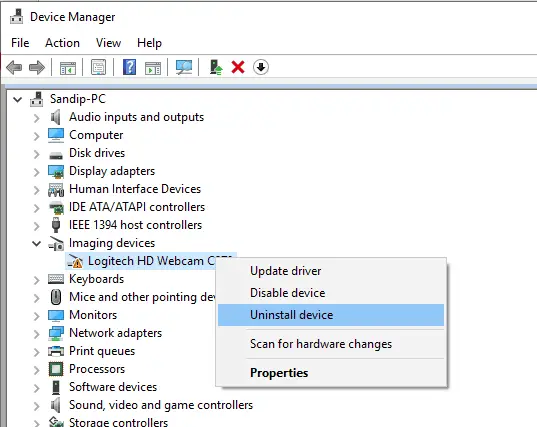
- Now right click on that device and select uninstall option and confirm your action by selecting the Uninstall button on the next screen. Do make sure to check the option for “Delete the driver software for this device”
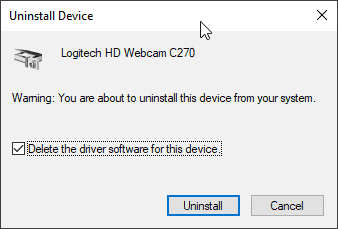
- At this stage, the faulty driver for camera/webcam hardware is deleted. To reinstall that device, hit scan hardware for changes, which you can do it from action menu item.
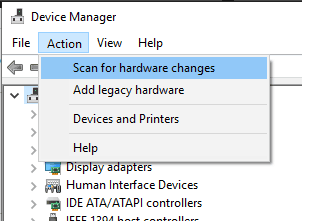
That’s it, Windows 10 will automatically install the relevant drives for the camera. Now check if the Windows 10 camera is working as expected or not.
3. Windows App Troubleshooter
Microsoft Windows 10 is pre-bundled with many useful troubleshooting utilities to fix most common issues face by users. One such utility is App troubleshooter. To run Windows app troubleshooter, press windows key + i keyboard shortcut, now in Windows Settings, search and open Troubleshoot Settings.
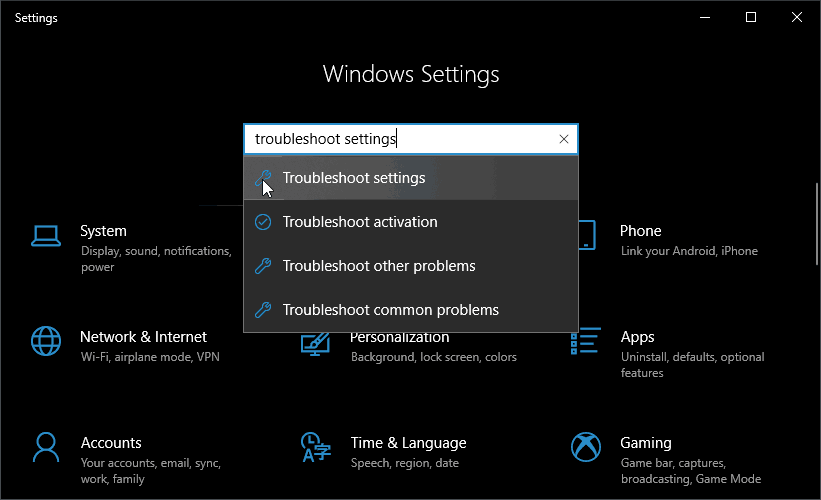
Under Troubleshoot settings, scroll the right-side pane and locate Windows Store Apps, click on that option and hit run the troubleshooter button.
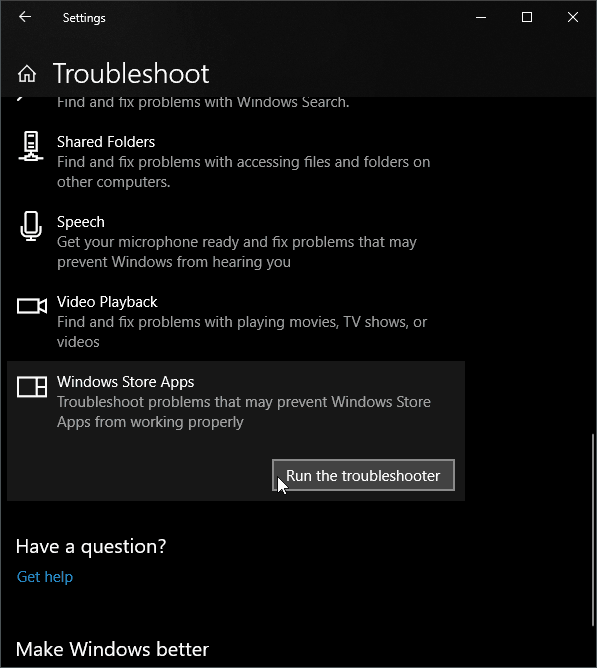
Window Store Apps will now scan and report any issue with camera app will also attempt to repair it. The final screen will present you the report displaying action Windows Store Apps troubleshooter took.
4. Reset Windows 10 Camera App
If you followed all the steps and still Windows 10 camera app shows we can’t find your camera then it could be app that has some problem and not your camera or webcam hardware.
The best way to fix the Windows 10 camera app is to do the reset.
- Search for Camera app and right click on the camera app result
- Under right-click context menu select App settings
- Under camera app settings, scroll and locate & hit the reset button
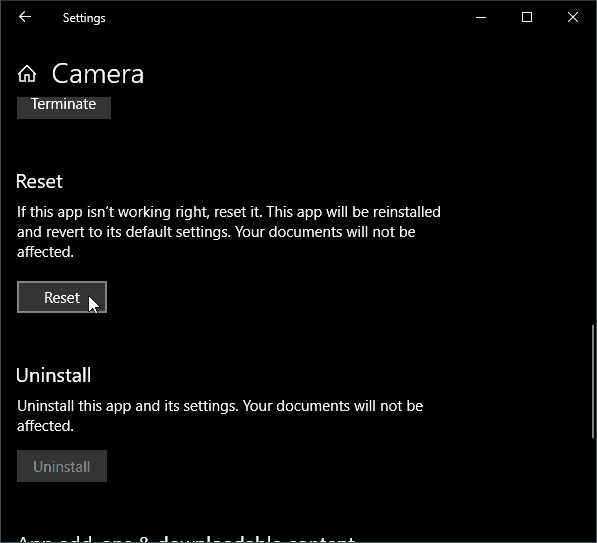
- Confirm your action by selecting the reset button and again
That’s it. Now check and see if Windows 10 Camera app is working for you or not.
5. Uninstall & Reinstall Camera App
If the camera app reset didn’t do the trick for you then the last option will be to uninstall and camera app. Thankfully, there is a simple way to uninstall camera app and reinstall via app setting.
Follow the same steps as described in reset camera app method, instead of reset button scroll down and locate and click on uninstall button.
Once you have uninstalled Camera app, in order to install again, go to Microsoft Store append search for Windows Camera App and hit get button.


12 thoughts on “We can’t find your camera 0xA00F4244 error, how to fix?”
Unable to find camera in device manager
Unable to find camera in device manager
I have a razor blade 15, the directions do not work for it?
i have a genius an it didnt work
No work cam. This is no true.
still it doesnt open kindly guide me sir
It is still not working, no camera found in device manager
used all trick but it didn’t help as you showed.fake
dont work
Didn’t help
camera work only after re align webcam cable
Hi, I did everything but my problem was not solved at all. FYI, in ‘device manager’ there is no ‘Camera’. I also tried ‘Scan for hardware changes’ still it does not work.